Editor de vetores no Zero Block
No editor Zero Block , você pode criar sua própria imagem vetorial no editor de vetores integrado. Para fazer isso, clique no botão de adição para adicionar novos elementos → Add Vector.
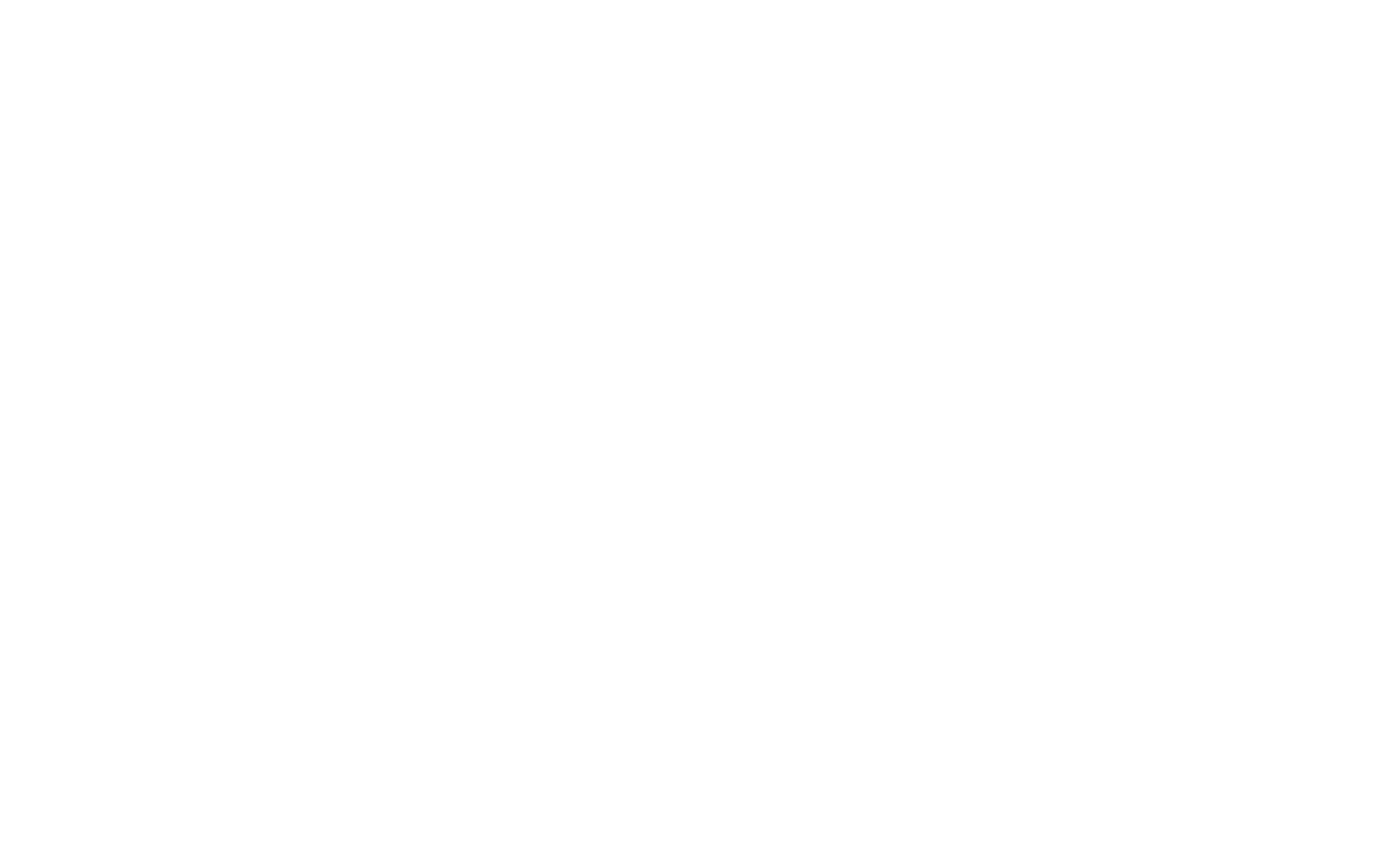
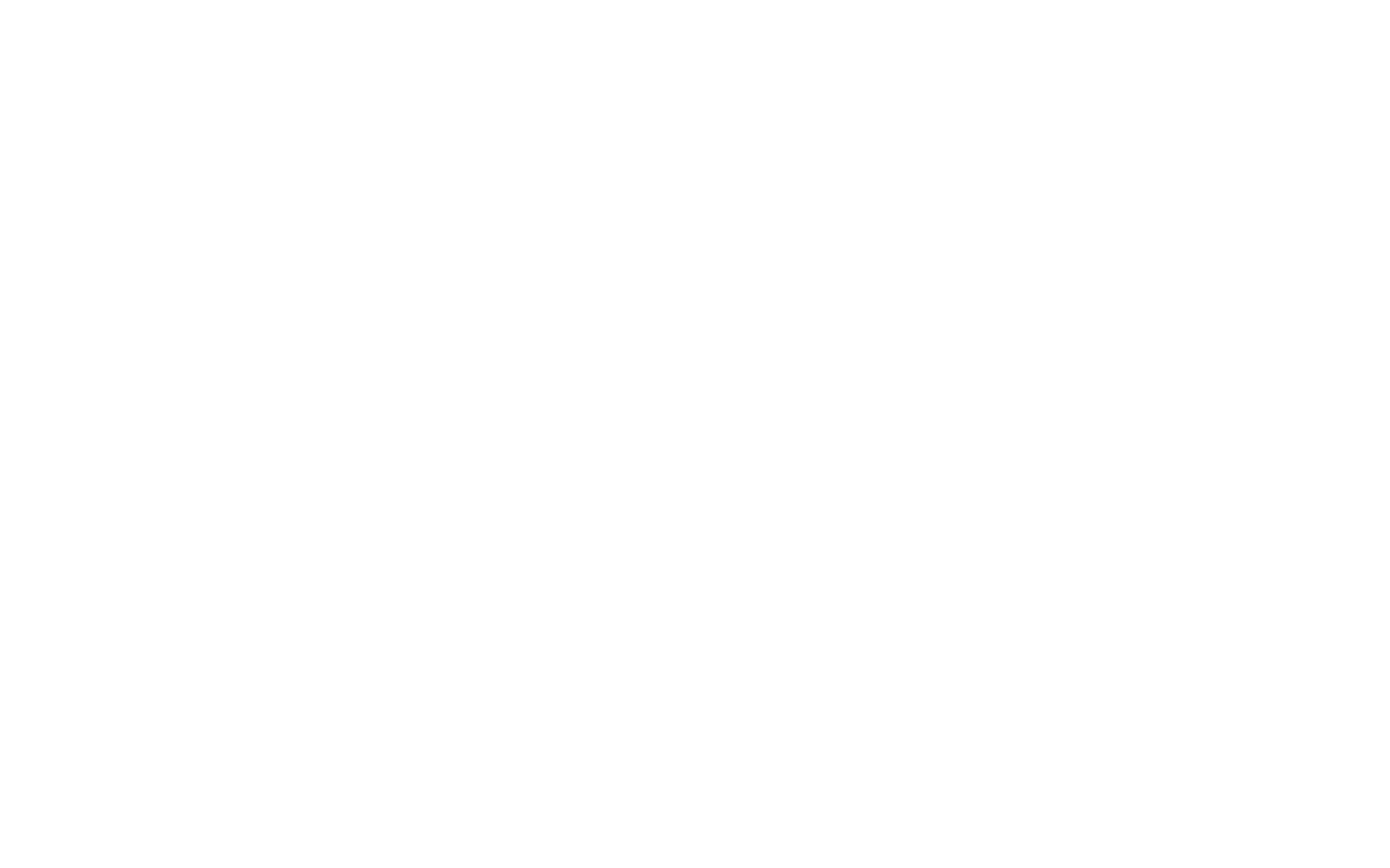

A ferramenta Draw permite que você crie um novo vetor adicionando curvas de Bezier com pontos de ancoragem (ao clicar) e ajustando as alças da curva. Com essa ferramenta, você pode criar linhas retas e curvas.
Se você mantiver pressionada a tecla Shift, o próximo ponto de ancoragem será posicionado na horizontal, vertical ou diagonal em um ângulo de 45 graus com relação ao ponto anterior.
Para fechar o caminho, adicione o último ponto sobre o primeiro. Para manter a forma aberta, clique duas vezes no último ponto ou use a tecla ESC.
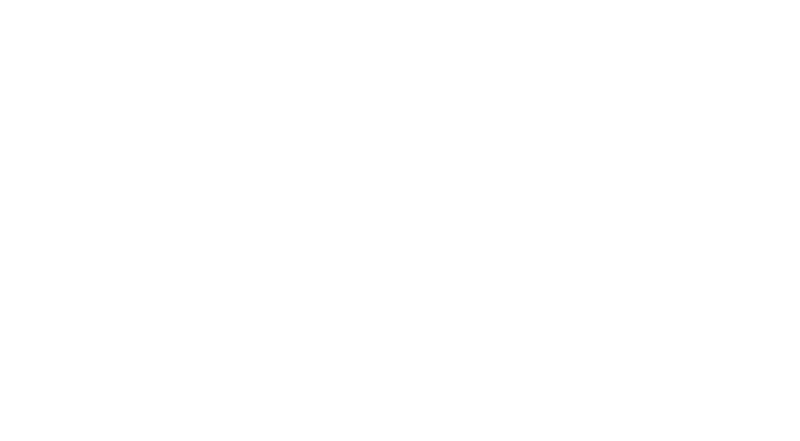

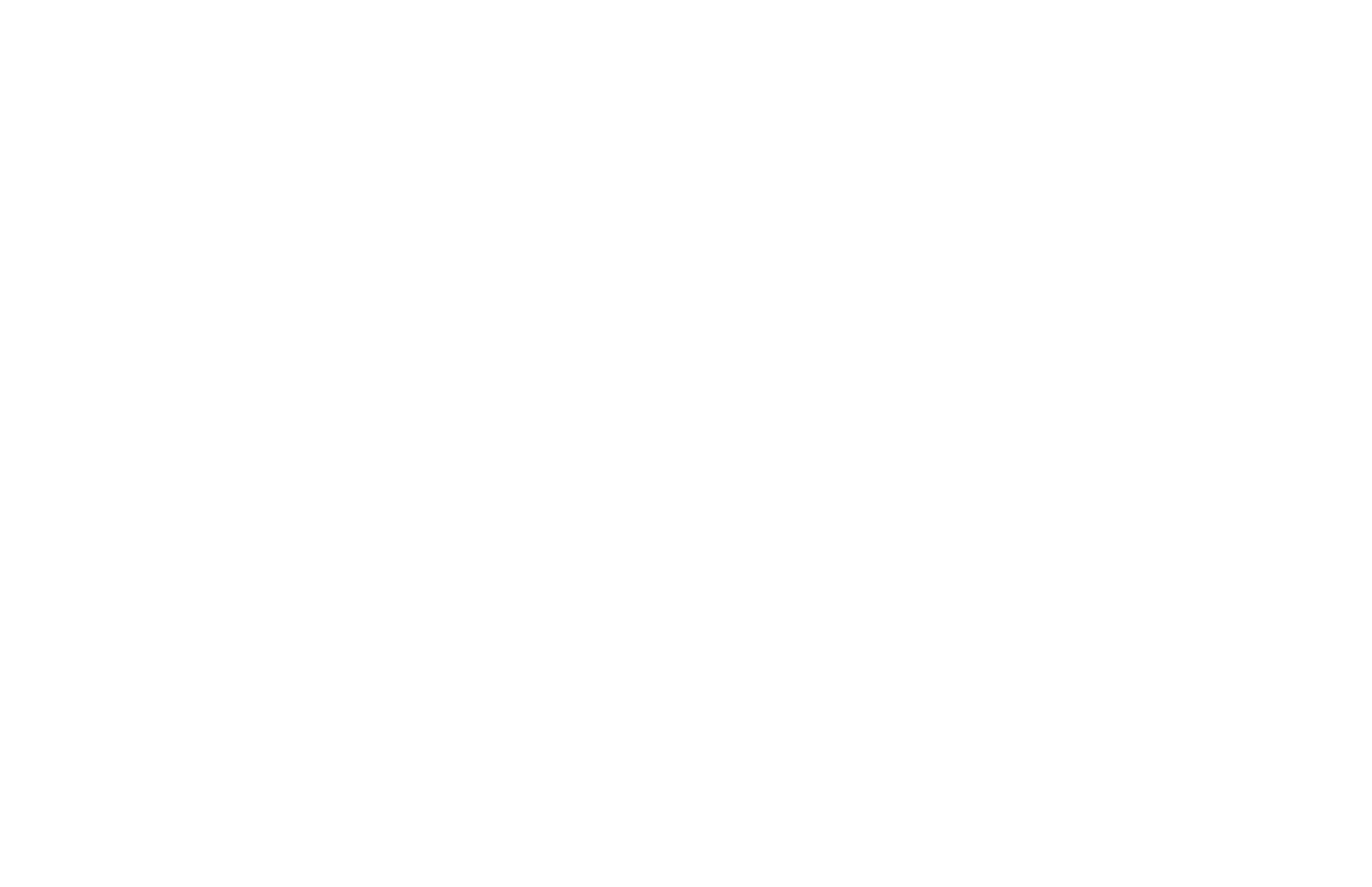
- Livre. O elemento é redimensionado livremente e a proporção de aspecto não é mantida.
- Proporcional ( tecla Shift pressionada). O elemento é redimensionado e a proporção é mantida.
- Redimensionar a partir do centro ( tecla Alt/Option pressionada). O elemento mantém sua posição em relação ao ponto central. A proporção de aspecto não é mantida.
- Redimensione proporcionalmente a partir do centro ( teclas Shift + Alt/Option mantidas pressionadas). O elemento mantém sua posição em relação ao ponto central. A proporção de aspecto é mantida.
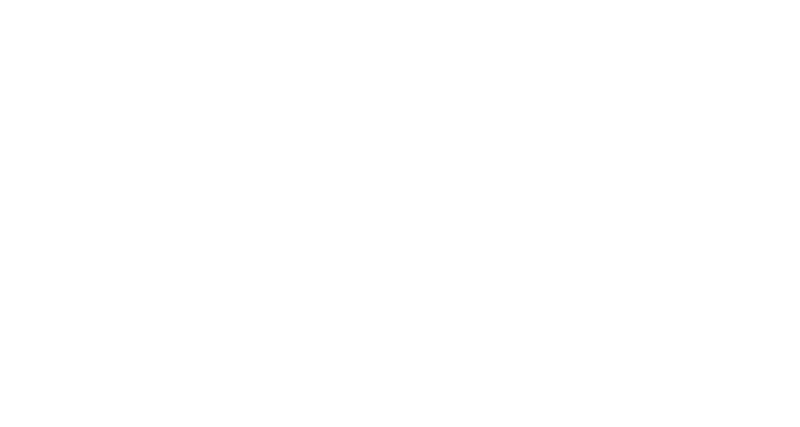
- Livre. O elemento pode ser girado arbitrariamente movendo-se o cursor sobre o canto do elemento.
- Rotação com um passo de 15 graus (Shift mantida pressionada).
Para redefinir rotação, clique com o botão direito do mouse para abrir o menu de contexto do elemento e selecione "Redefinir rotação".
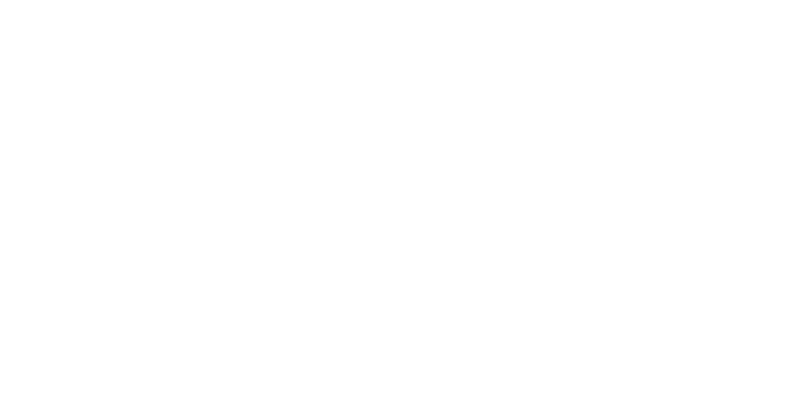
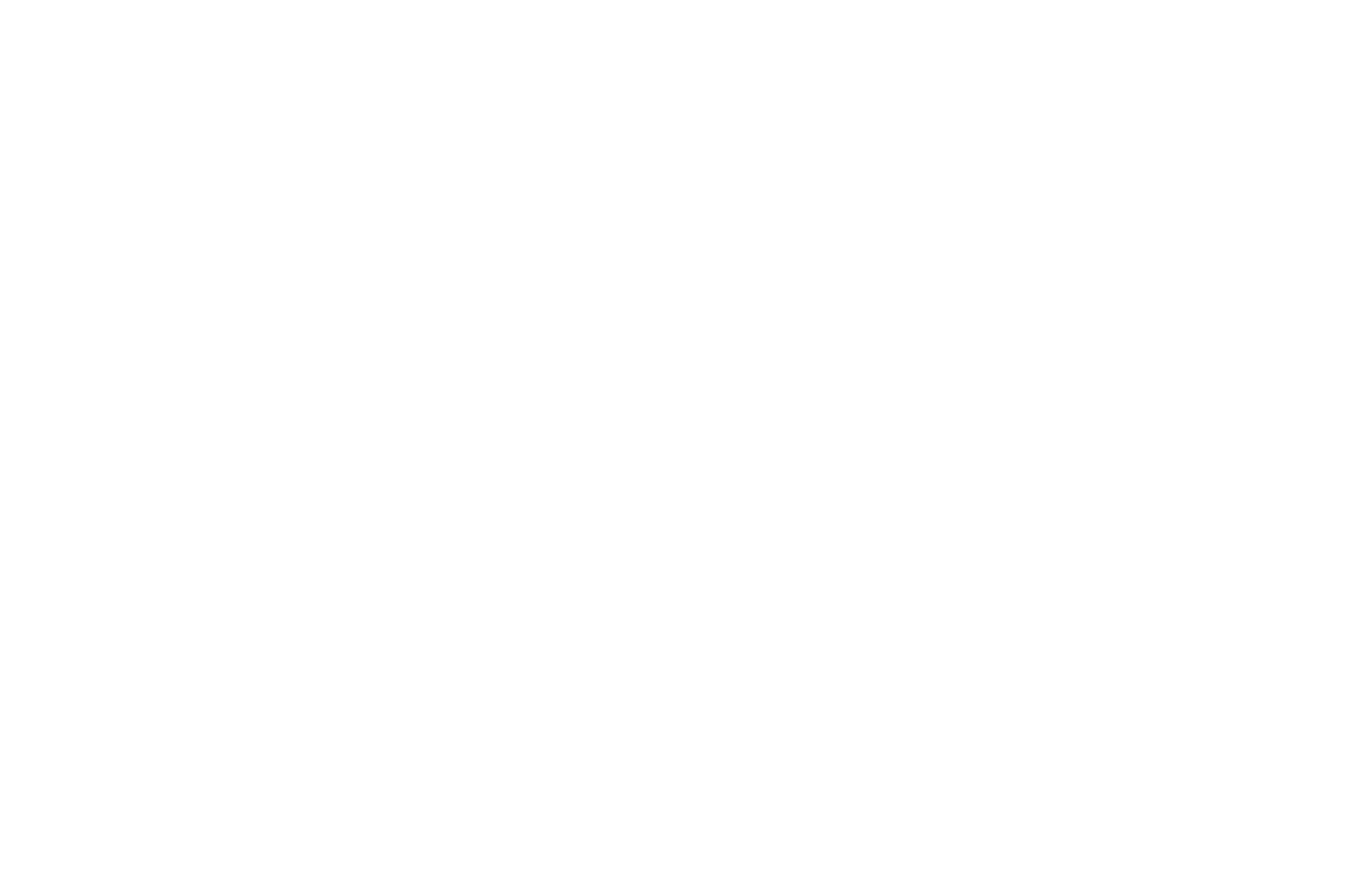

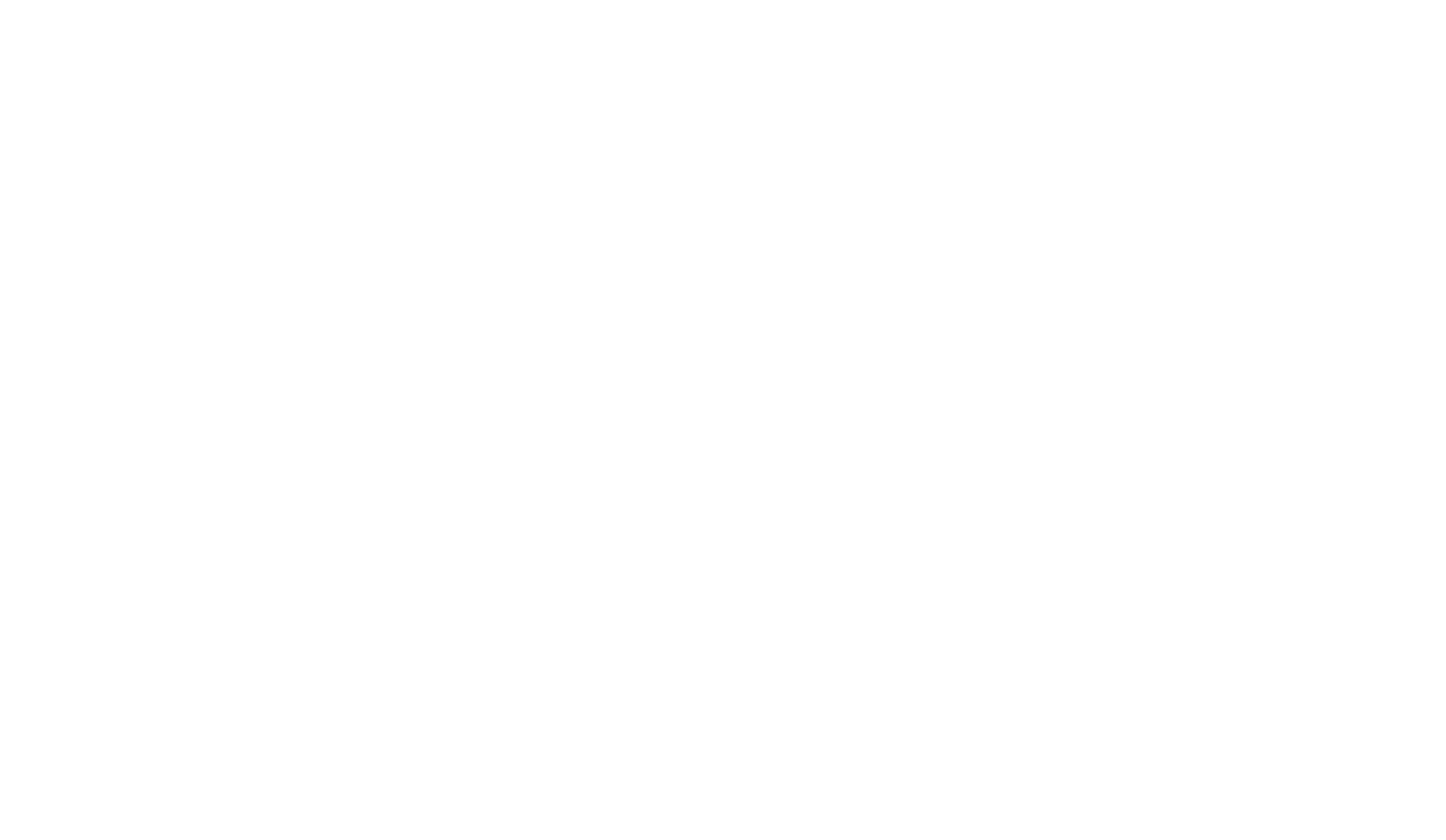

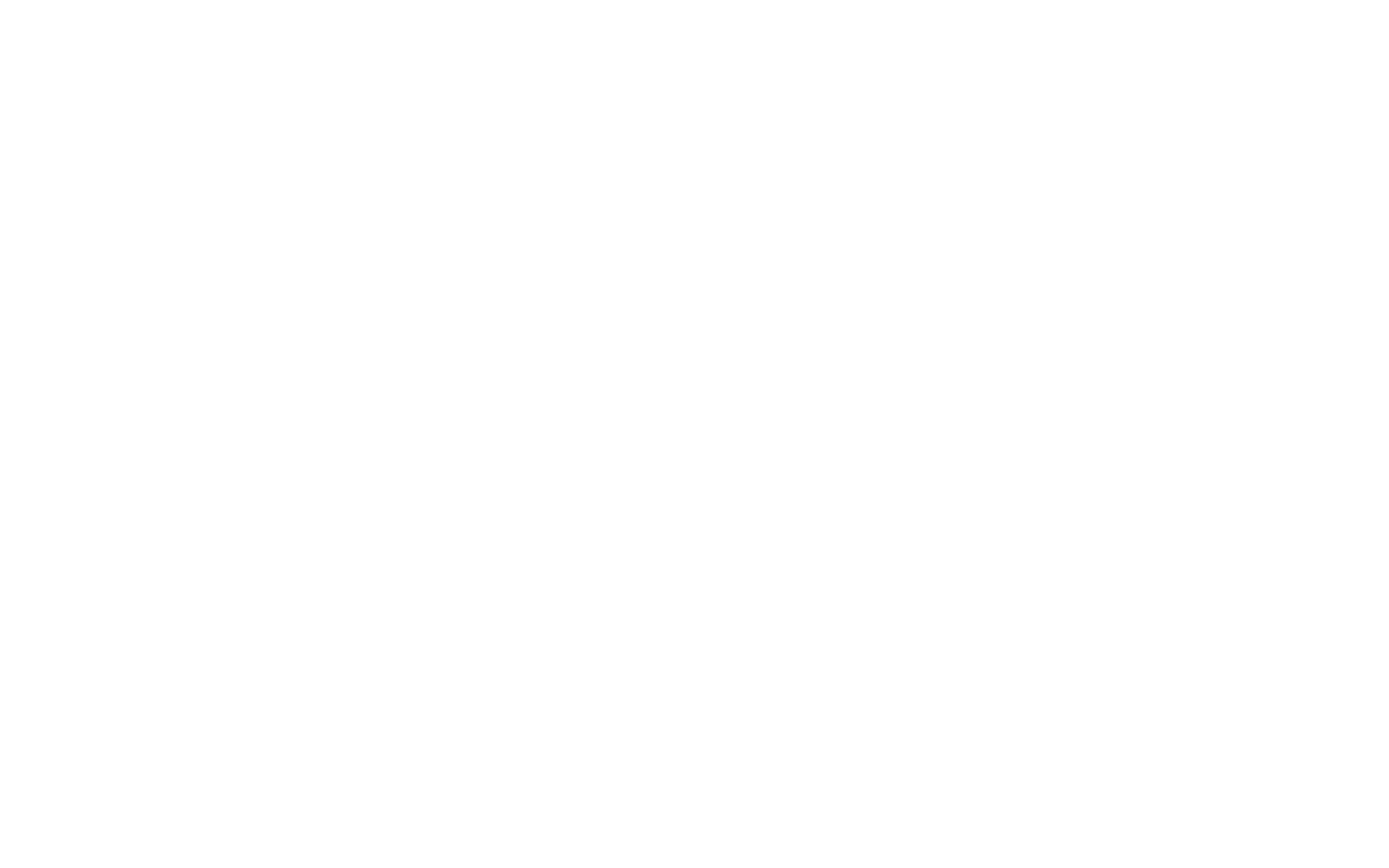
Para excluir um elemento, pressione a tecla Backspace ou use o menu de contexto.
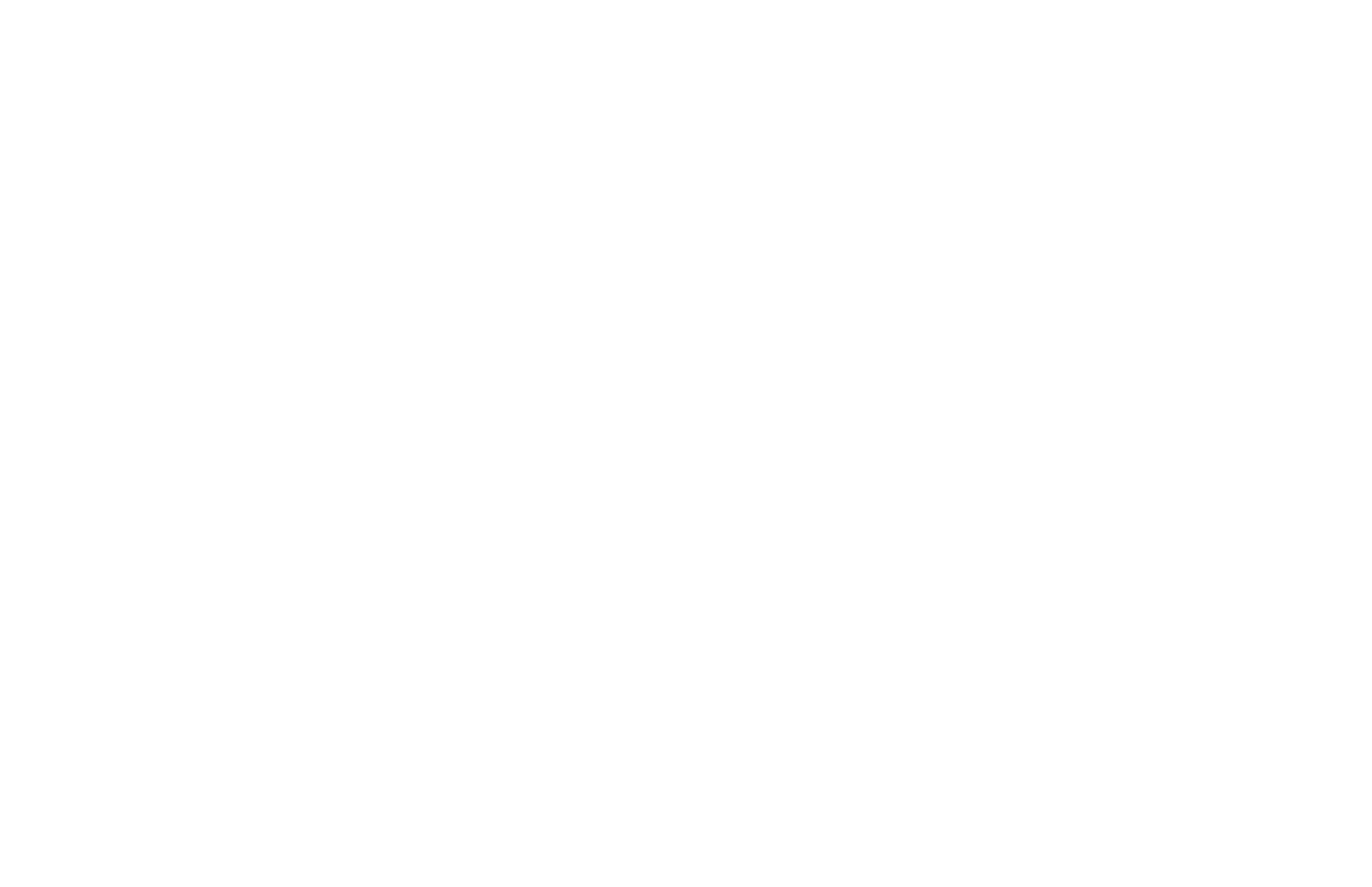
Use o menu de contexto, o menu da barra de ferramentas ou Cmd/Ctrl+l para importar uma imagem. Você pode importar qualquer imagem SVG de até 20 KB.
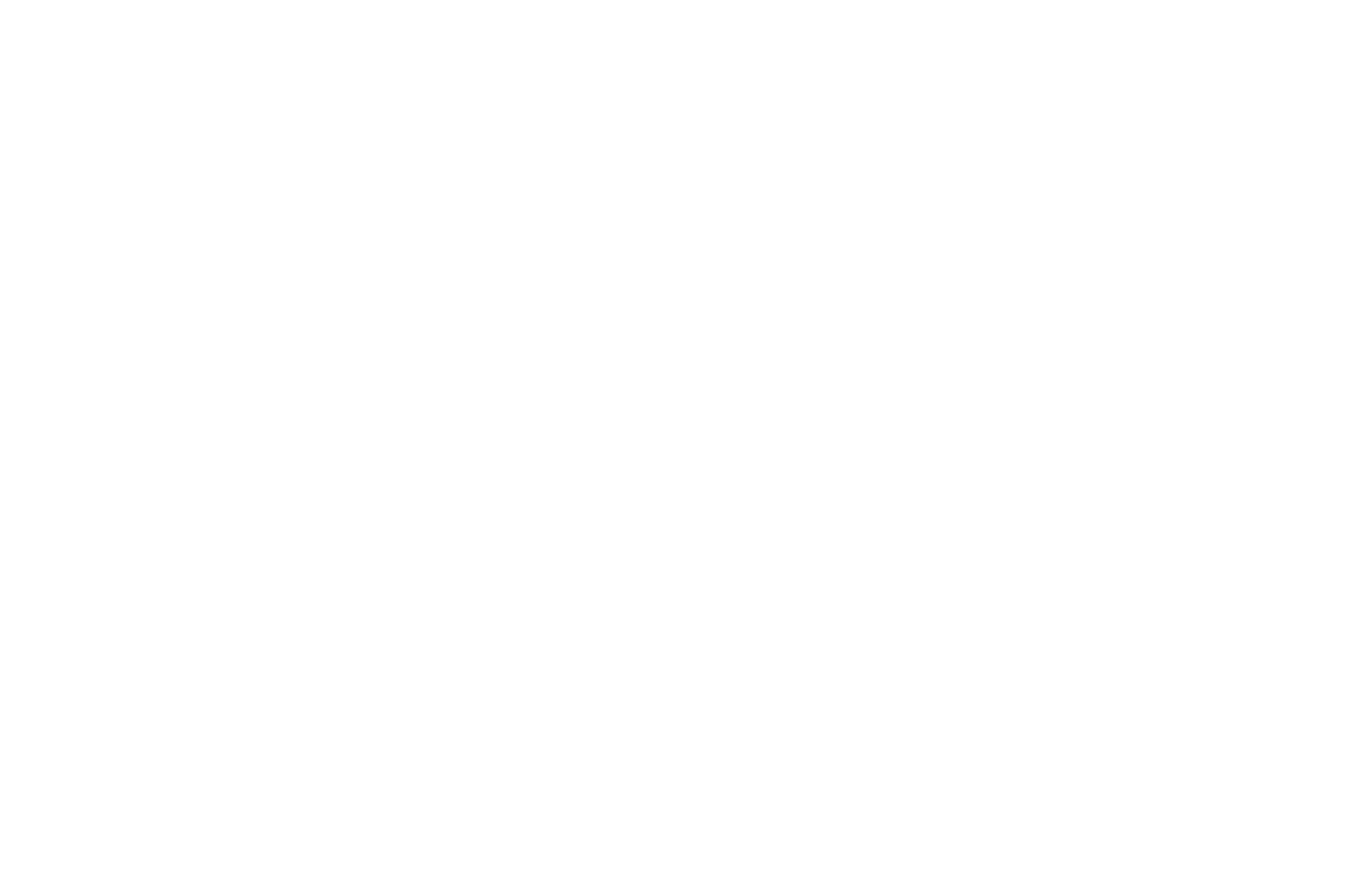
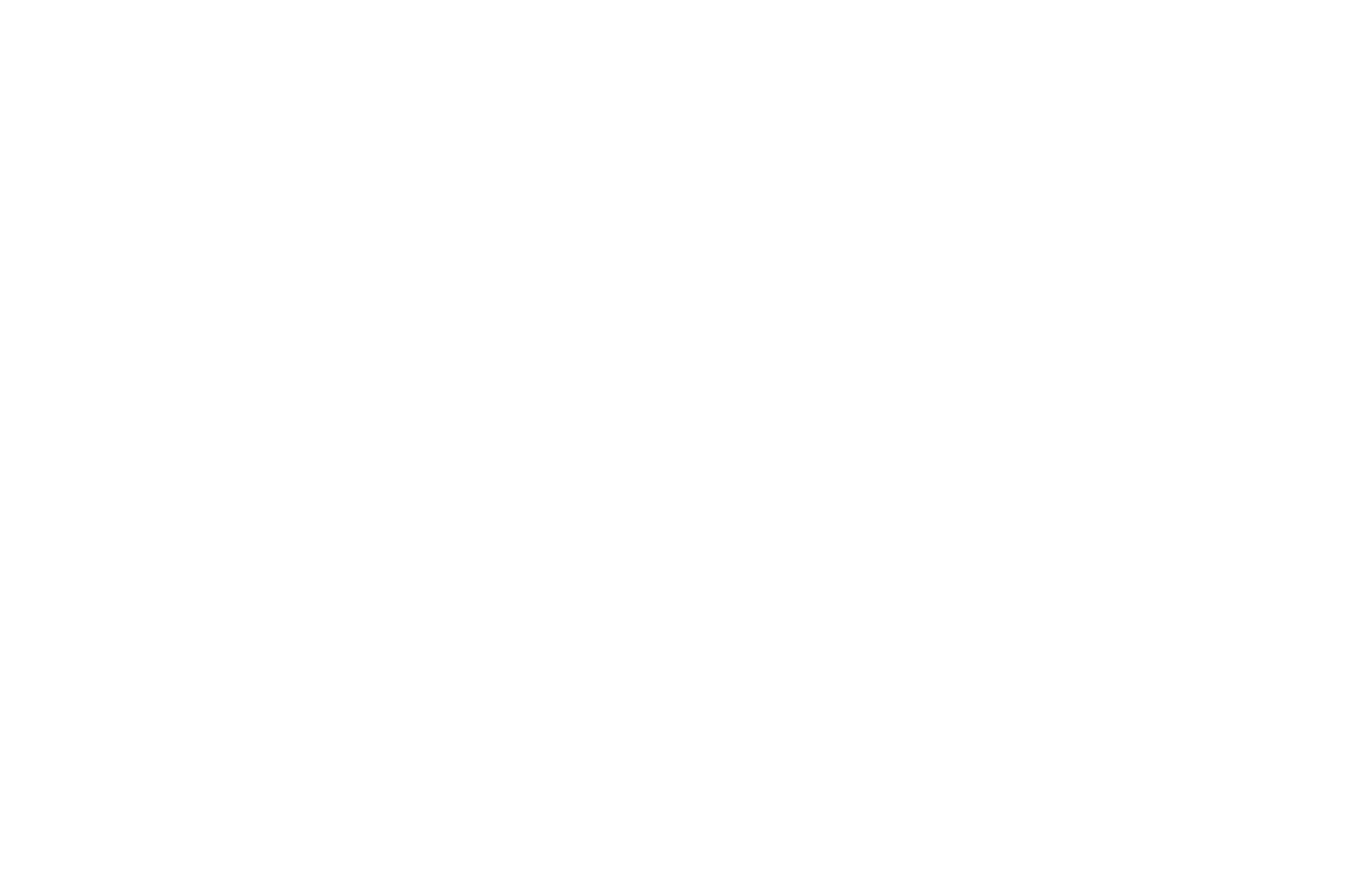
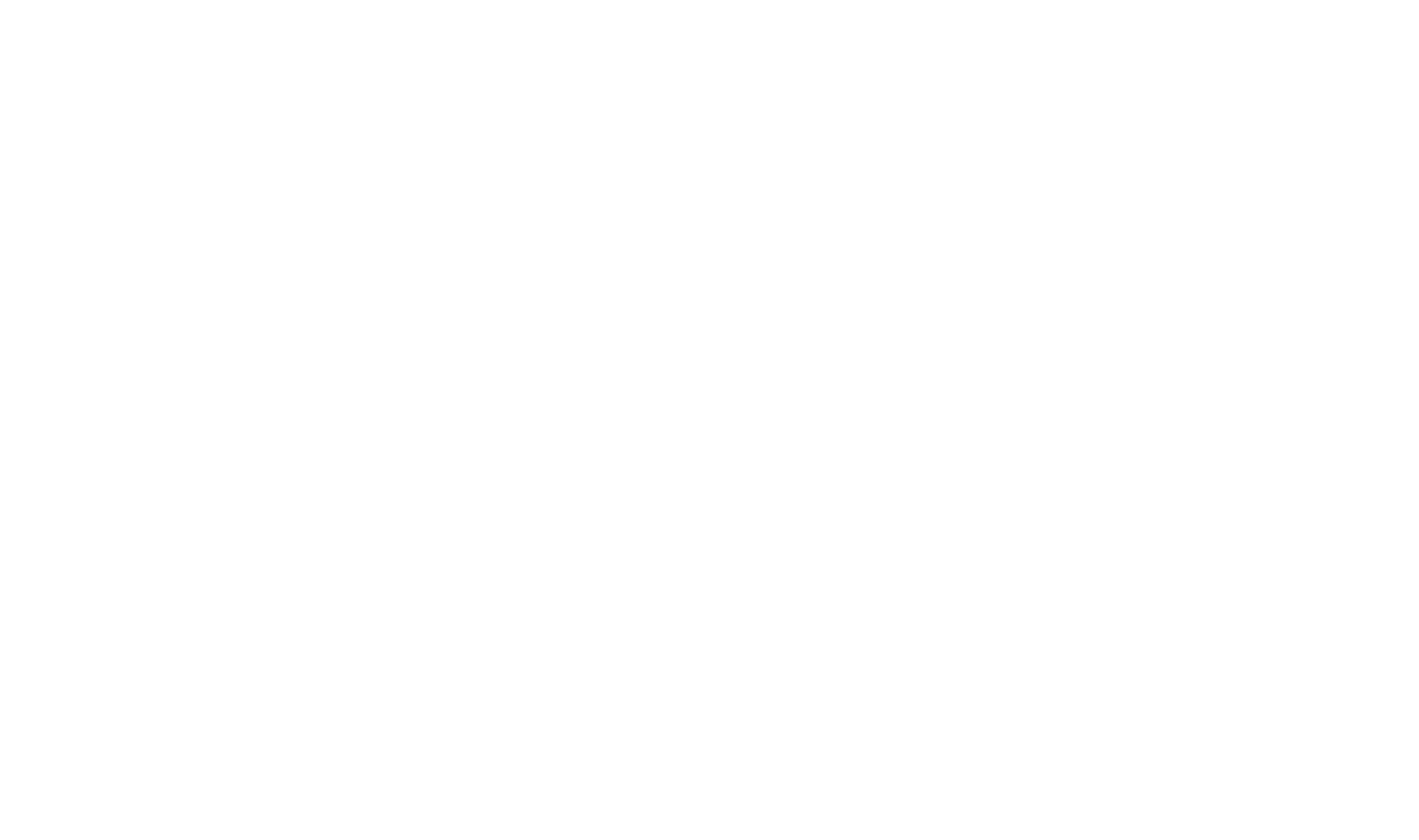
Para editar o arquivo SVG recebido, clique em Edit (Editar) - o editor de vetores será aberto. Quando você sair do editor, o elemento será salvo e convertido novamente em um arquivo SVG.
Para converter o arquivo SVG novamente em um elemento vetorial, selecione o elemento e clique em Vector.
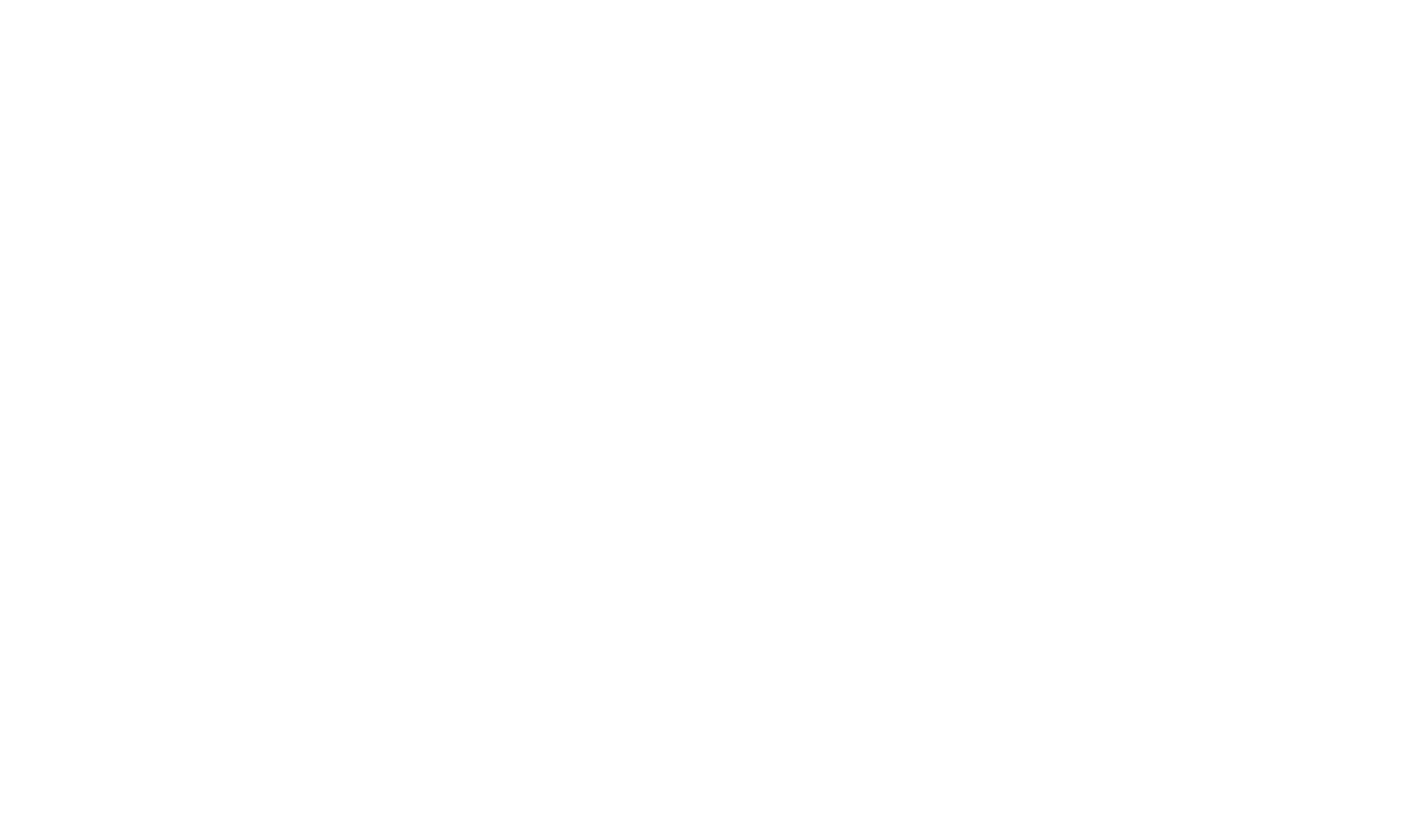
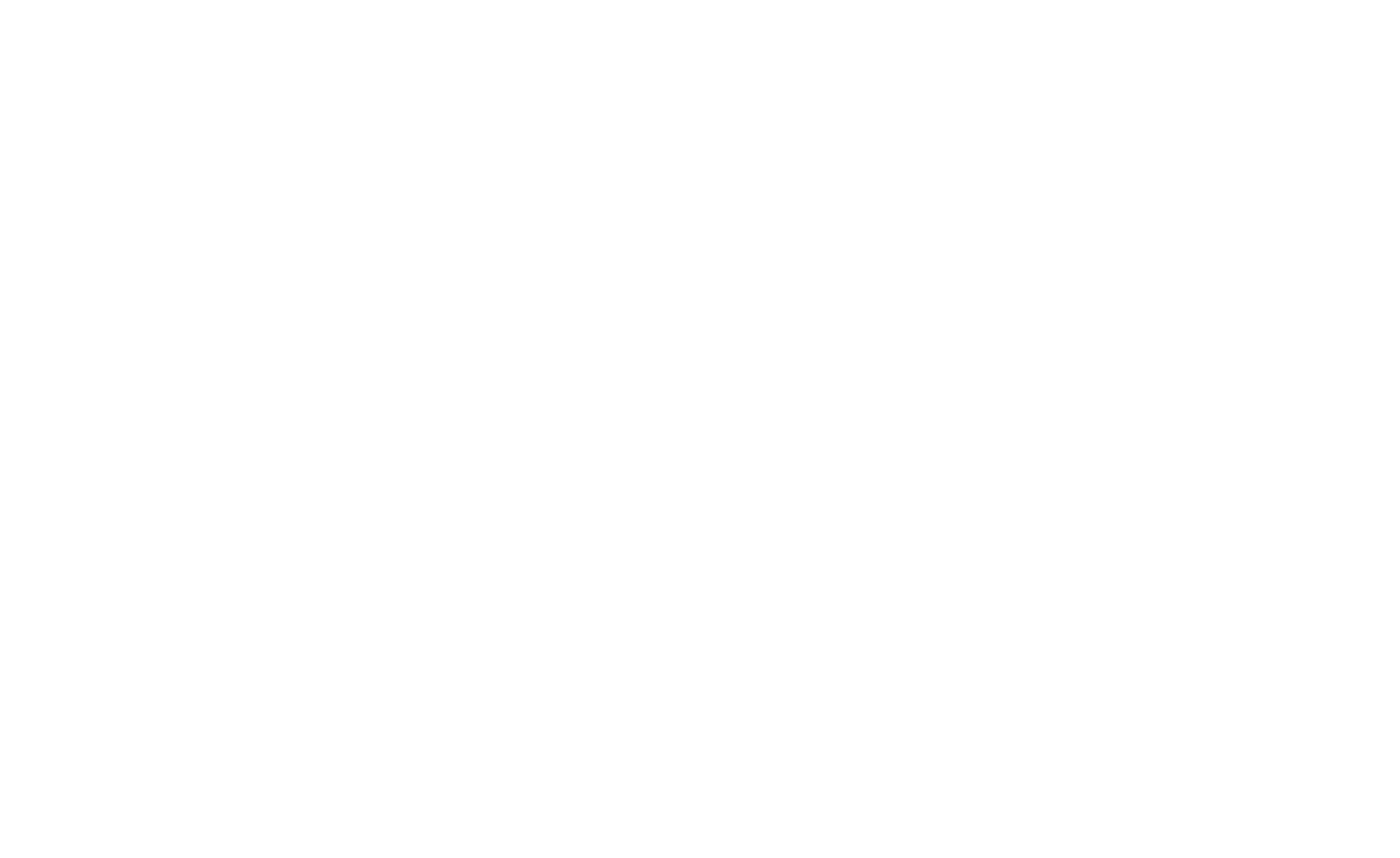
Como configurar uma animação de elemento ao clicar ou passar o mouse sobre outro elemento
Como você pode importar automaticamente um layout do Figma para o Zero Block
 Central de Ajuda
Central de Ajuda
