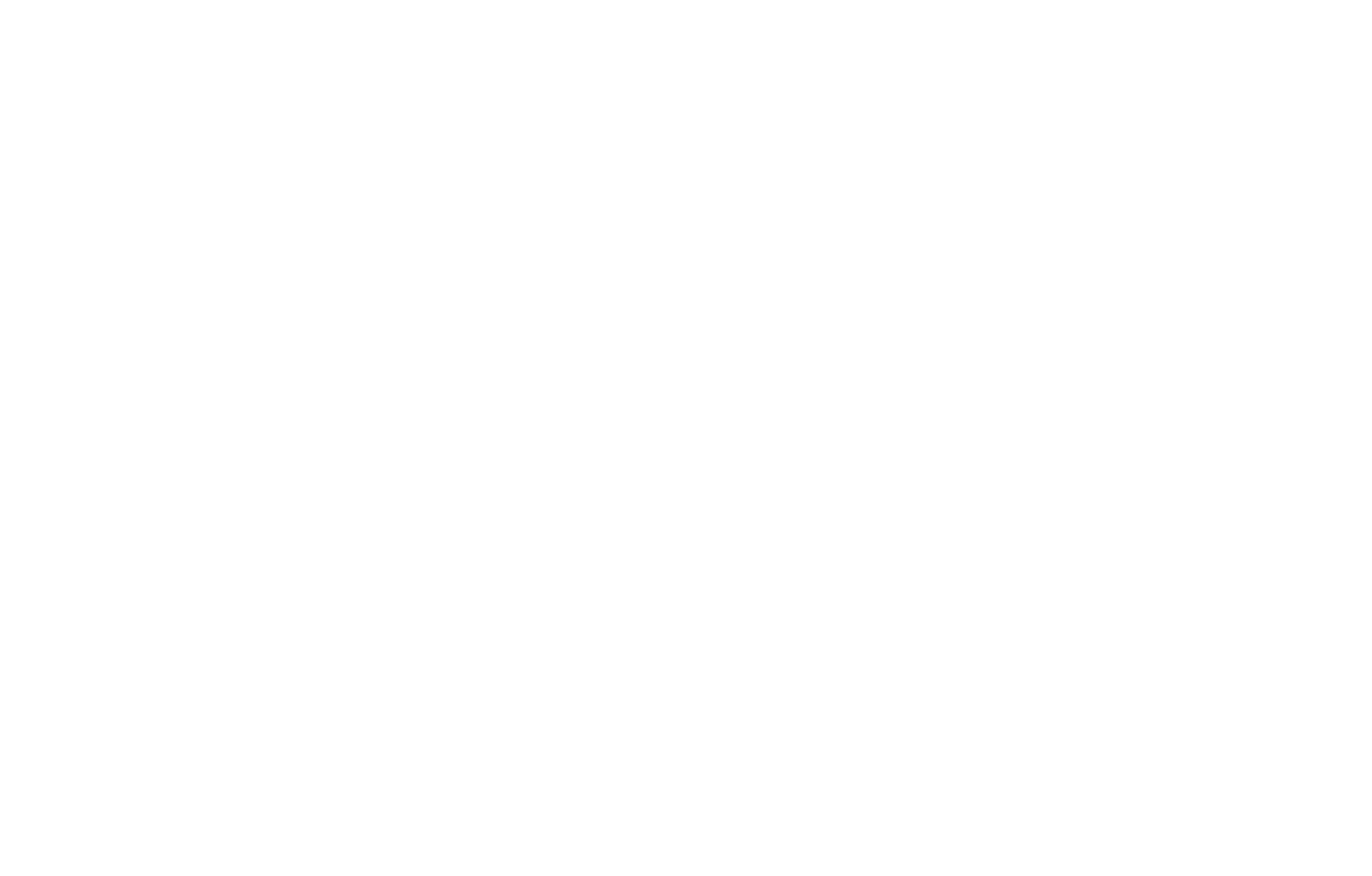Como enviar envios de formulários para outros serviços usando o Zapier
O Zapier é uma ferramenta on-line de integração de dados que conecta vários serviços e permite o compartilhamento de dados entre eles.
Os fluxos de trabalho entre serviços são chamados de Zaps. Os serviços são conhecidos como Apps. Um Trigger é um evento que coloca uma ação em movimento. Um aviso sobre para onde enviar dados e como modificá-los é uma ação.
Por exemplo, vamos criar um fluxo de trabalho, ou um Zap, entre o Tilda e o Trello. Quando um usuário preenche um formulário em seu site (Trigger), essas informações são enviadas ao Zapier antes de serem adicionadas automaticamente ao Trello (Action).
Por exemplo, vamos criar um fluxo de trabalho, ou um Zap, entre o Tilda e o Trello. Quando um usuário preenche um formulário em seu site (Trigger), essas informações são enviadas ao Zapier antes de serem adicionadas automaticamente ao Trello (Action).
Configurações gerais para quaisquer serviços
Um exemplo de integração com o aplicativo de gerenciamento de projetos
Como integrar o Zapier ao Tilda
No Tilda, vá para Configurações do site → Formulários → Zapier.
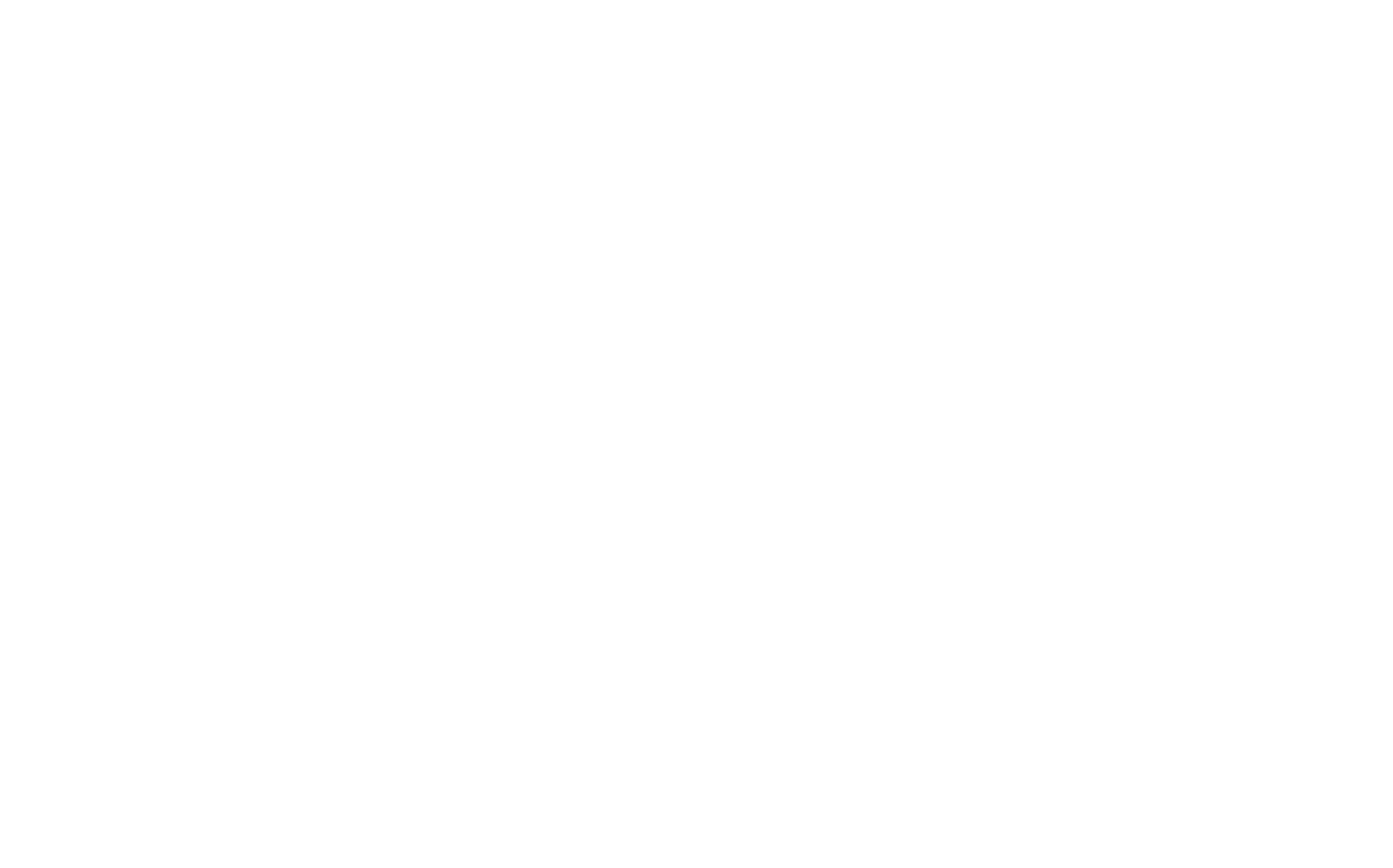
Zapier Api Key e Site ID são parâmetros que você precisará para integrar Tilda ao Zapier. Certifique-se de salvar as configurações clicando no botão "Add" (Adicionar).
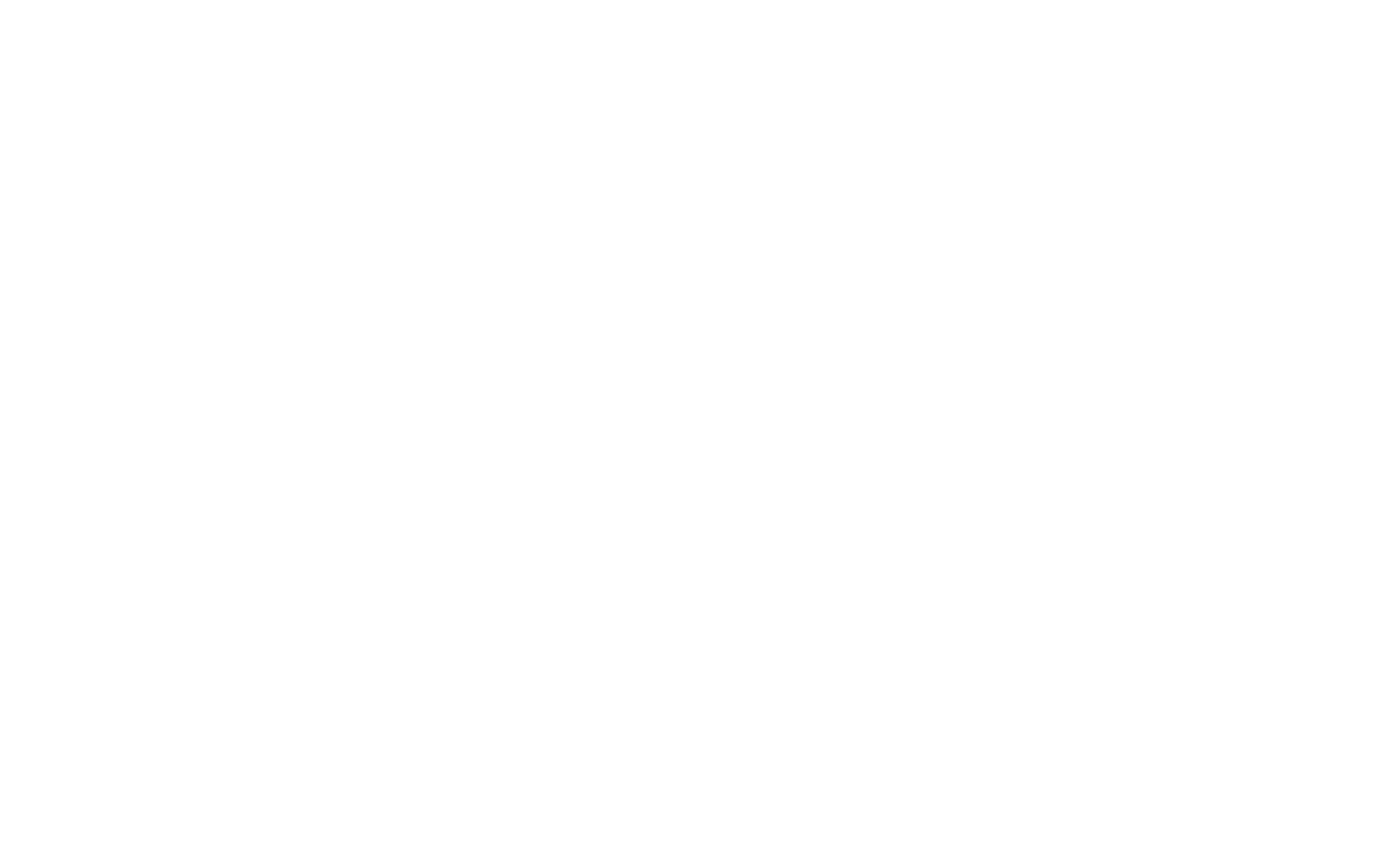
Criar um Zap. Um Zap é uma sequência de ações em que consiste uma tarefa que você gostaria de executar. Em outras palavras, um Zap pode ser interpretado da seguinte forma: "Quando eu receber um novo envio por meio do formulário de captura de dados no meu site Tilda , envie-o para outro serviço."
A primeira parte ("quando eu receber um novo envio") é um Trigger.
A segunda parte ("envie-o") é uma Action.
A primeira parte ("quando eu receber um novo envio") é um Trigger.
A segunda parte ("envie-o") é uma Action.
Há duas opções para adicionar um Zap.
A primeira opção. Faça login em sua conta no site do serviço Zapier. Clique no botão Explorar aplicativos. Na caixa de pesquisa, escreva o nome do aplicativo Tilda Publishing. Na nova página, clique no botão laranja Connect Tilda Publishing (Conectar Tilda Publishing). Em seguida, a página de configurações do Zap será aberta.
A primeira opção. Faça login em sua conta no site do serviço Zapier. Clique no botão Explorar aplicativos. Na caixa de pesquisa, escreva o nome do aplicativo Tilda Publishing. Na nova página, clique no botão laranja Connect Tilda Publishing (Conectar Tilda Publishing). Em seguida, a página de configurações do Zap será aberta.
A segunda opção. Faça login em sua conta no site do serviço Zapier. No canto superior esquerdo, clique no botão laranja +Create (Criar) e selecione Zaps na lista. A página para criar um Zap será aberta, clique no elemento Trigger. Selecione o aplicativo Tilda Publishing na lista.
Depois de adicionar a integração, conecte seu projeto ao serviço Zapier - clique no botão Sign In (Entrar) no campo Account (Conta). Na nova janela, insira os valores Api Key e Site ID.
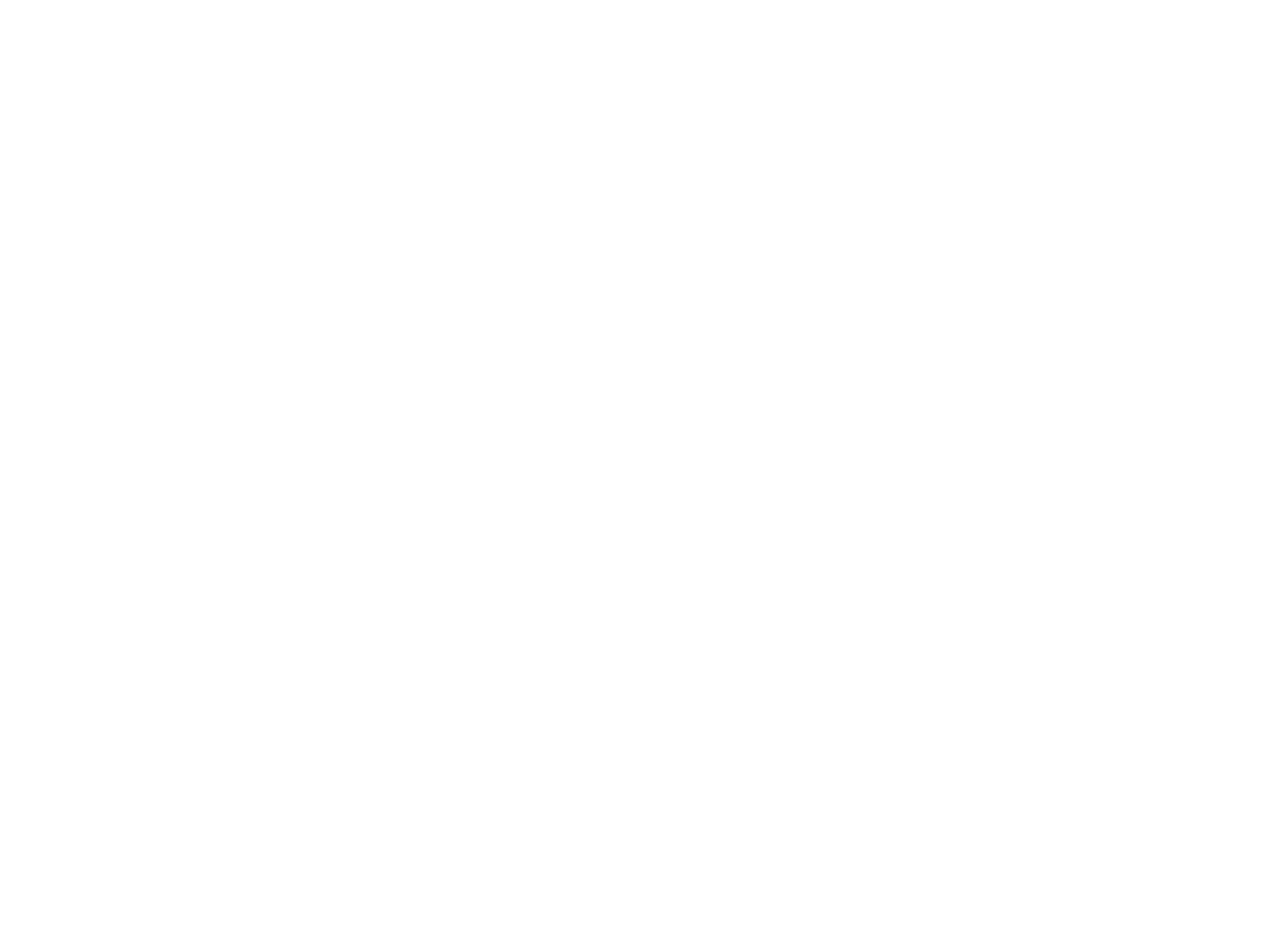
No campo Evento de acionamento, selecione um novo evento. Por exemplo, New Lead. Em seguida, clique em Continue para passar a testar a conexão de integração.
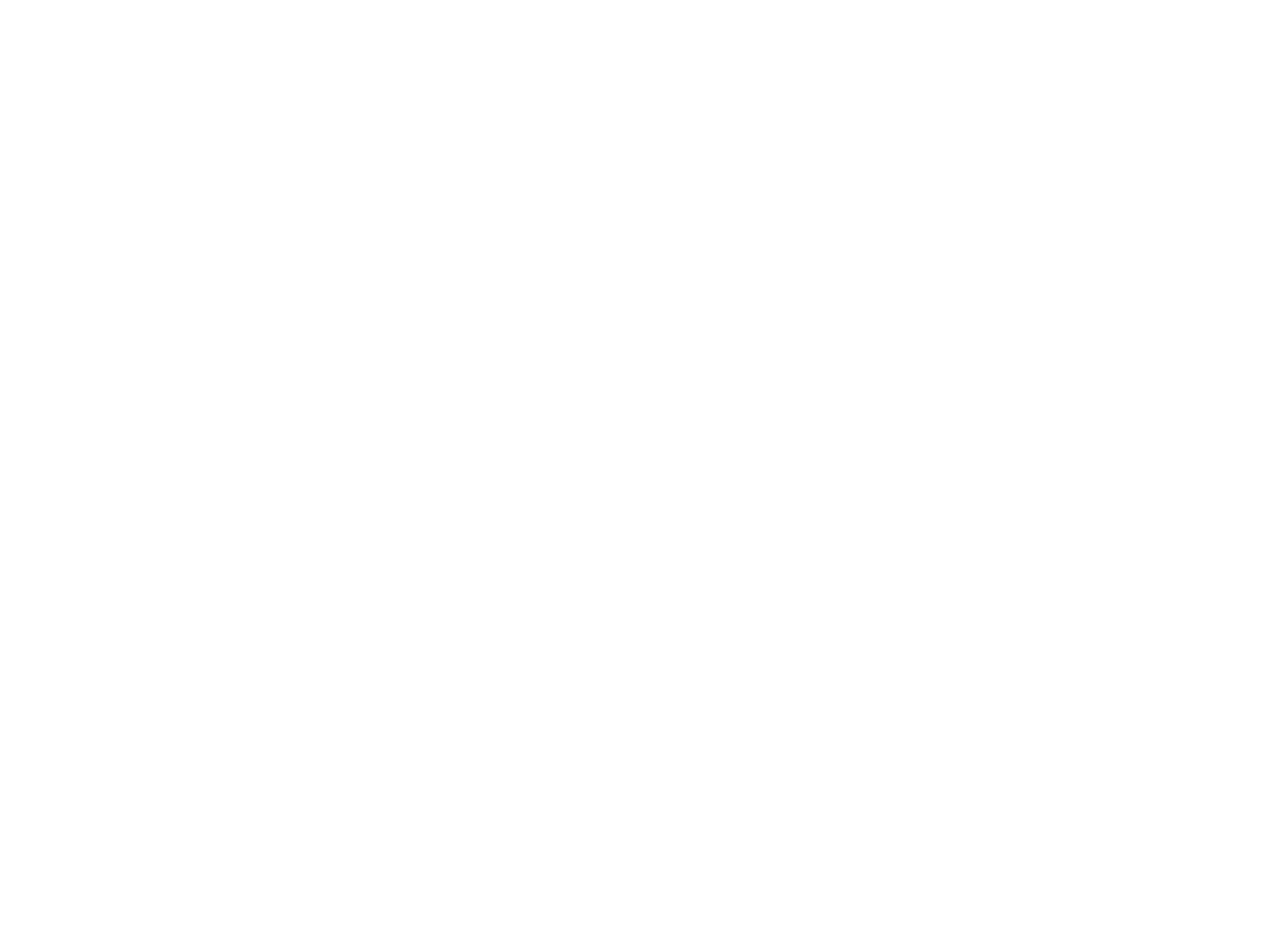
Importante: antes de testar um Zap, você precisa enviar dados por meio de um formulário em um site Tilda ao qual o Zapier esteja conectado. Você precisa dessa etapa para que o Zapier obtenha uma seleção de campos que serão usados no formulário, e esses nomes de campos podem ser enviados para outro serviço.
No Tilda, adicione um bloco com um formulário à página. Abra o painel Conteúdo do bloco e marque a caixa de seleção "ZAPIER". Publique a página, preencha o formulário e envie os dados.
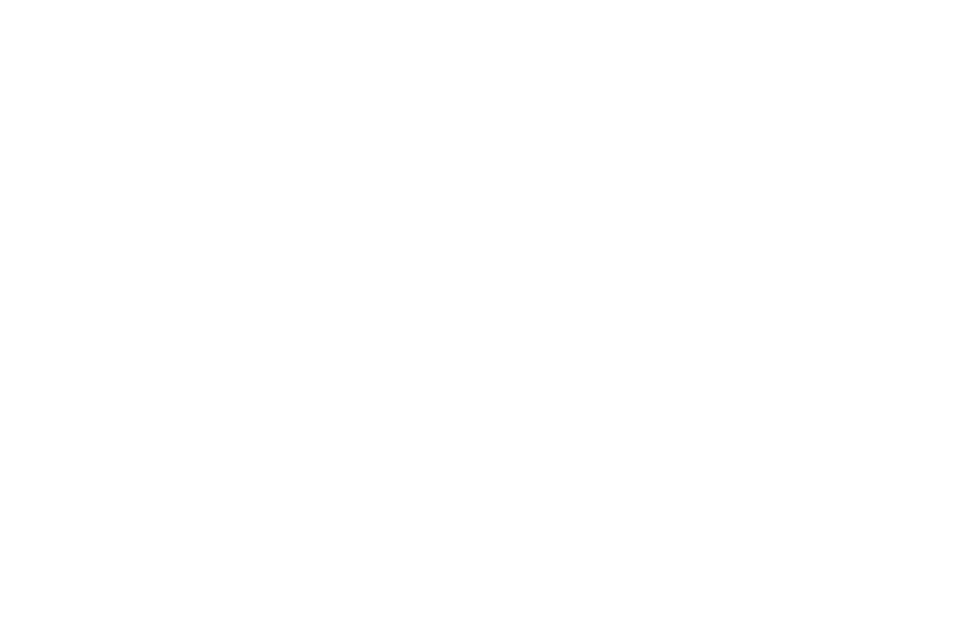
Volte para o Zapier e clique em "Test trigger" (Testar acionador).
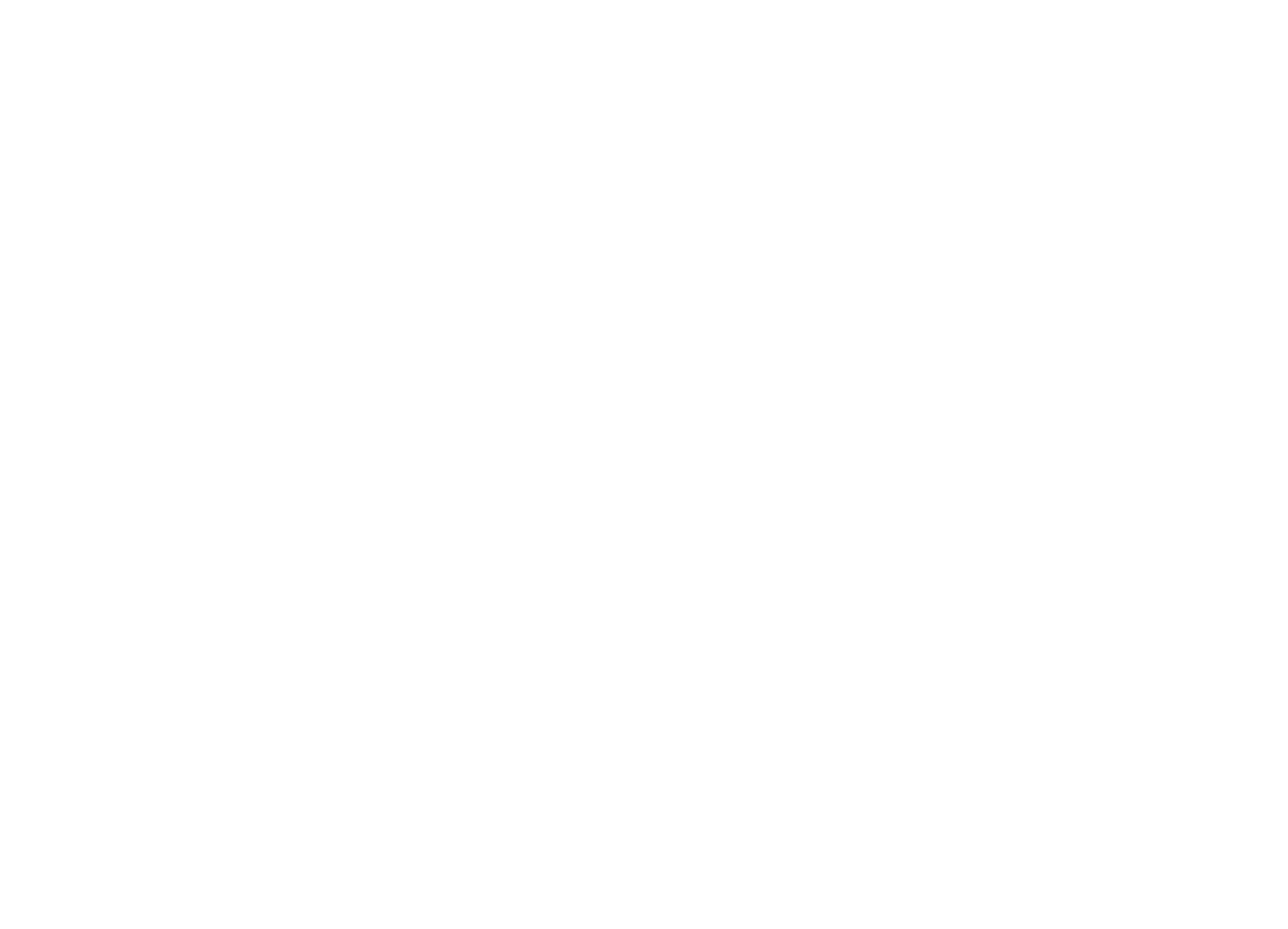
Se você tiver concluído as etapas anteriores corretamente, depois que a conexão tiver sido testada, o Zap oferecerá a possibilidade de prosseguir para a próxima etapa.
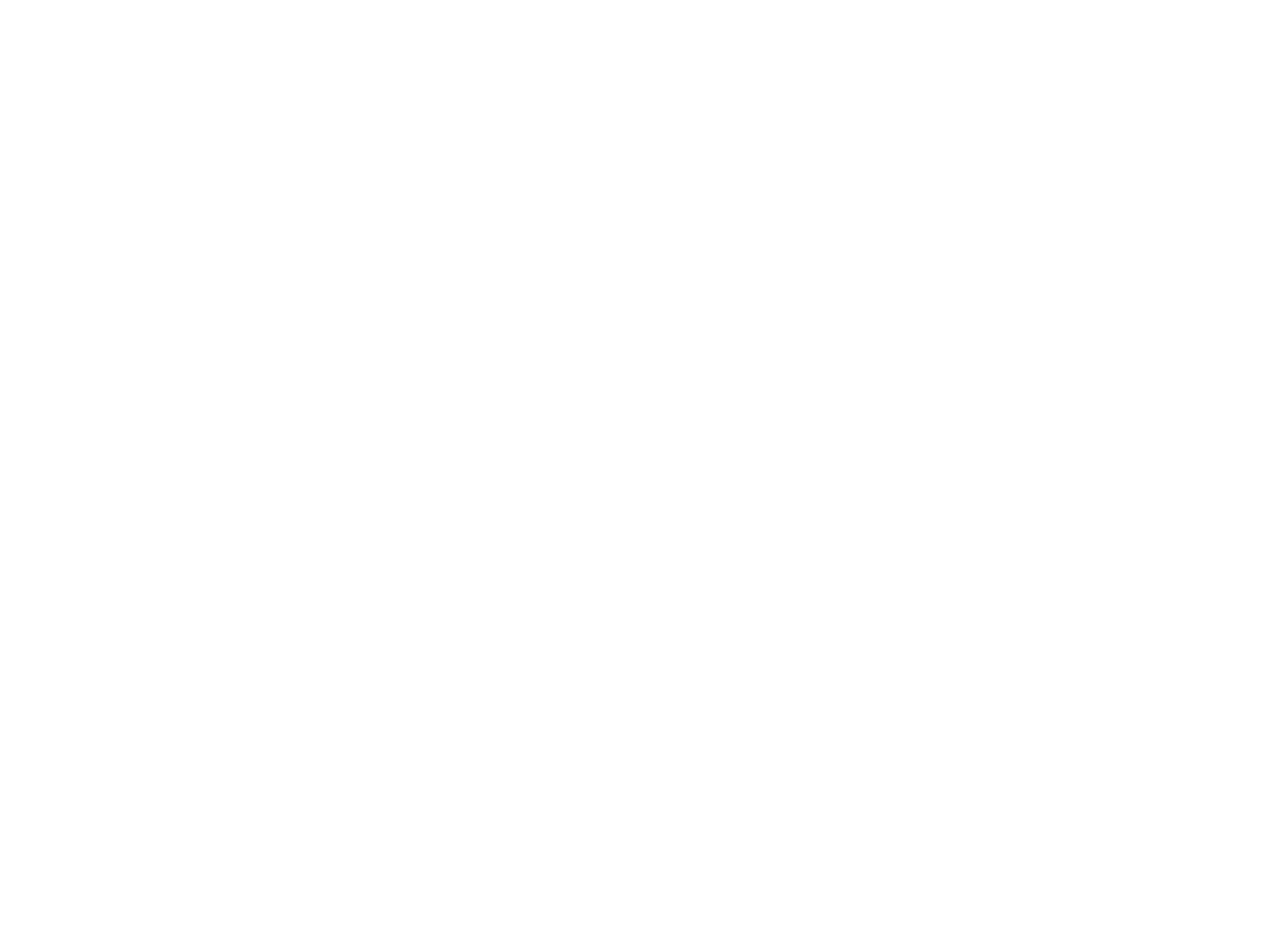
Você integrou com êxito Tilda ao Zapier. A próxima etapa é adicionar uma ação - indique o que deve ser feito com os dados que você receberá. Veja como você pode enviar dados capturados para o Trello.
Exemplo: Como enviar dados de formulários para o Trello via Zapier
Vá para o Trello, crie um novo quadro para seus leads e dê a ele um nome, por exemplo,Tilda Leads". Crie algumas listas no novo quadro. Por exemplo, "Novos leads" para todos os envios que você receberá.
Volte para o Zapier, para a etapa de adição da ação. Na etapa anterior (adicionar Trigger), você clicou no botão laranja "Continuar com o registro selecionado" e passou para a etapa de configuração da ação.
A cor roxa significa que o Zap está ativado: os dados dos formulários serão enviados ao Trello.
Se você precisar editar as configurações de integração, clique no botão Edit Zap.
Se você precisar editar as configurações de integração, clique no botão Edit Zap.