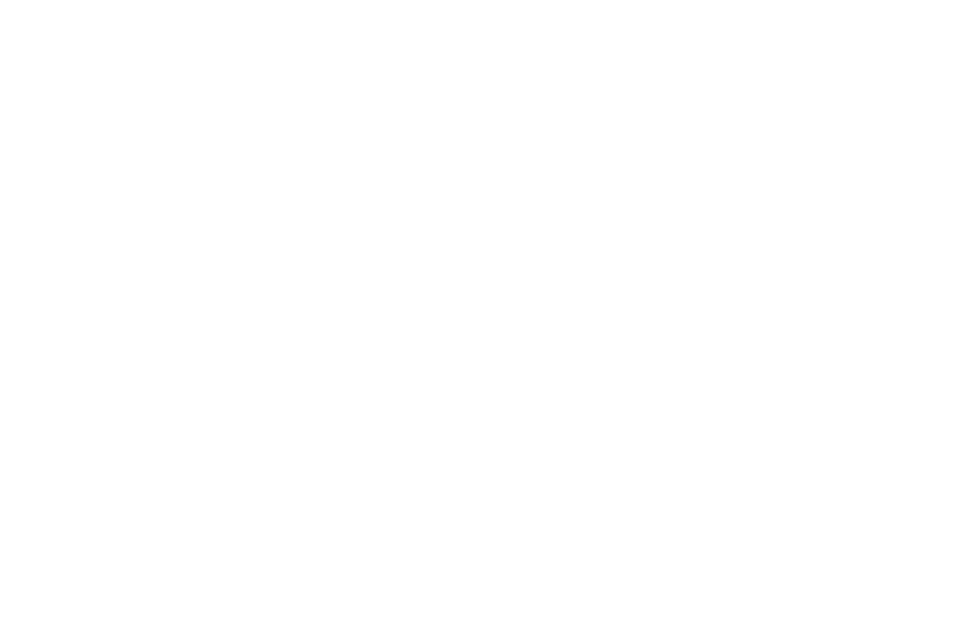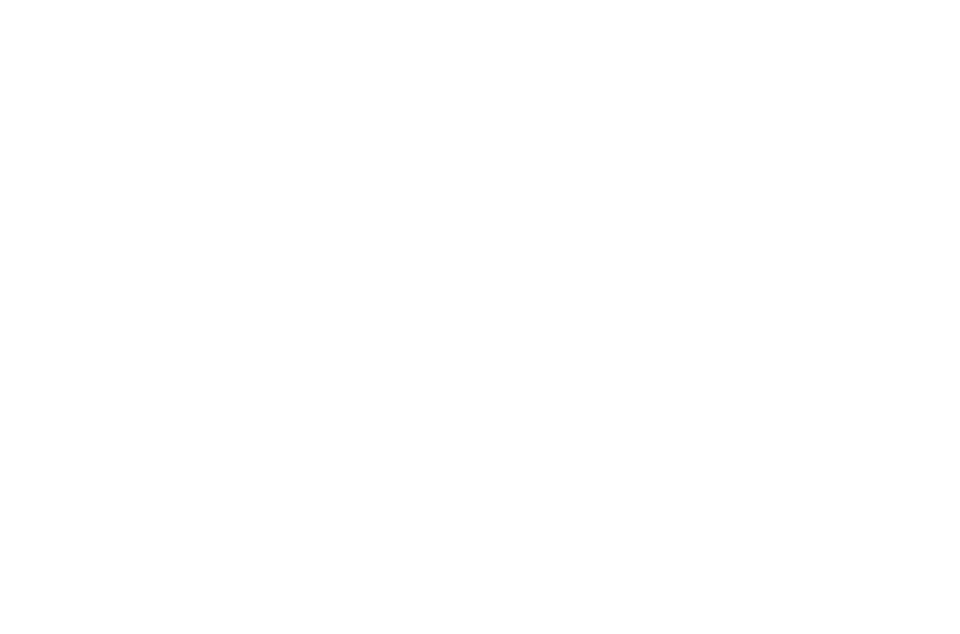Como configurar um menu do site
Para adicionar um menu de navegação ao seu site, vá para Block Library → Menu e selecione um bloco de menu de seu gosto. Você pode personalizar o menu no painel Content (Conteúdo) do bloco.
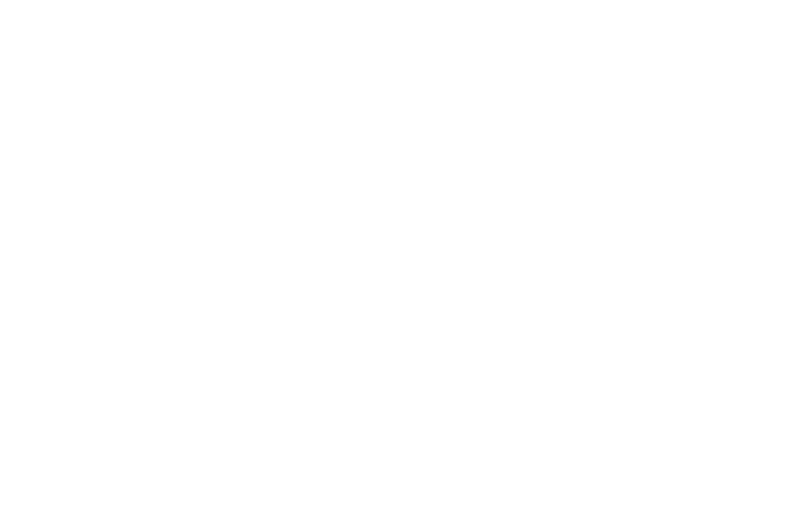
Leia este guia para saber mais sobre o design do menu, como ele funciona e como ele se parece:
Este guia aborda sete tipos de menu de navegação, contém instruções para criar todos os tipos de menu e dicas sobre onde usar cada um deles.
1
Como adicionar itens de menu e links
Há duas maneiras de adicionar itens de menu.
1. Adição manual de itens de menu e links

Defina um link completo para a página, por exemplo:
http://mysite.com/about
Ou coloque um link relativo:
/sobre
Você pode definir o URL de uma página nas Configurações da página:
http://mysite.com/about
Ou coloque um link relativo:
/sobre
Você pode definir o URL de uma página nas Configurações da página:
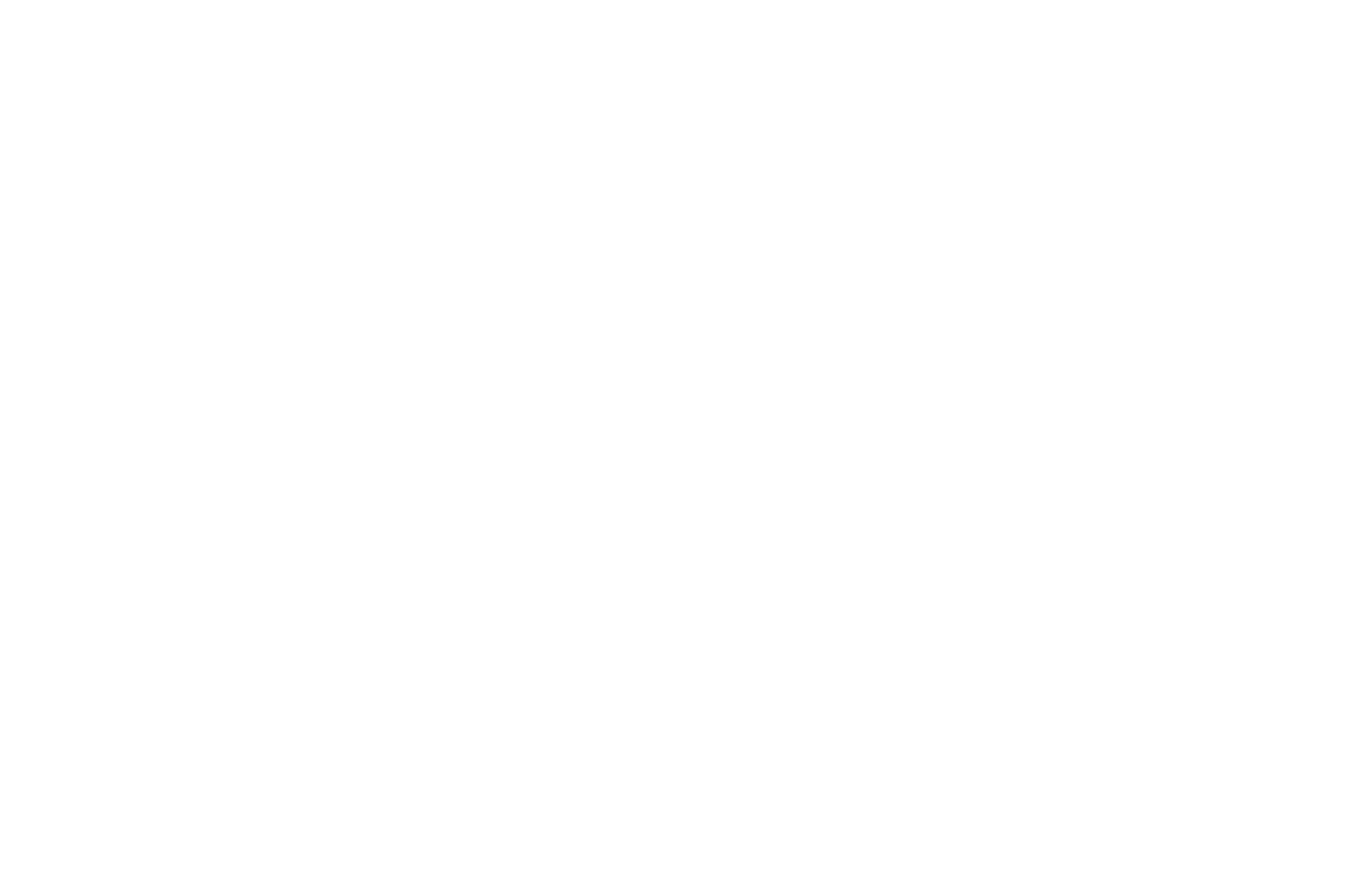
Não use o endereço interno da página que é exibido na barra de URL enquanto você estiver editando a página:
tilda
Isso ocorre porque a página não será carregada para ninguém além de você. O link no menu não funcionará.
tilda
Isso ocorre porque a página não será carregada para ninguém além de você. O link no menu não funcionará.
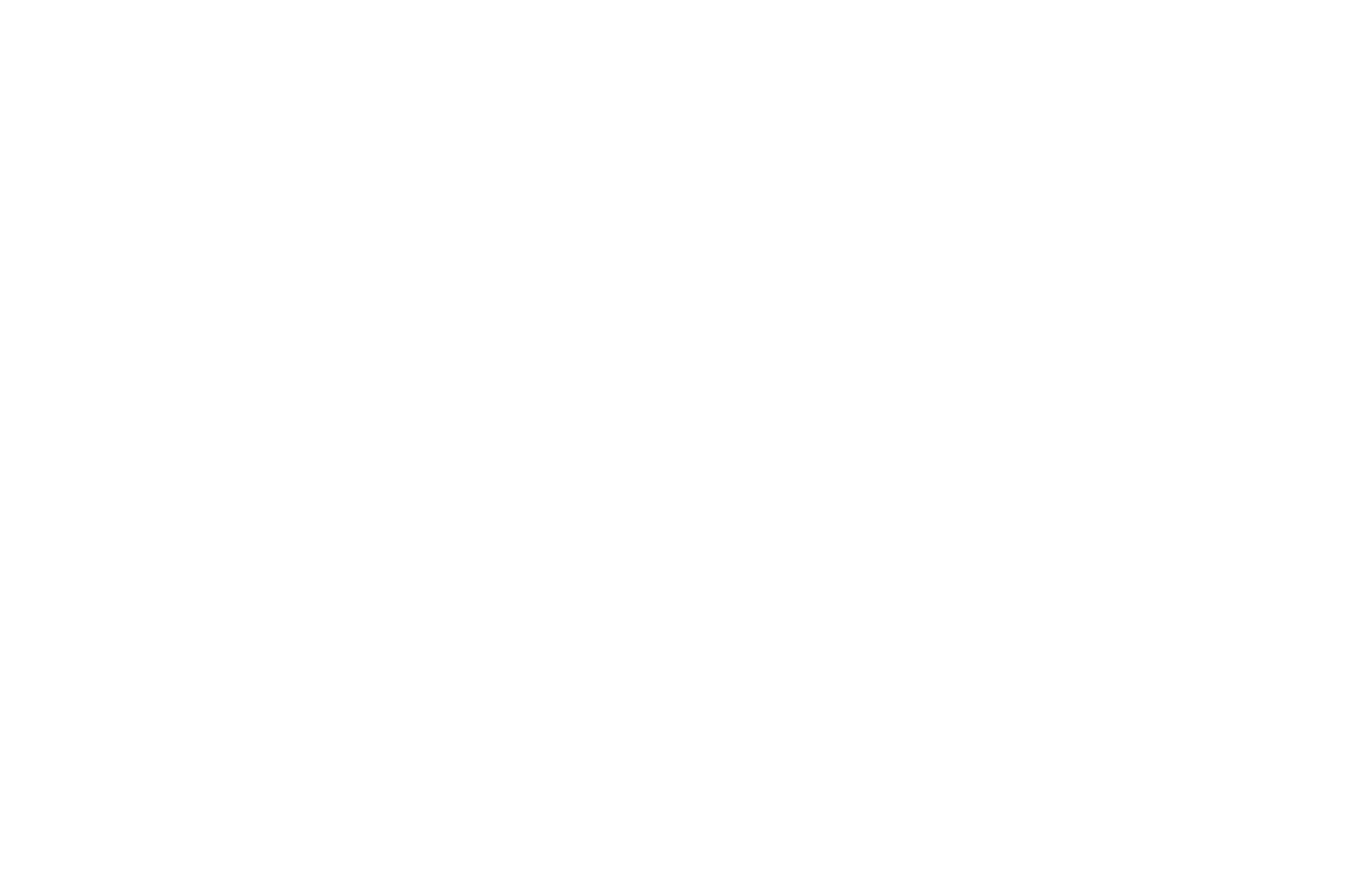
2. Usar um auxiliar para adicionar links (URLs)
Passe o ponteiro do mouse sobre um item de menu. Você verá duas opções para adicionar um link: Link para página e Link para bloco.
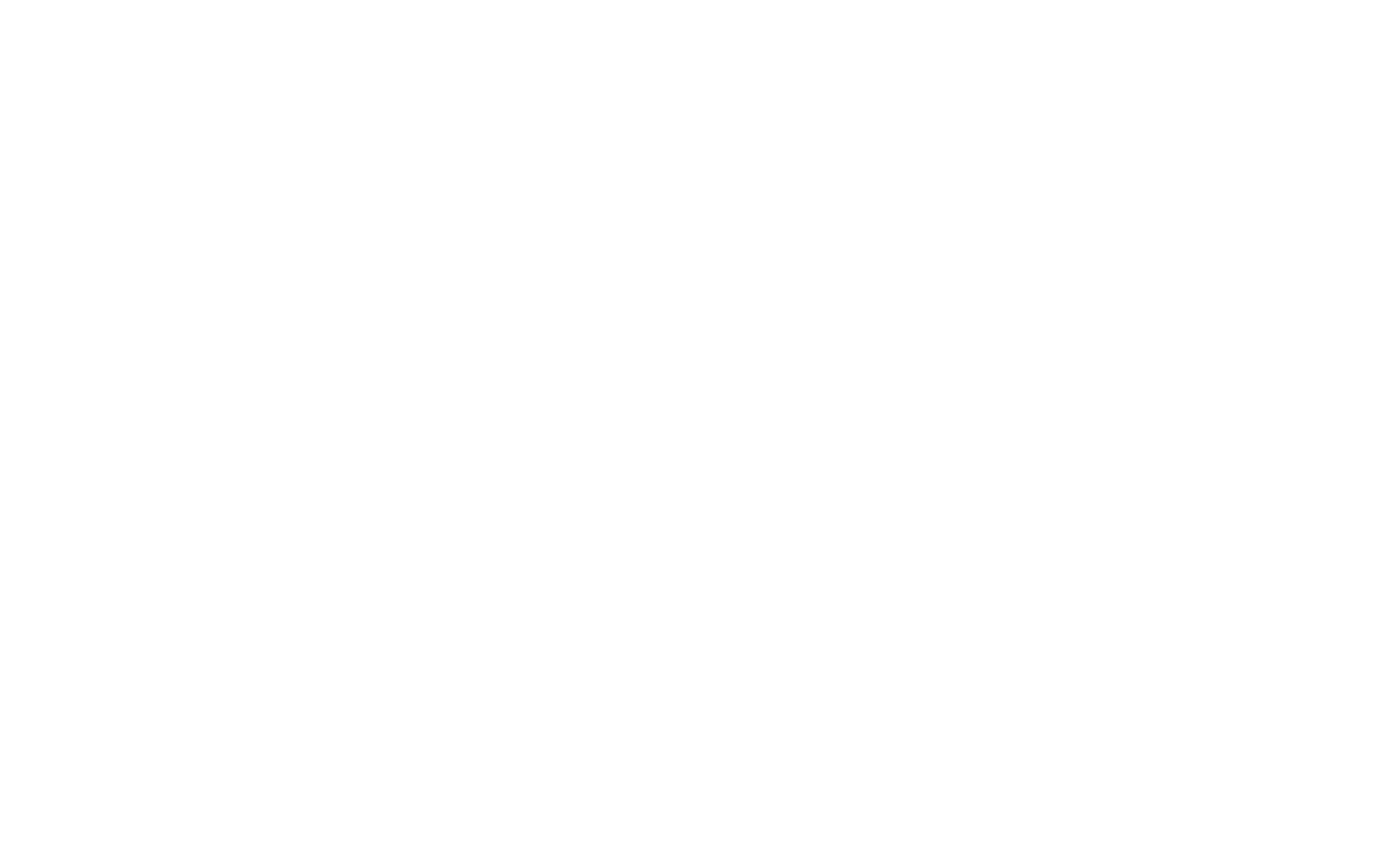
Clique em Link to Page para exibir uma lista de páginas do site. Selecione uma página da lista para que seu URL seja colocado automaticamente.

Se você quiser adicionar um link a um bloco da página, clique em Link to Block. Você será levado à página para que possa escolher o bloco desejado. Clique no bloco para o qual deseja que os usuários sejam levados quando clicarem no item de menu. O link de âncora será adicionado automaticamente.
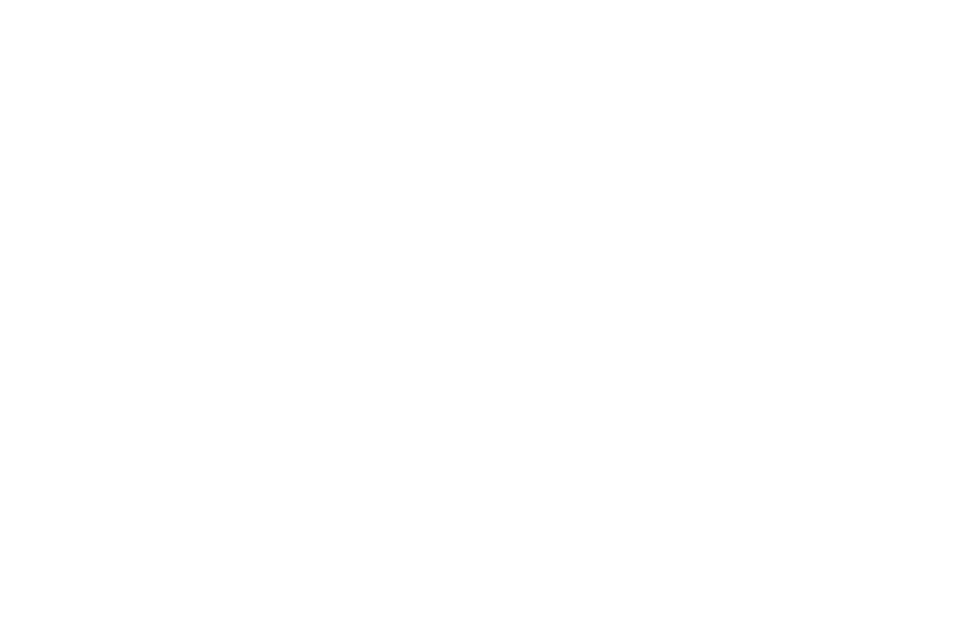
2
Como criar um menu para todas as páginas
Para configurar um menu para todas as páginas de seu site, crie uma nova página em seu projeto, adicione um bloco de menu nela e configure-a. Em seguida, vá para Site Settings → Header and Footer (Configurações do site → Cabeçalho e rodapé) e atribua essa página como um cabeçalho. Depois disso, volte ao painel do projeto e clique em Publish all pages (Publicar todas as páginas).
Leia o guia "Header and Footer" (Cabeçalho e rodapé ) para saber mais sobre isso.
Leia o guia "Header and Footer" (Cabeçalho e rodapé ) para saber mais sobre isso.
3
Como navegar em uma página usando um menu
Para criar um menu de navegação em uma única página, preencha os campos "Link" com IDs de bloco, por exemplo, #rec2081259. Você pode encontrar um ID de bloco nas configurações de bloco.
Se quiser usar um link personalizado, por exemplo, #link, você poderá criar um link âncora.
Se quiser usar um link personalizado, por exemplo, #link, você poderá criar um link âncora.
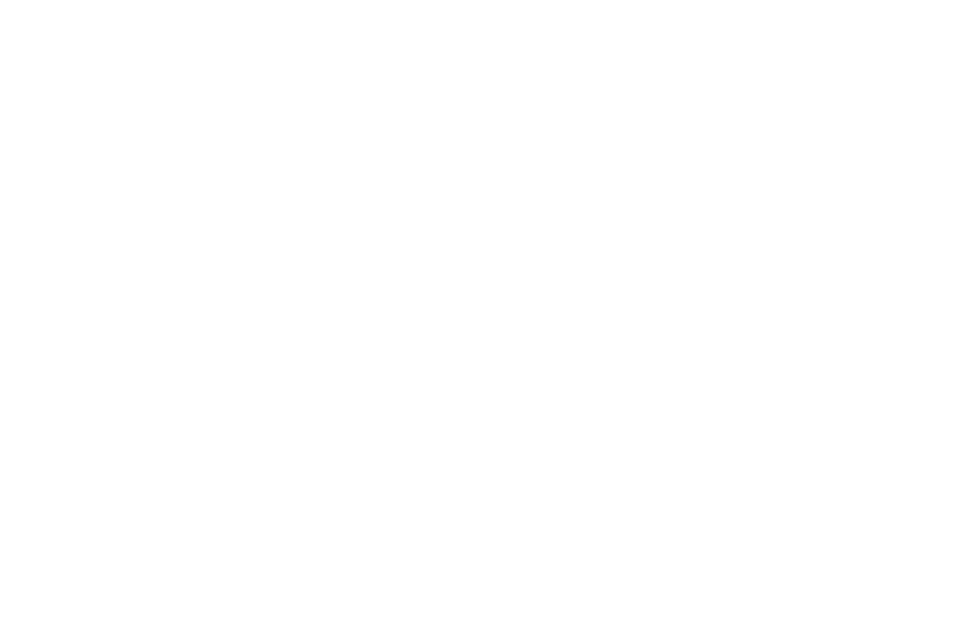
Para ativar a rolagem suave para links de âncora, adicione um bloco T178 da categoria "Outros" à parte inferior da página.
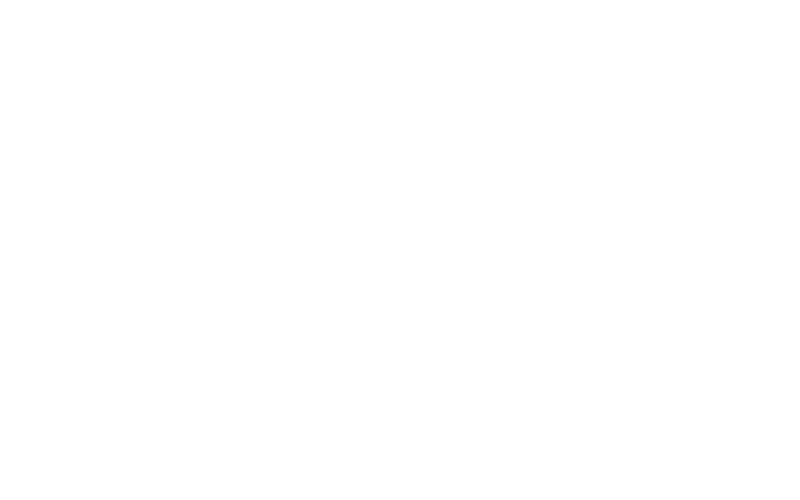
4
Como criar um menu para um site bilíngue
Para criar um site em dois idiomas, você terá de criar dois projetosTilda é necessário o Plano de NegóciosTilda ). Talvez seja mais fácil criar um site em um idioma primeiro. Depois disso, você pode copiar o projeto e traduzi-lo.
Para copiar uma página, vá para Page Settings → Actions → Duplicate page. Para mover a página para outro site, vá para Page Settings → Actions → Move page.
Infelizmente, é impossível duplicar todo o site. No entanto, estamos trabalhando para tornar isso possível.
Infelizmente, é impossível duplicar todo o site. No entanto, estamos trabalhando para tornar isso possível.
Configure o cabeçalho de ambos os projetos adicionando um bloco de menu ME204 ou um destes menus: ME301, ME302, ME303 ou os menus de hambúrguer: ME401, ME402, ME304. Abra o painel Conteúdo do bloco e adicione os idiomas e os links dos sites.
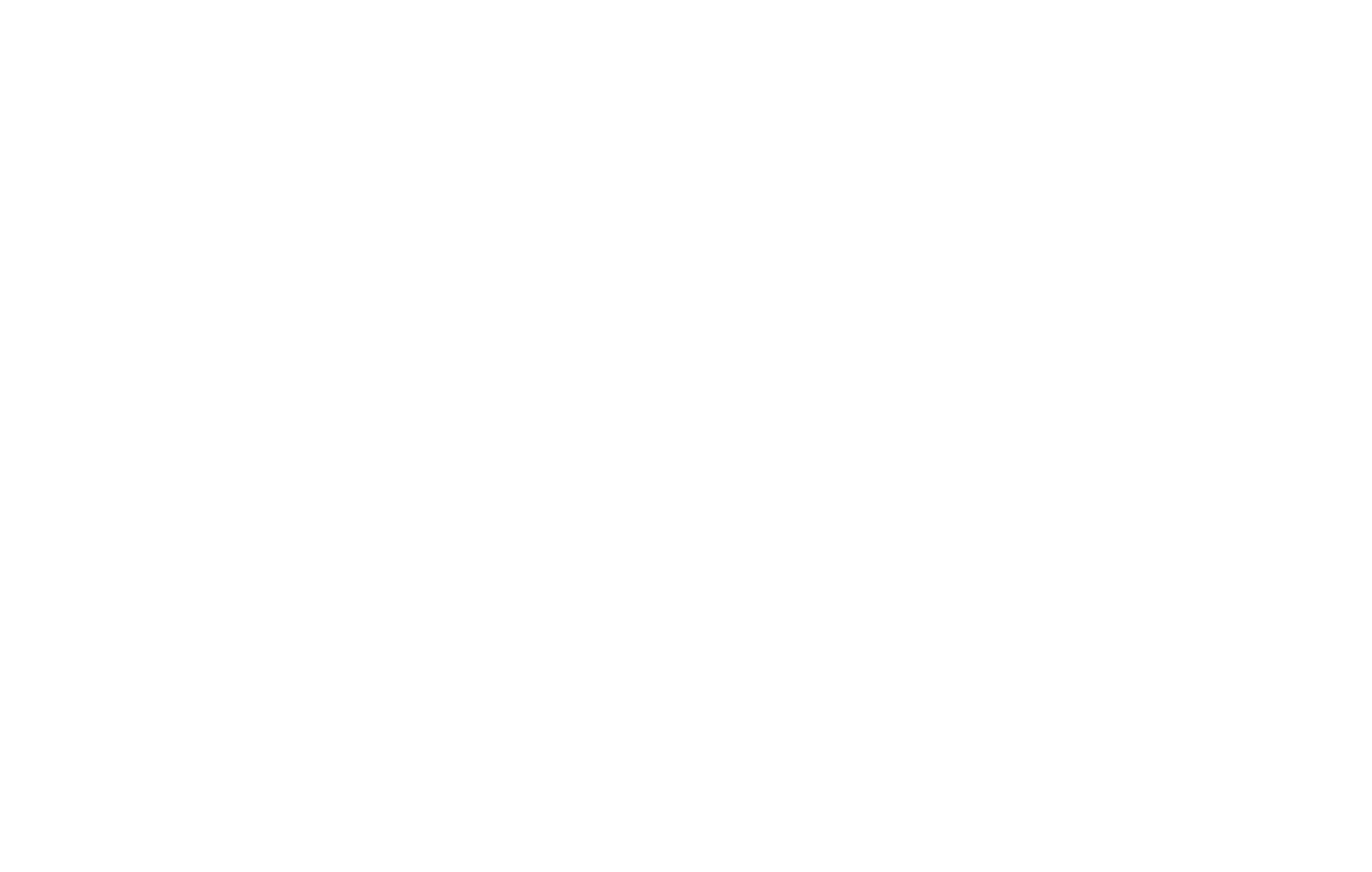
5
Como criar um menu de segundo nível
Há duas maneiras de criar um menu de segundo nível:
- Adicionar itens de submenu ao bloco do menu principal
Adicione um bloco de menu à página.
Vá para o painel Content (Conteúdo) do bloco → Menu Items → Add subitems (Itens de menu → Adicionar subitens) e os ícones de "mais" aparecerão à esquerda.
Para adicionar um segundo nível, clique no ícone de "mais" e adicione um título de submenu e sua URL. Clique em "+" várias vezes para adicionar o número necessário de subitens.
Vá para o painel Content (Conteúdo) do bloco → Menu Items → Add subitems (Itens de menu → Adicionar subitens) e os ícones de "mais" aparecerão à esquerda.
Para adicionar um segundo nível, clique no ícone de "mais" e adicione um título de submenu e sua URL. Clique em "+" várias vezes para adicionar o número necessário de subitens.
No desktop, um menu de segundo nível é exibido em uma lista suspensa ao passar o mouse; em dispositivos móveis, ele aparece quando você toca.
Importante: o item do menu principal para o qual um submenu é usado não será clicável se contiver subitens.
Para ajudar os visitantes do seu site a entender facilmente quais itens de menu contêm menus de segundo nível, marque a caixa de seleção "Display second level menu icon" (Exibir ícone de menu de segundo nível) em Settings → Submenu Settings (Configurações → Configurações de submenu).
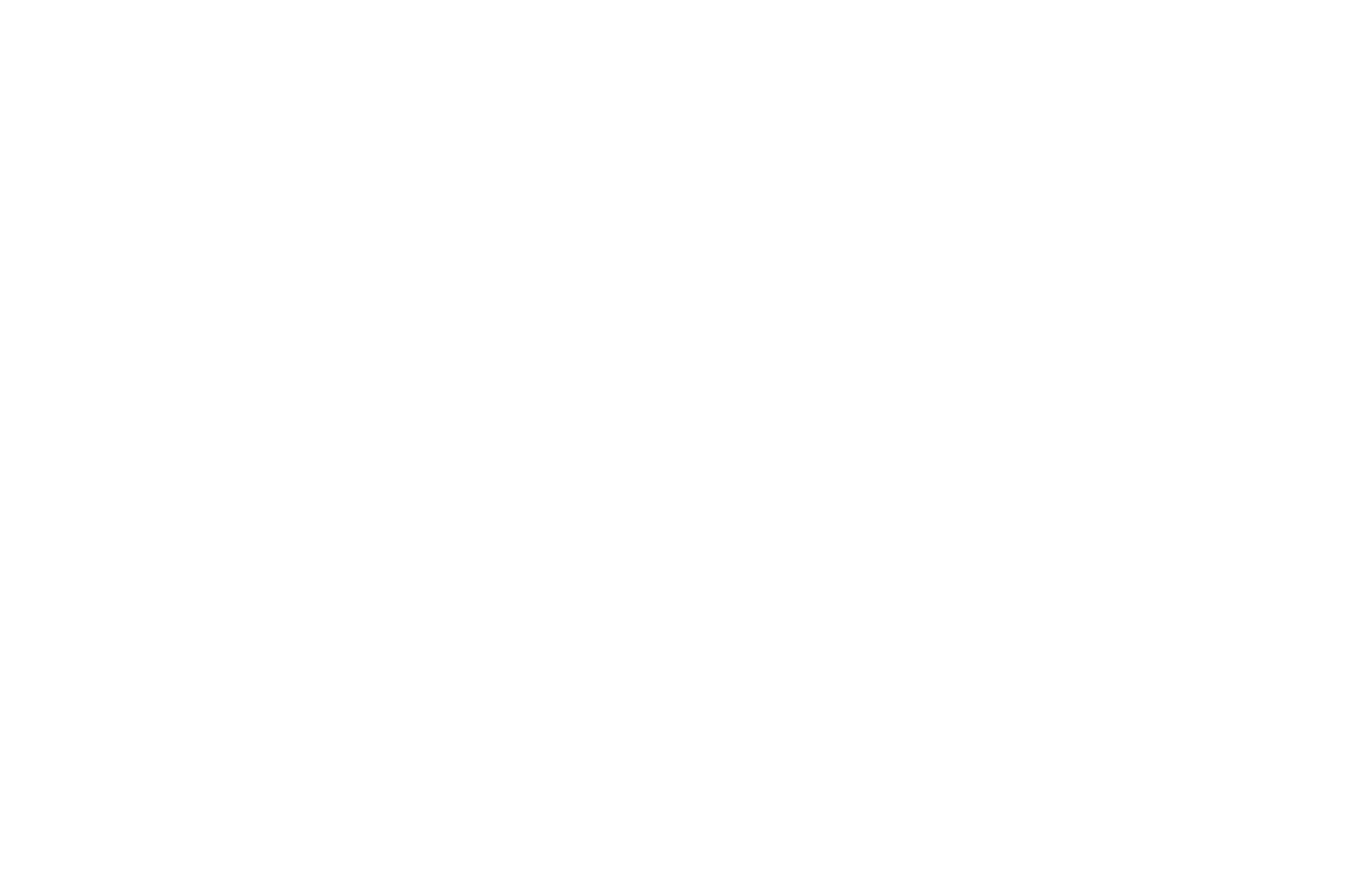
2. Use os blocos ME601/ME601A
Adicione qualquer bloco de menu à página - ele será um menu de primeiro nível. Em seguida, adicione um bloco ME601 (Menu: segundo nível).
O ME601 permite que você adicione um submenu para os itens do menu principal. Ele aparecerá como um menu suspenso quando passar o mouse sobre ele no desktop ou quando for tocado em um dispositivo móvel.
Como funciona:
1) No bloco ME601: especifique um linkhook, por exemplo, #submenu:more.
2) No menu principal: adicione um link #submenu:more no painel Content (Conteúdo) do bloco → Menu Items (Itens de menu) como um link de item de menu.
Importante: o item do menu principal não será clicável. Se você quiser ter um link nele, duplique esse item no menu suspenso.
Observação: "More" em "#submenu:more" pode ser qualquer palavra, por exemplo: #submenu:portfolio ou #submenu:aboutus.
O ME601 permite que você adicione um submenu para os itens do menu principal. Ele aparecerá como um menu suspenso quando passar o mouse sobre ele no desktop ou quando for tocado em um dispositivo móvel.
Como funciona:
1) No bloco ME601: especifique um linkhook, por exemplo, #submenu:more.
2) No menu principal: adicione um link #submenu:more no painel Content (Conteúdo) do bloco → Menu Items (Itens de menu) como um link de item de menu.
Importante: o item do menu principal não será clicável. Se você quiser ter um link nele, duplique esse item no menu suspenso.
Observação: "More" em "#submenu:more" pode ser qualquer palavra, por exemplo: #submenu:portfolio ou #submenu:aboutus.
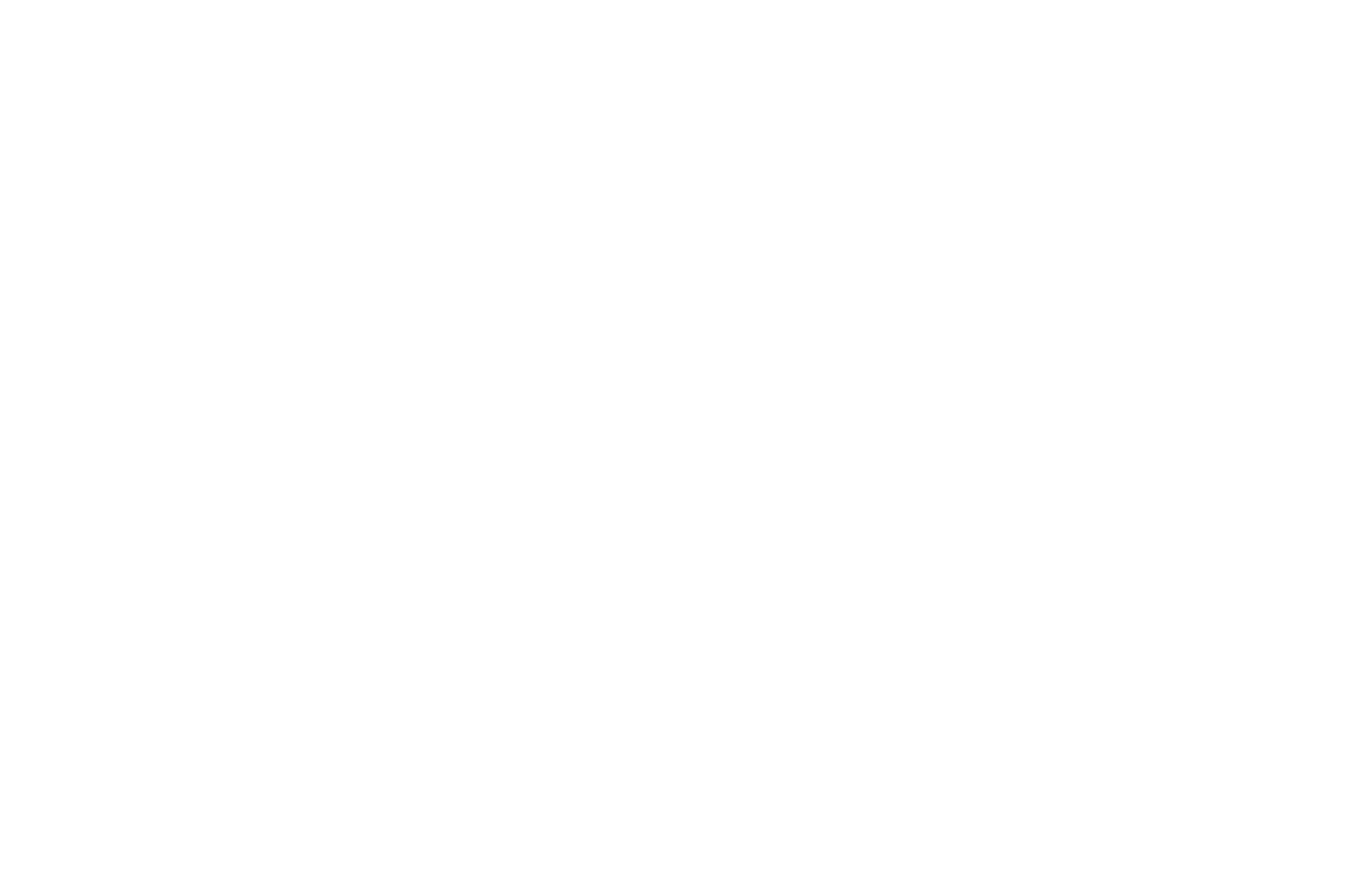
Um exemplo de como o bloco ME601 pode ser usado
Como criar um menu usando o Zero Block
Para configurar a fixação do bloco, abra Zero Block → Settings → em "Position and Overflow", selecione "Fixed" para bloquear o bloco.
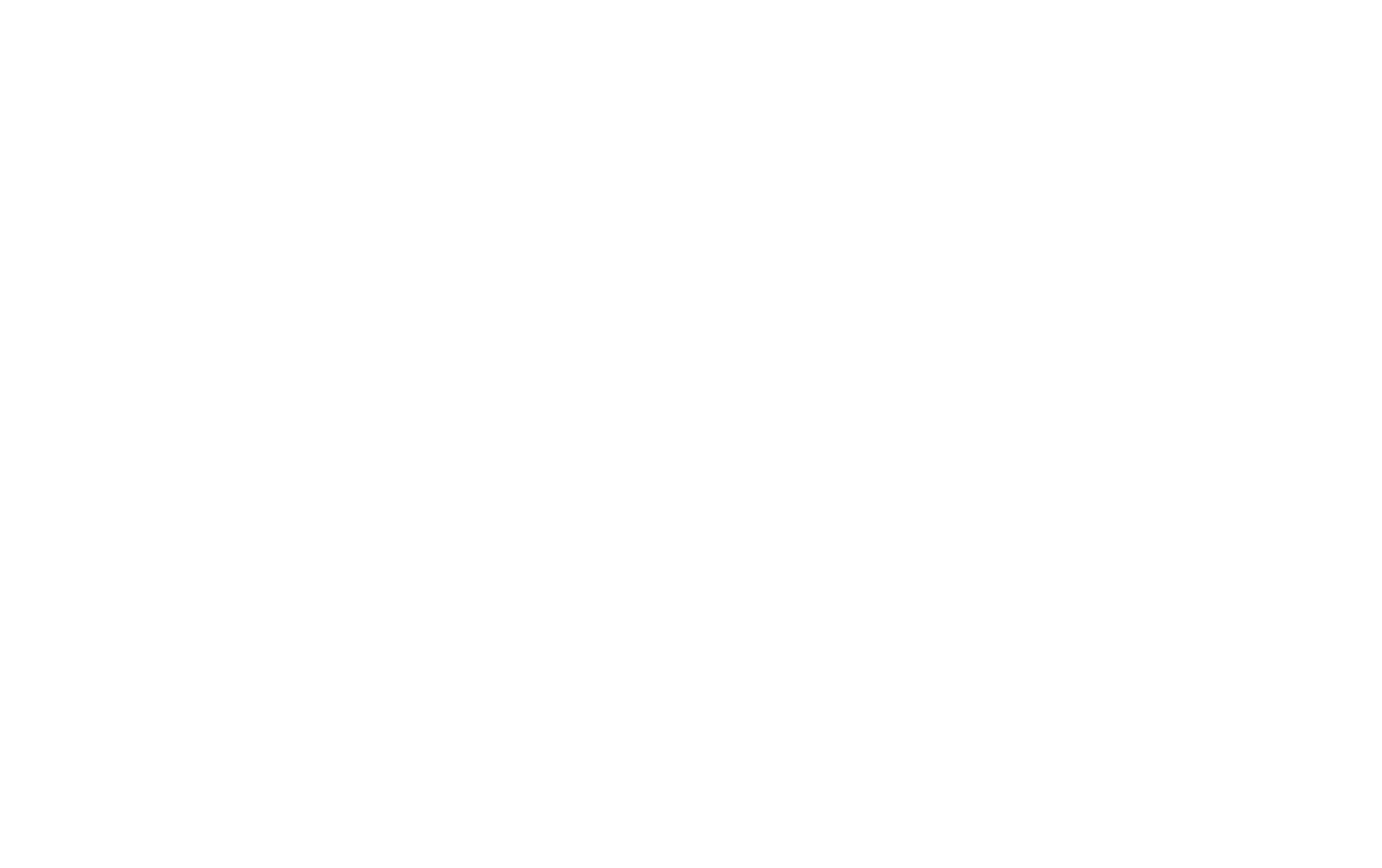
O bloco pode ser fixado na parte superior ou inferior da página e pode ser definido para aparecer após X pixels (Appear Offset). Nesse caso, você pode personalizar uma das duas variantes de animação de aparência - Fade In ou Slide Up/Down. Isso pode ser útil, por exemplo, se você quiser que o cabeçalho do site não apareça de uma vez, mas depois de alguma rolagem.
Leia sobre outros tipos de menu, descubra como criar um menu fixo que ficará visível durante a rolagem, como adicionar dois menus a uma página, como criar guias e muito mais em nosso artigo "Explore sete designs de menu de site".
Explore sete designs de menu de site
Opções de design de menu, personalização, dicas e exemplos
Como melhorar a navegação em seu site
Dicas práticas para criar um site claro e fácil de usar