Como gerenciar associações e contas de usuário
Criar contas de usuário e gerenciar o acesso ao conteúdo exclusivo na Área de Membros
Em Tilda, é possível gerenciar o acesso individual às páginas do site e adicionar uma opção de inscrição para que apenas usuários registrados possam ter acesso a conteúdo exclusivo.
Você pode gerenciar as contas de usuário em Site Settings → Membership → Manage members.
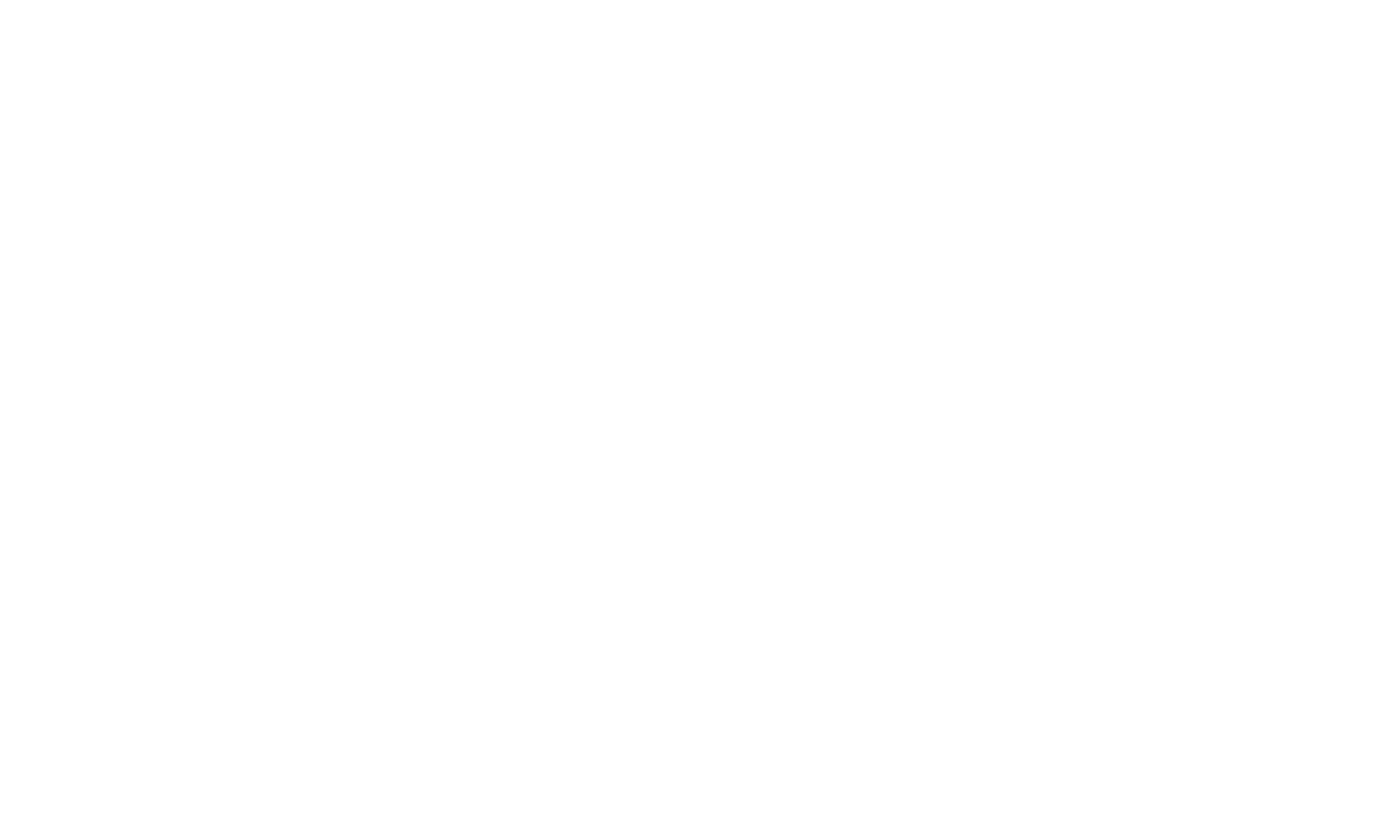
Como adicionar membros manualmente
There are two ways of adding members to your website: manually creating user profiles or enabling open registration.
To add a member manually, go to the main page and click on Add New Member.
To add a member manually, go to the main page and click on Add New Member.

You need to provide information about the user to grant them access. You may create a name and a login, as well as add the user to a group of members, and generate or create a password.
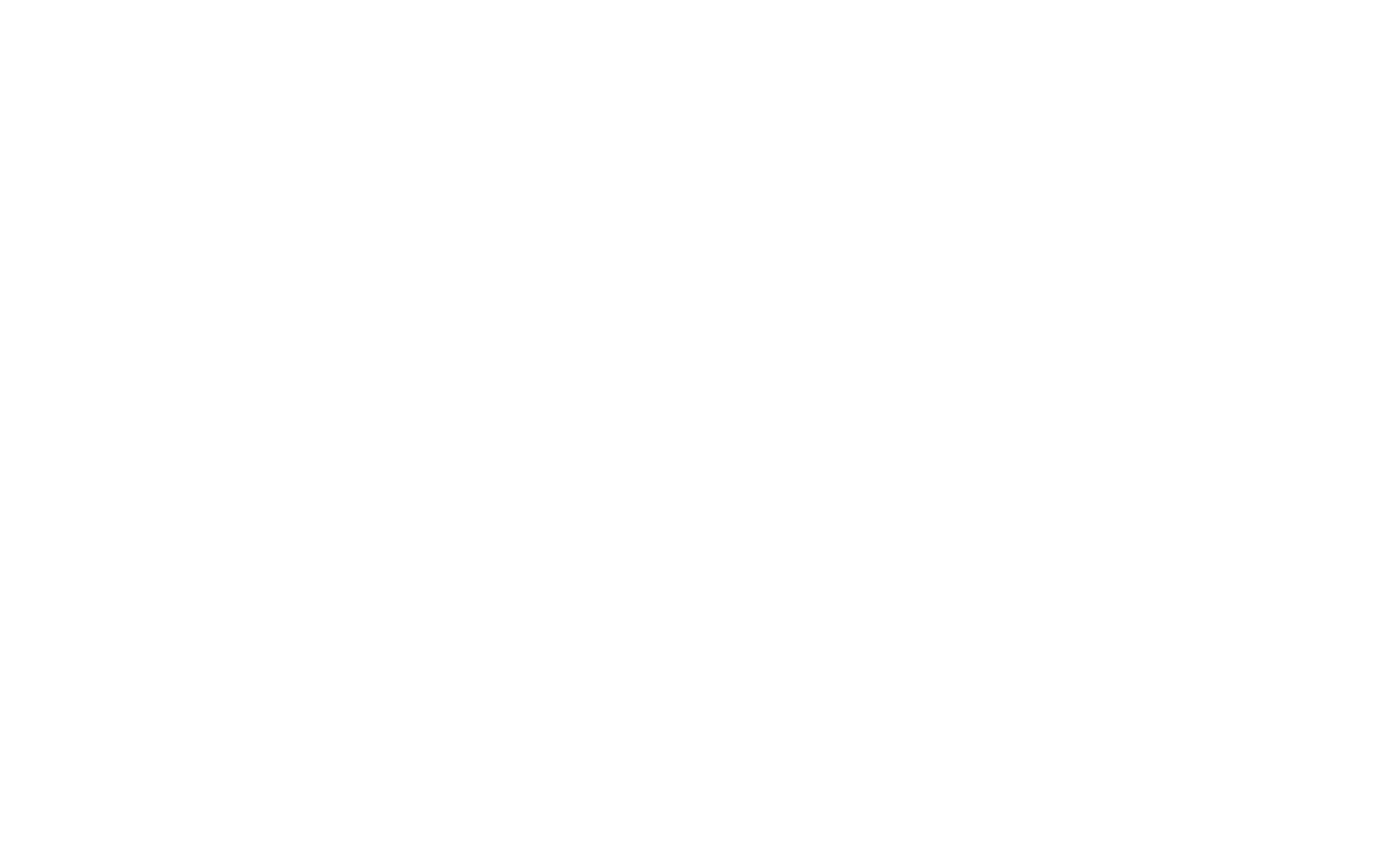
Depois de adicioná-los manualmente, o usuário pode fazer login em sua conta na página inicial da área de membros ou na página do grupo. O link deve ter a seguinte aparência: yoursite.com/members/login.
Como configurar uma página de registro
Uma página de registro é criada automaticamente. Você pode ativá-la nas configurações da área de membros.


You can find the link to the signup page on the main page of the Members Area. The link should look like this: yoursite.com/members/signup.
Configuração do design das páginas de login e de inscrição
Para ajustar o design das páginas de login e registro, acesse as Configurações da área de membros clicando no link na barra lateral esquerda.

In Settings, go to the "Advanced" tab and click "Edit" in the "Login & Signup Page Settings" option.

Vamos dar uma olhada nas configurações de design da página que você pode configurar.
Form Style and Form Settings. Você pode selecionar uma posição centralizada do formulário ou optar por um layout de duas colunas, especificar cores adicionais e configurar o alinhamento e os deslocamentos.
Form Style and Form Settings. Você pode selecionar uma posição centralizada do formulário ou optar por um layout de duas colunas, especificar cores adicionais e configurar o alinhamento e os deslocamentos.
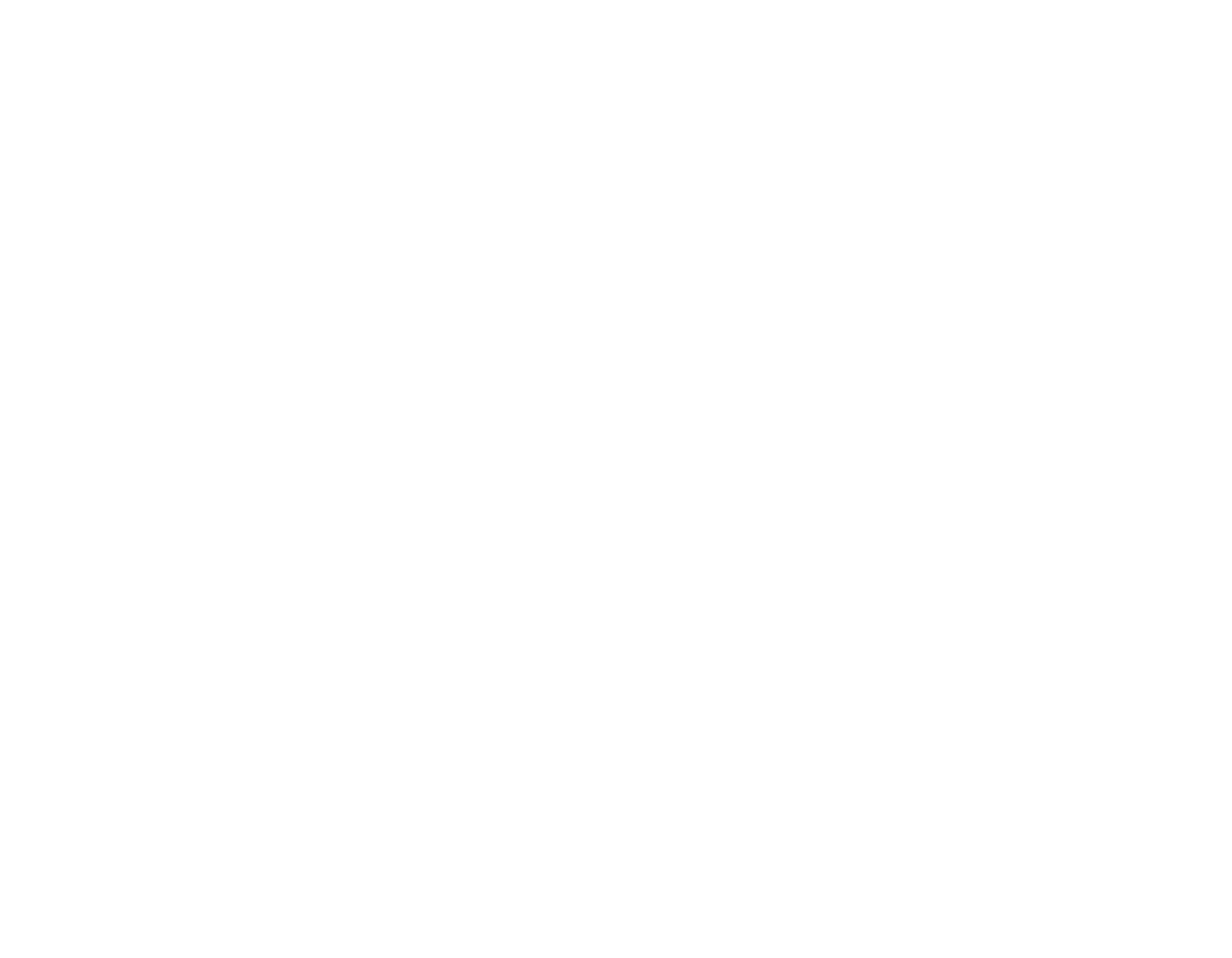
Se você selecionar a exibição do formulário em duas colunas, serão exibidos parâmetros adicionais: um controle deslizante para ajustar a largura das colunas e opções para especificar o lado da tela em que o formulário está localizado: À direita ou à esquerda.
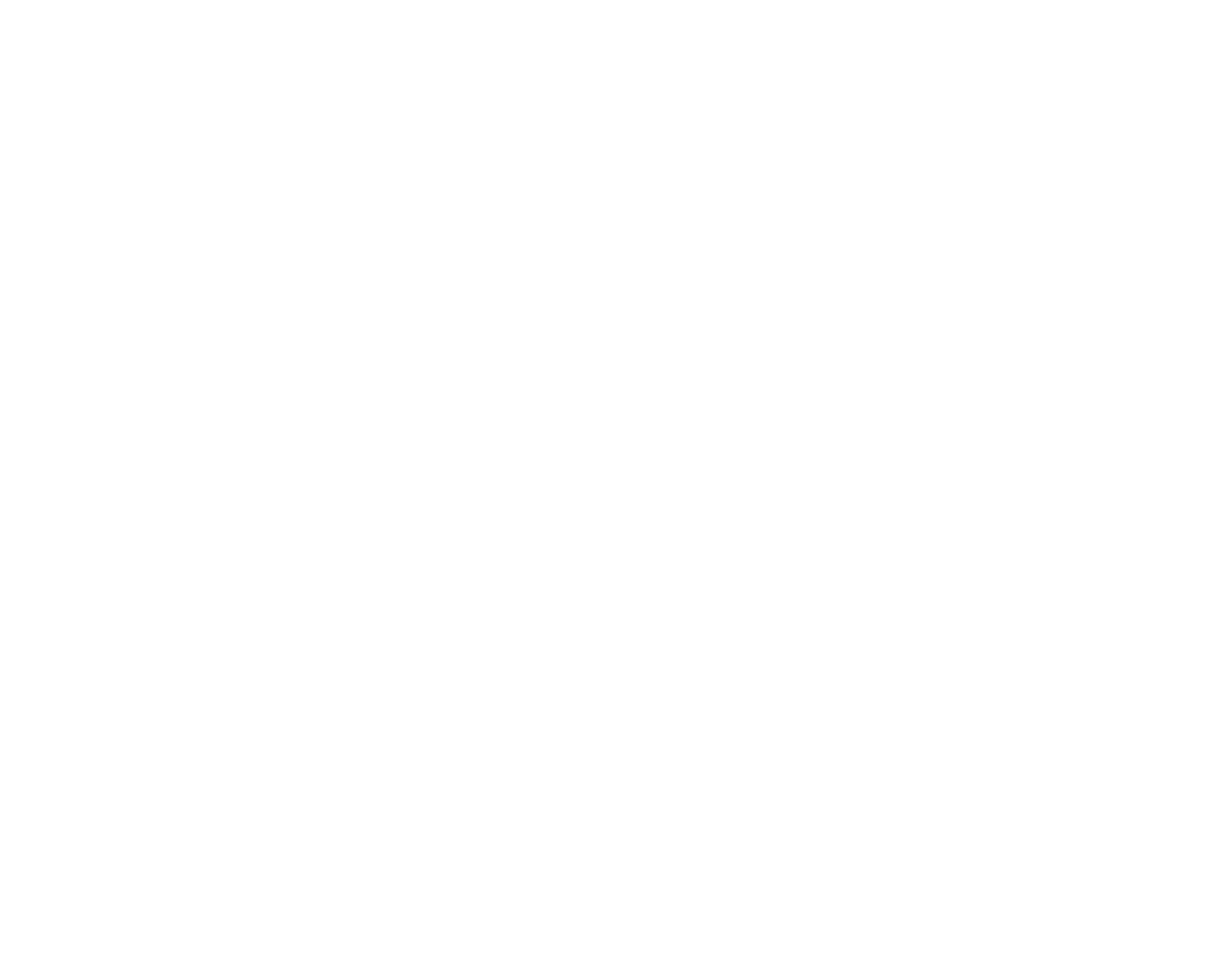
Upload Image (Carregar imagem). Nessa guia, você pode carregar imagens de fundo de página e de fundo de formulário e aplicar um gradiente a elas. Além disso, está disponível uma caixa de seleção para exibir a imagem de fundo como um padrão.
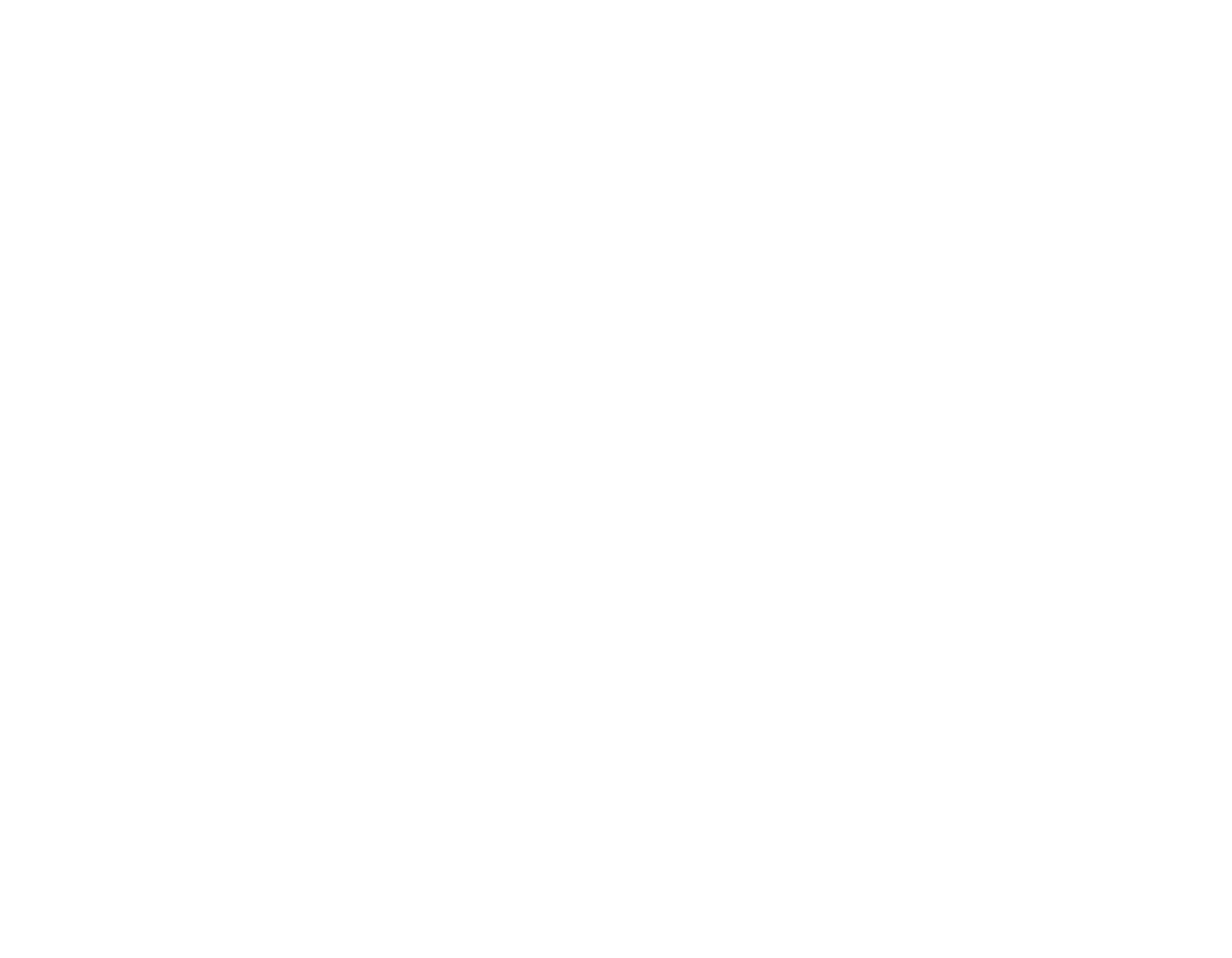
Tipografia. Configurações flexíveis de fonte para títulos e texto sob o formulário.
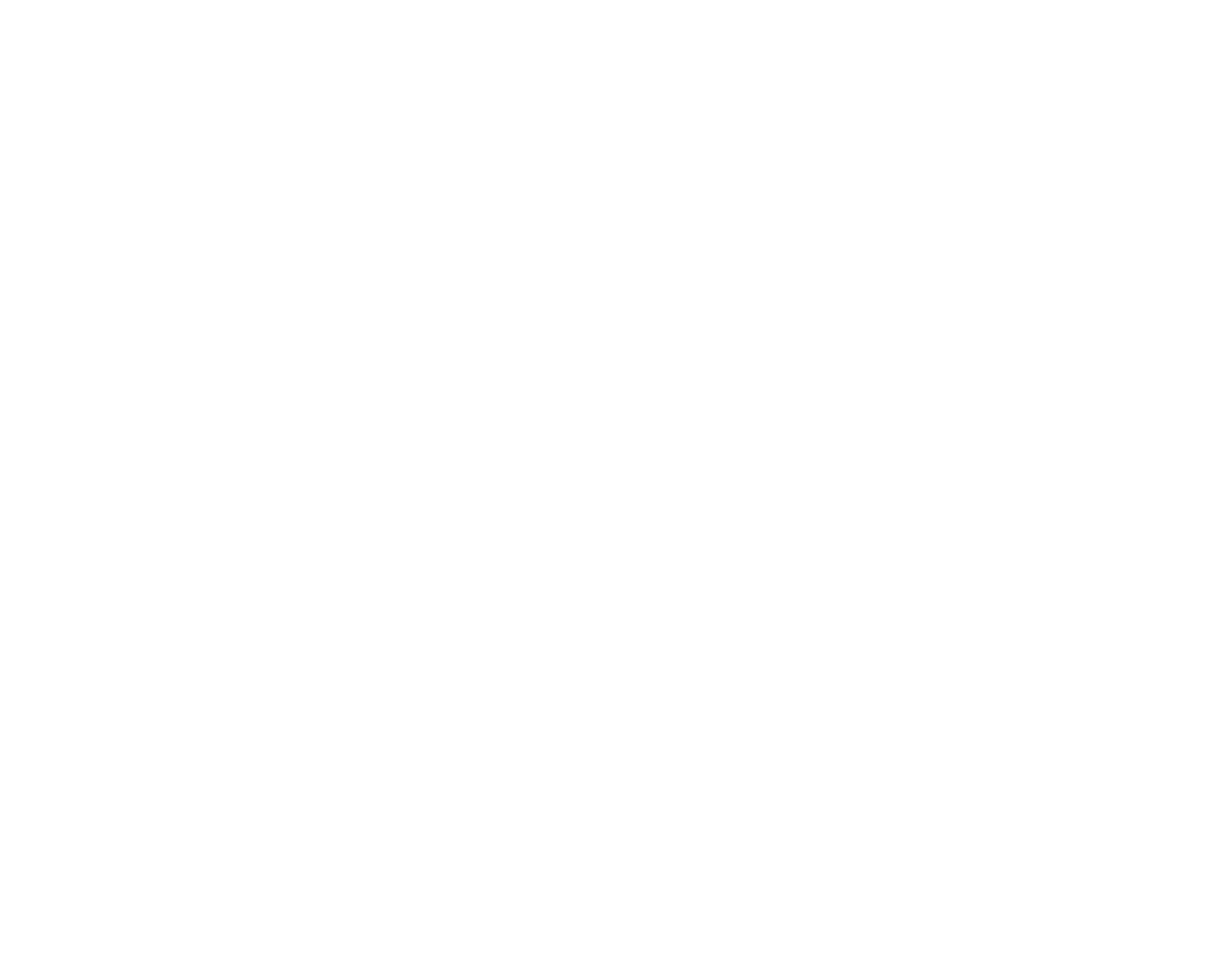
Estilo de entrada de formulário. Configure cores para títulos de entrada, texto e espaços reservados, bem como a cor do plano de fundo, dos ícones e da borda da entrada.
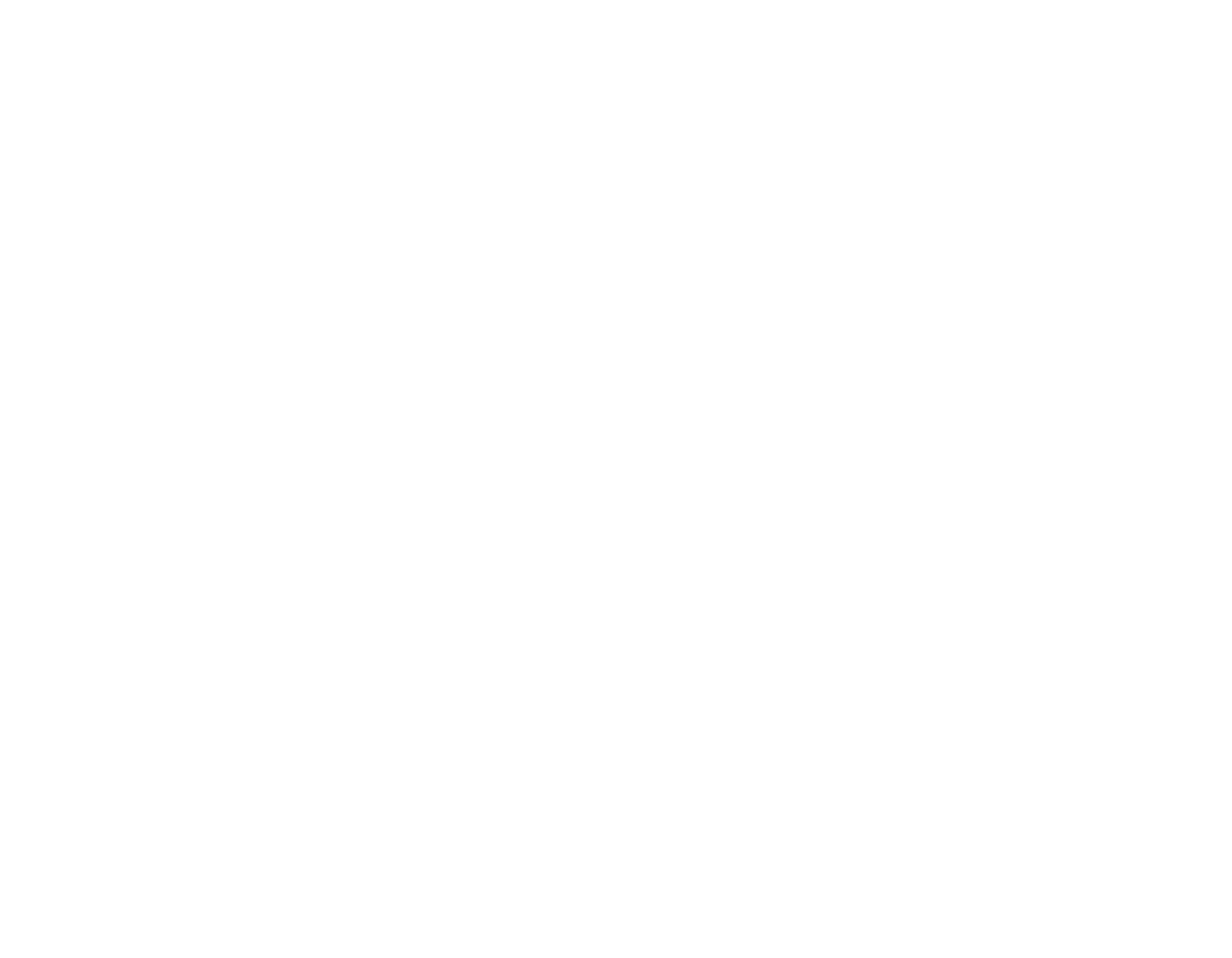
Botões. Ajuste a aparência do botão de login definindo as cores do texto, do plano de fundo e da borda. Você também pode modificar sua exibição ao passar o mouse.
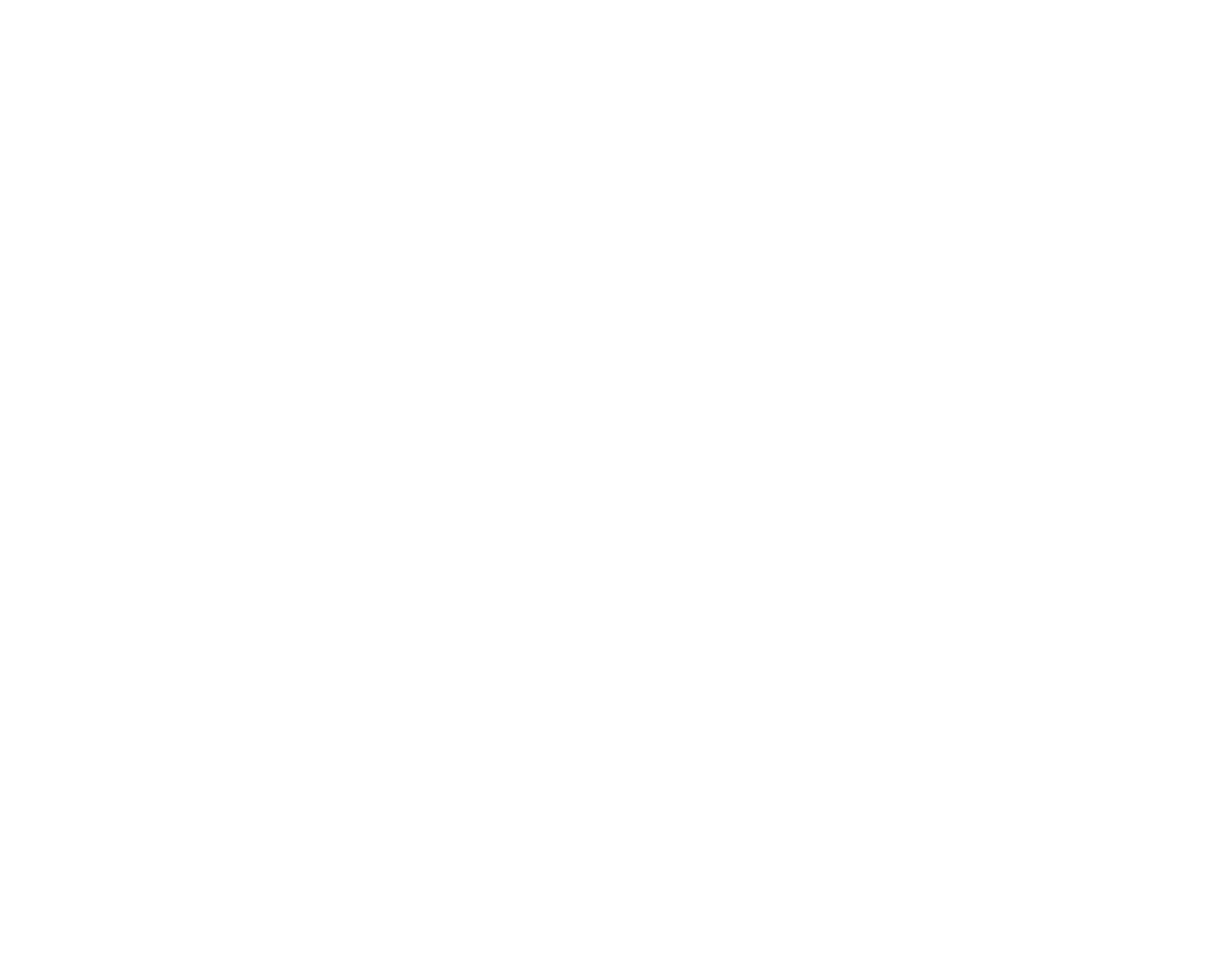
Signup and login methods
To set the signup and login method for users, open the Members Area Settings, go to the Advanced tab and find the "Signup & Login Methods" option in the list.
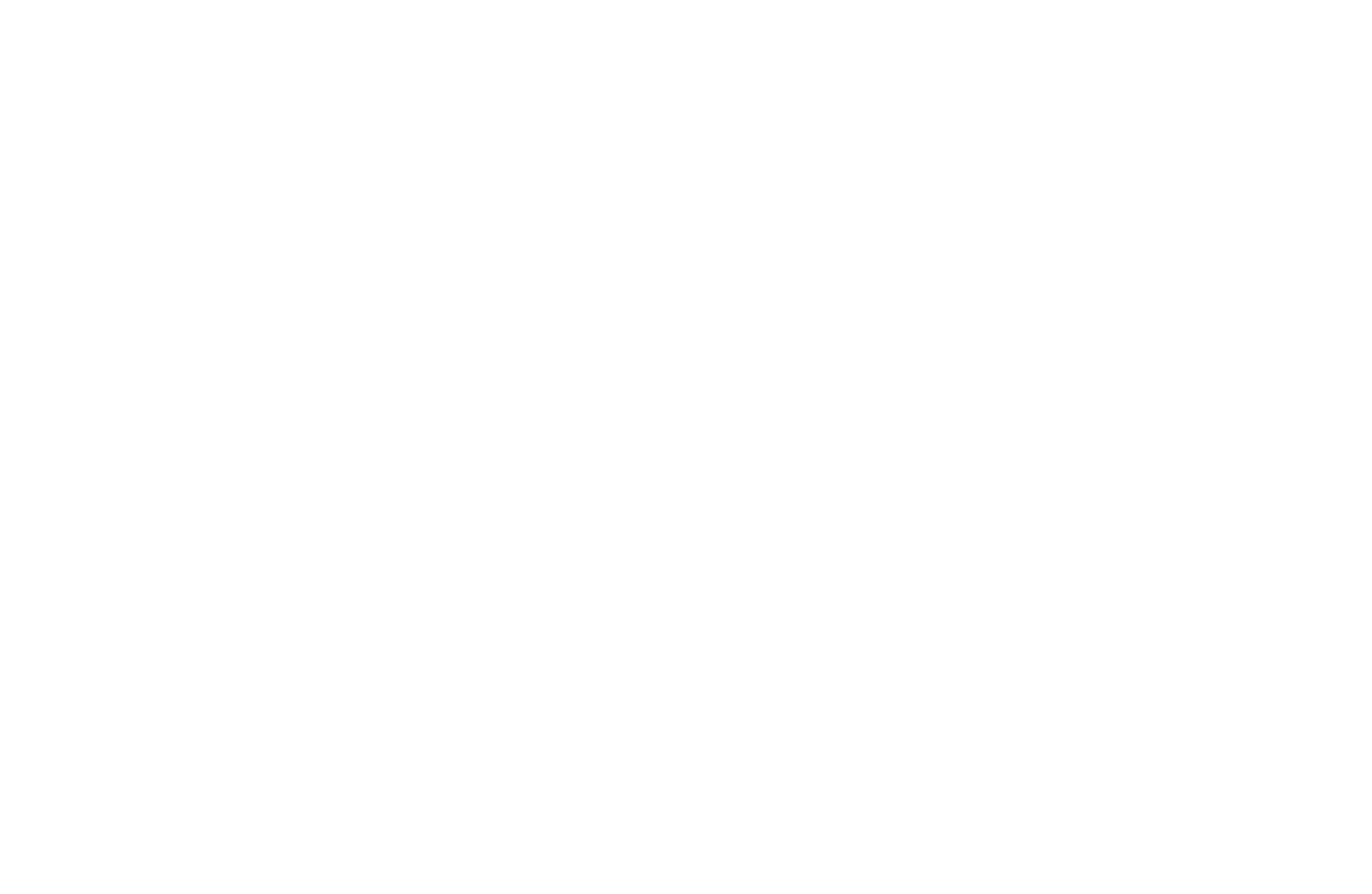
Click on the dropdown menu in the Member's login (primary identifier) field. Select one of three options:
By email with the permanent password or one-time code (in this case, a new code will be sent to the user’s email each time they log in their account).
By email with the permanent password or one-time code (in this case, a new code will be sent to the user’s email each time they log in their account).
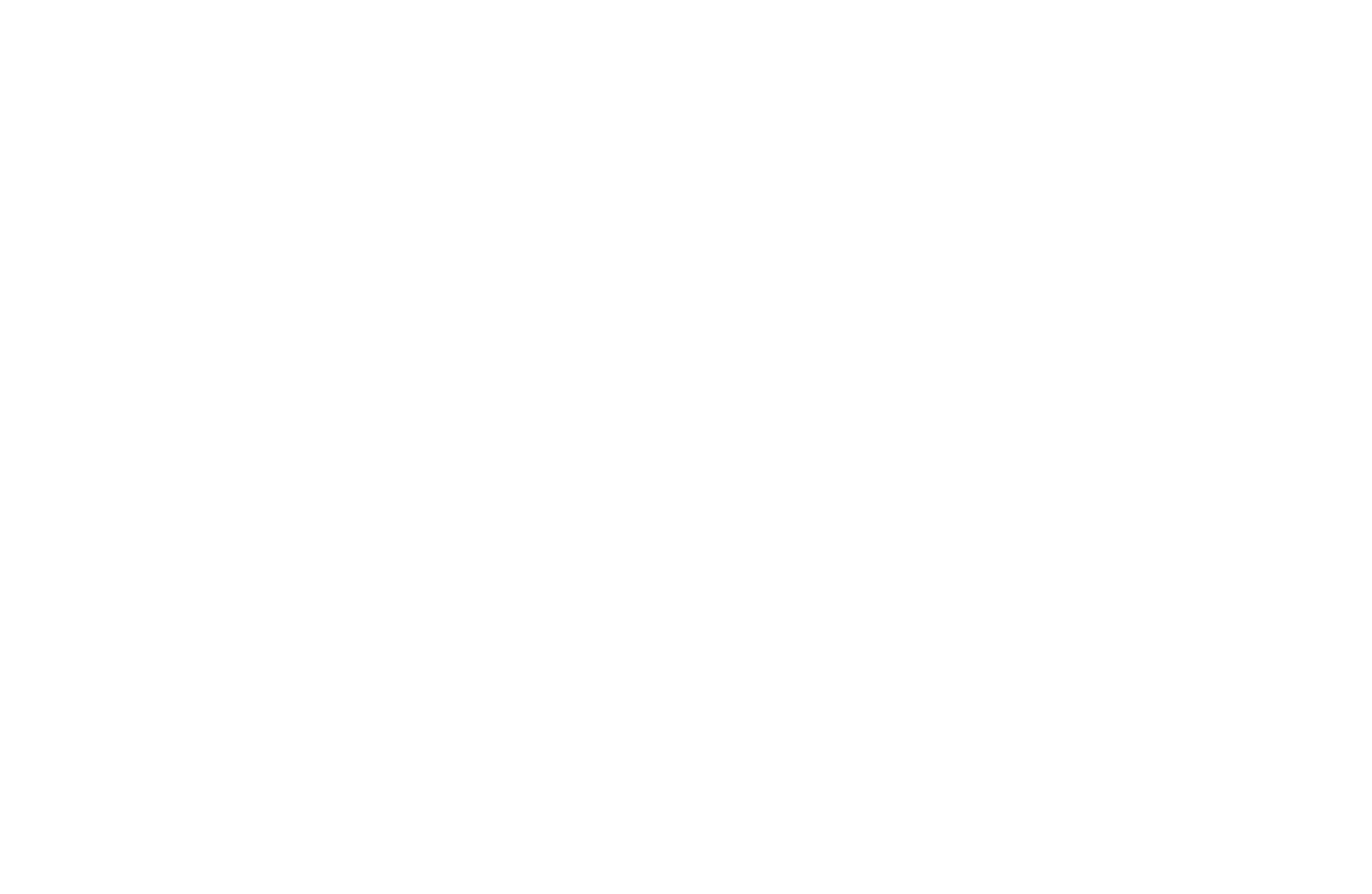
By phone with a one-time code.
Important: To connect the signup and login method by phone number, you must first configure the gateways that will be used to send SMS codes. The detailed guide is available at this link.
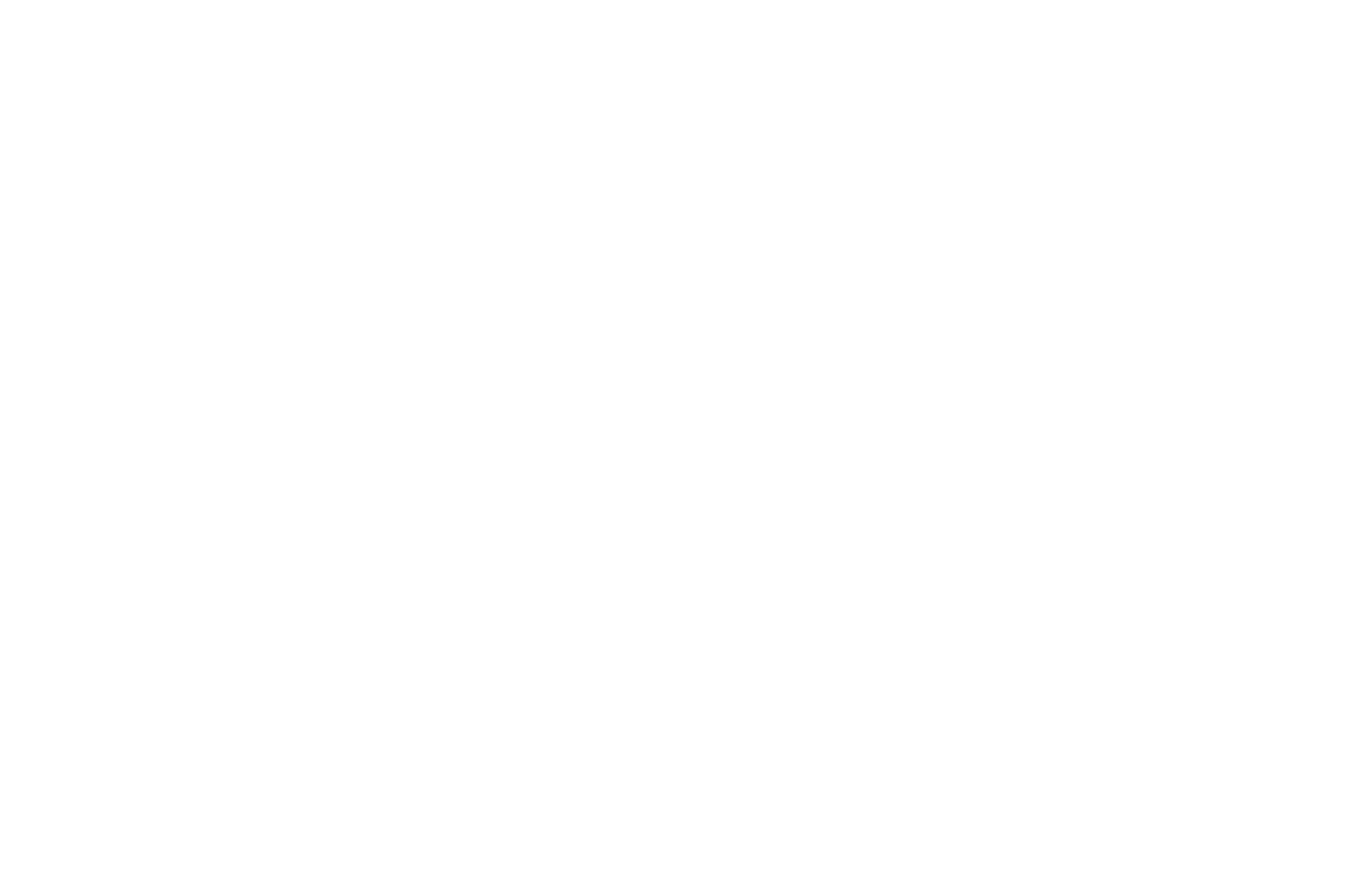
By phone or email with a one-time code — the user can choose the most convenient method of signup / login in their account.
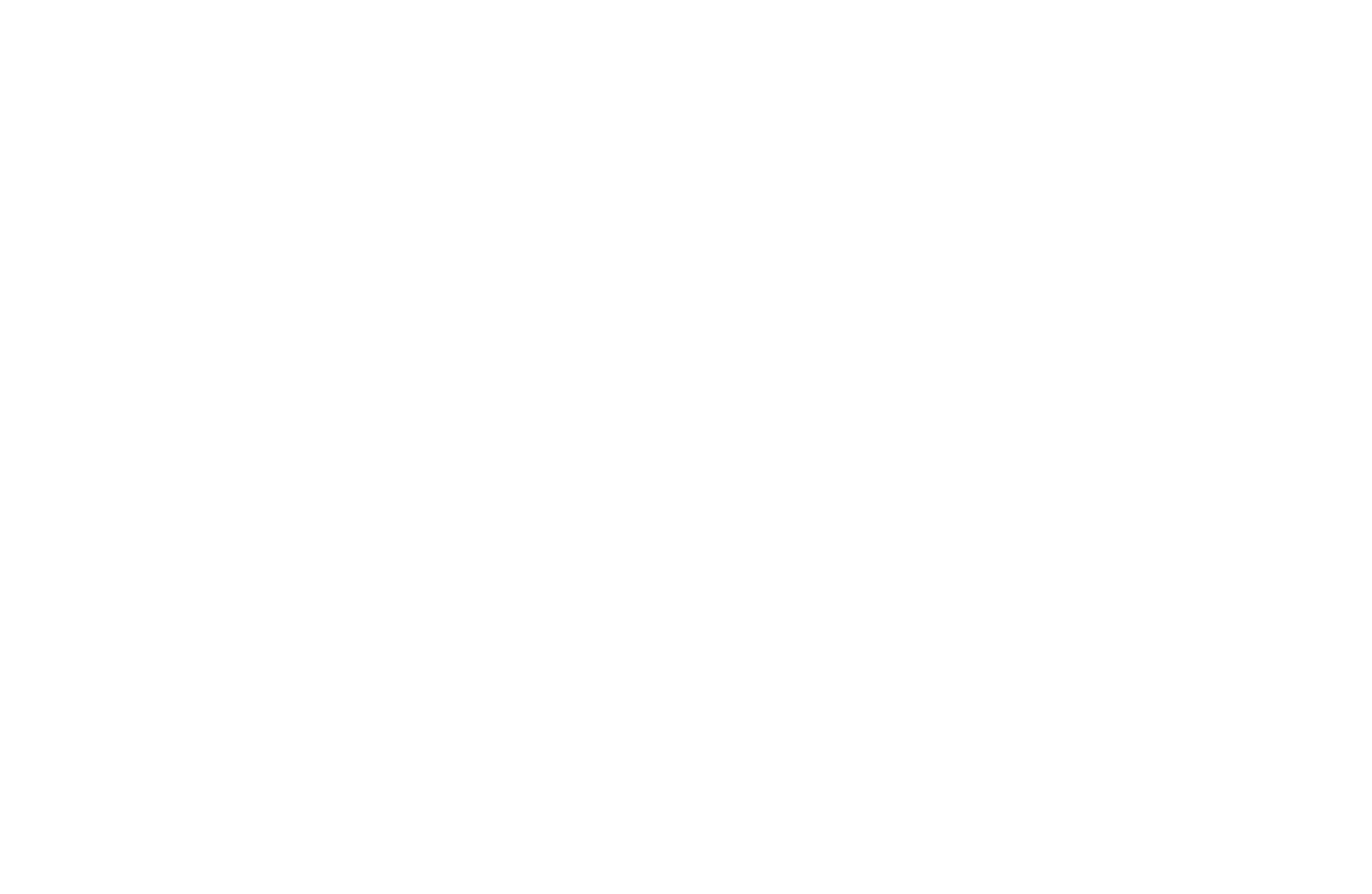
Set the Priority Authentication Method: by phone number or by email:
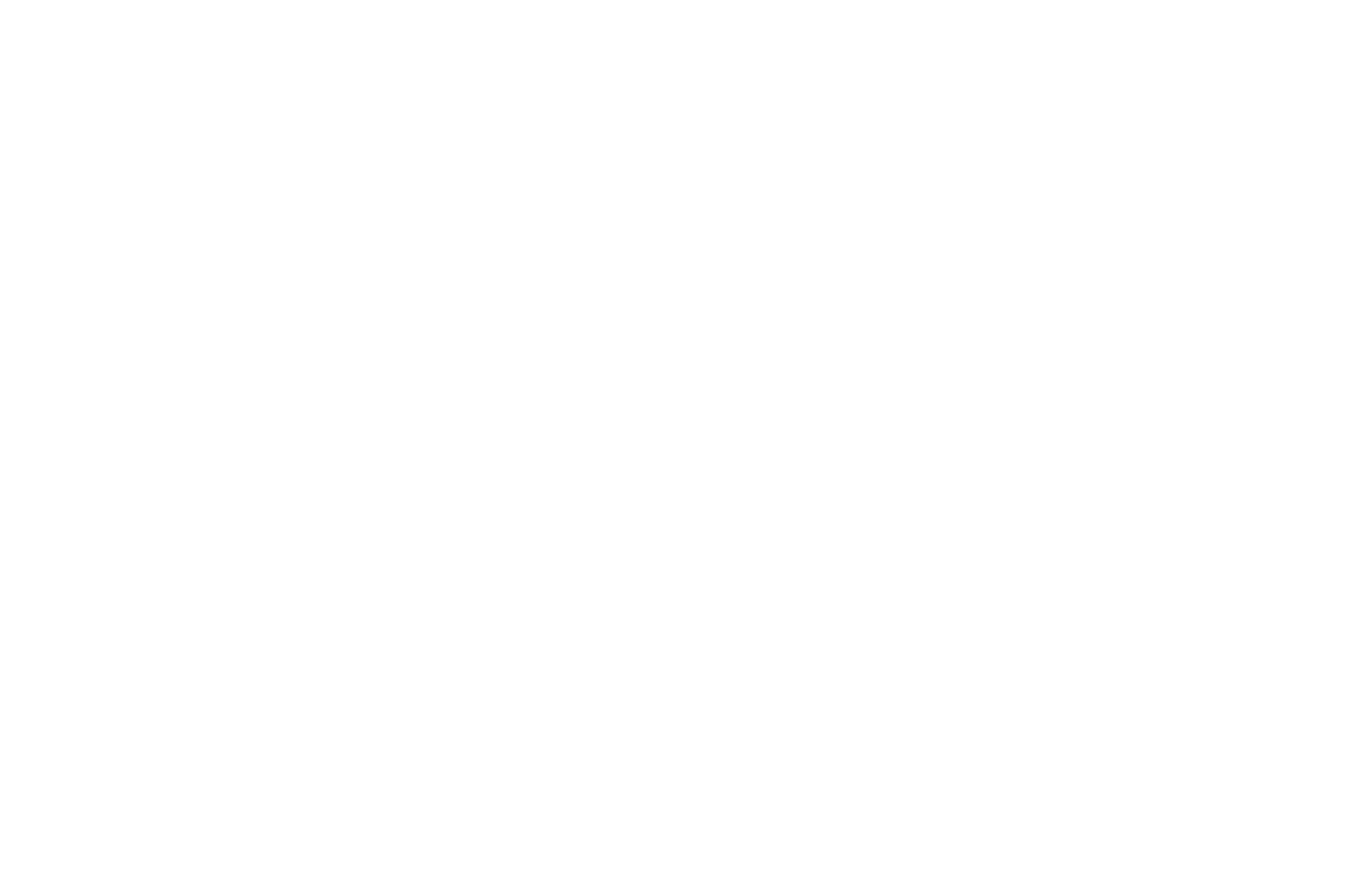
Important: When changing the user signup and login method, be sure that users have filled in the details for logging in with the new method. For example, if a user does not have the details for logging in by phone in their profile, they will not be able to log in their account.
The best option in this case would be using the By phone or email method. Users can choose the best login option for them based on the details specified in their profile.
The best option in this case would be using the By phone or email method. Users can choose the best login option for them based on the details specified in their profile.
To have user signup and login on one page and in one form, select the "Login and registration in one form" checkbox.
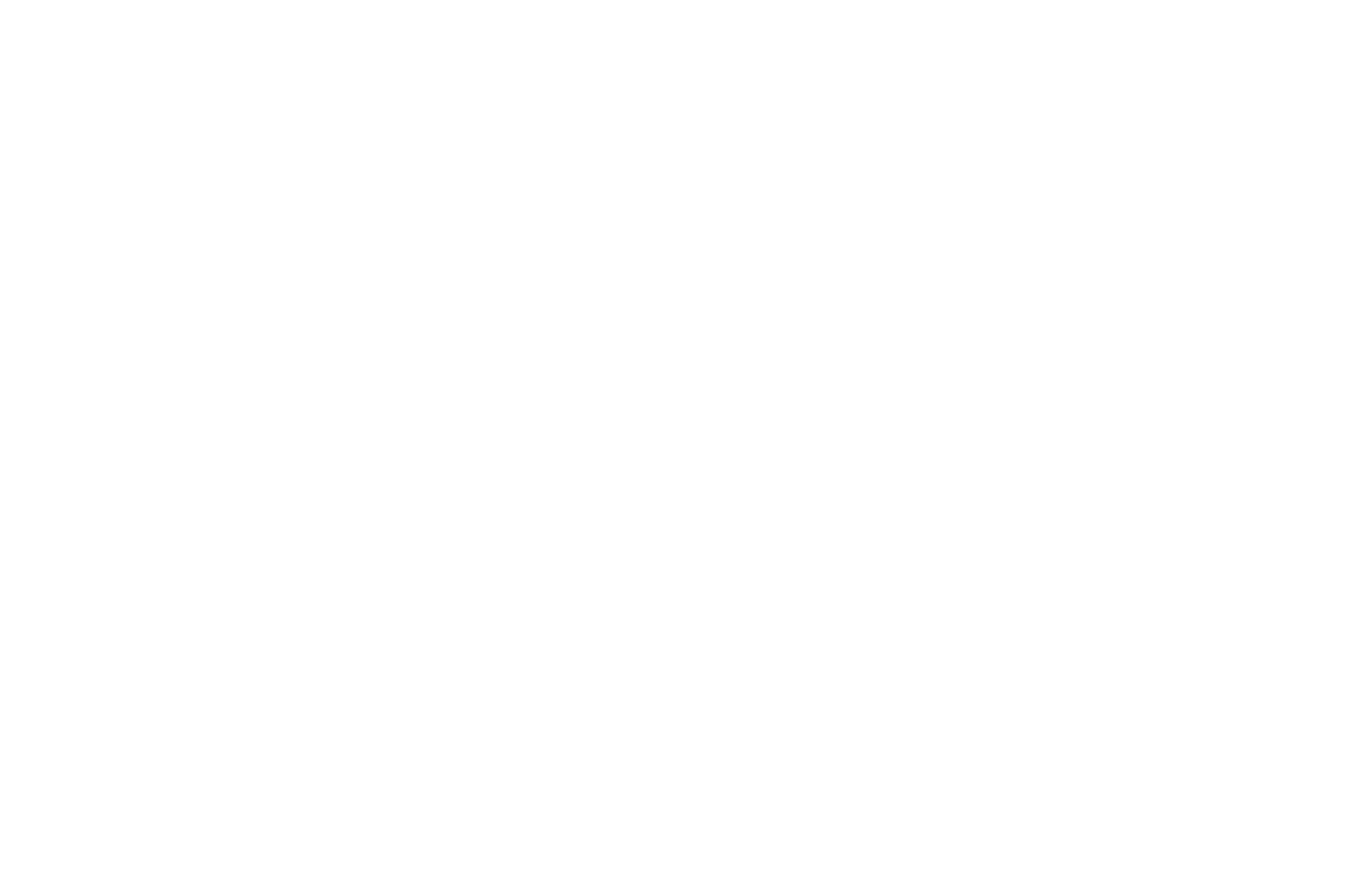
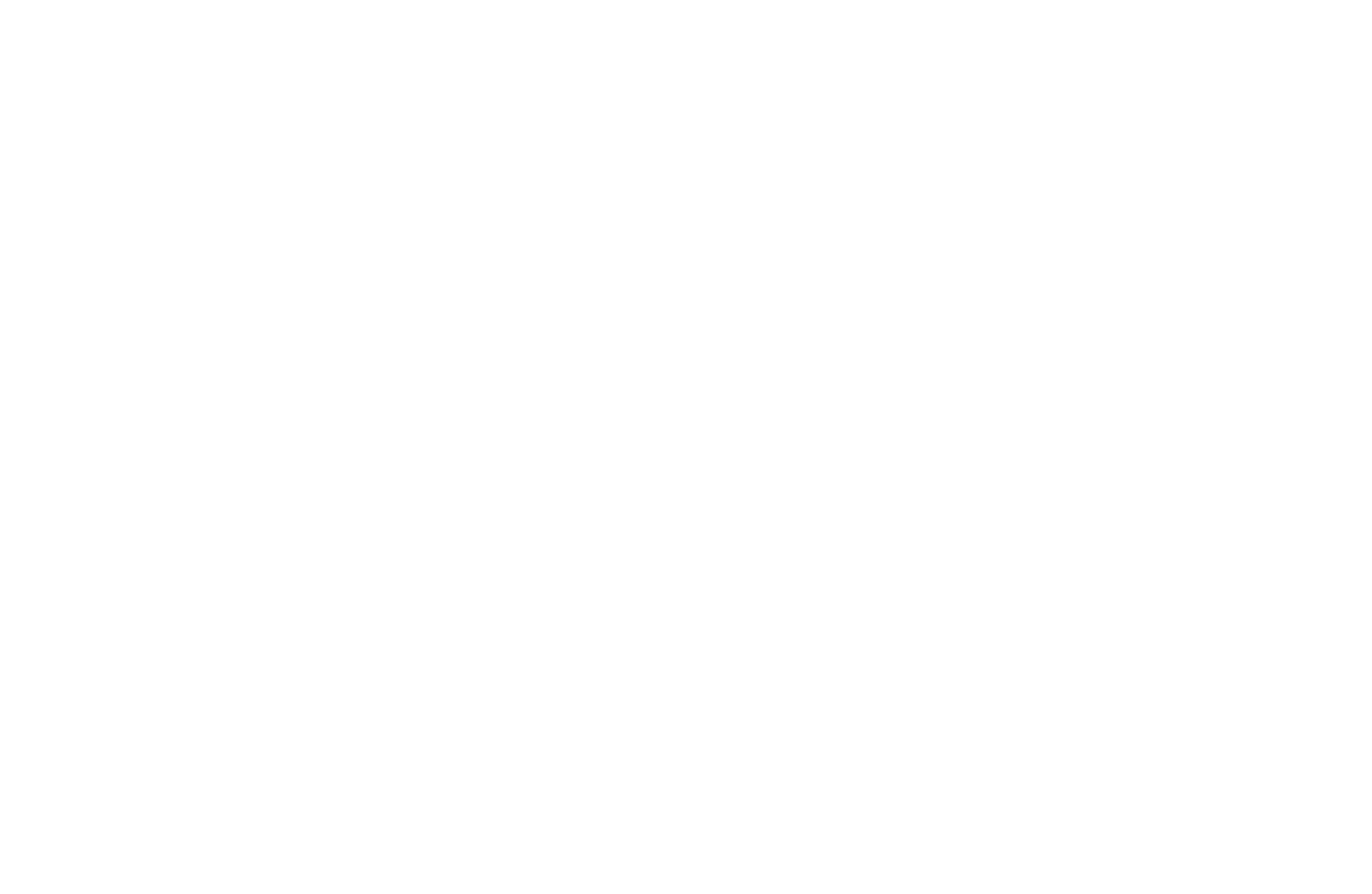
To prohibit changing the login, select the "Prevent login change" checkbox. Then users will not be able to change their email or phone number in their account.
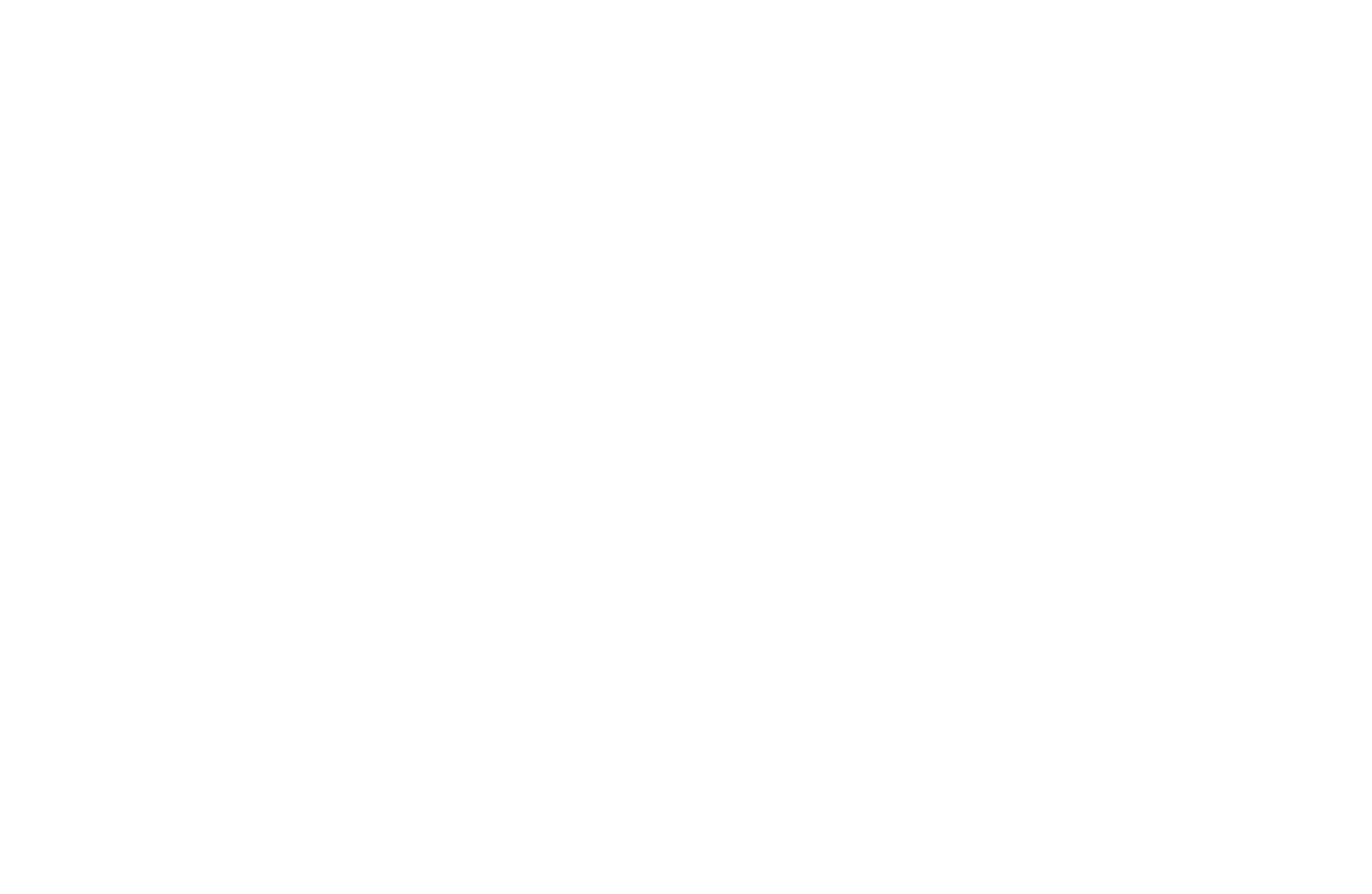
Como configurar um formulário de inscrição
If you want to create a custom signup page or add users to the website only after they have sent you a message or payment, use the "Members Area" data capture tool specially designed for the Members Area.
You can activate it in the Site Settings → Forms.
You can activate it in the Site Settings → Forms.
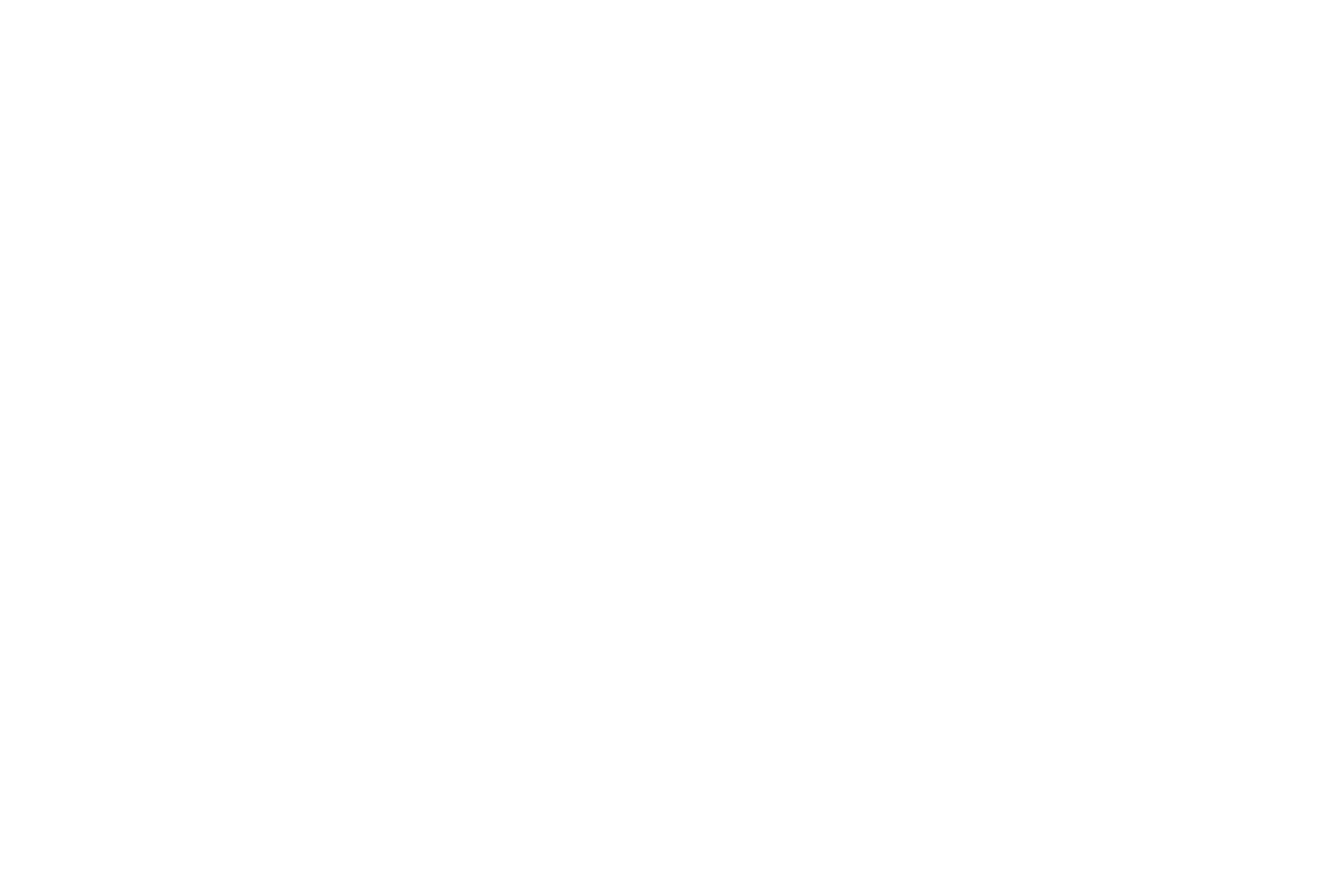
When setting up the "Members Area" data capture tool, you can select the group of members the new user should be added to after they complete the signup form. Select a form block from the "Form" category, customize it, and select the data capture tool's checkbox in the Content panel of the block.
If you have several signup forms for different courses, there is a chance that the users will fill out different forms with the same data. Since Tilda filters out duplicate applications, you need to add different hidden fields in the Content panel of the form blocks, for example, hidden course title fields, so that the data is not duplicated completely. Read more about adding hidden fields →
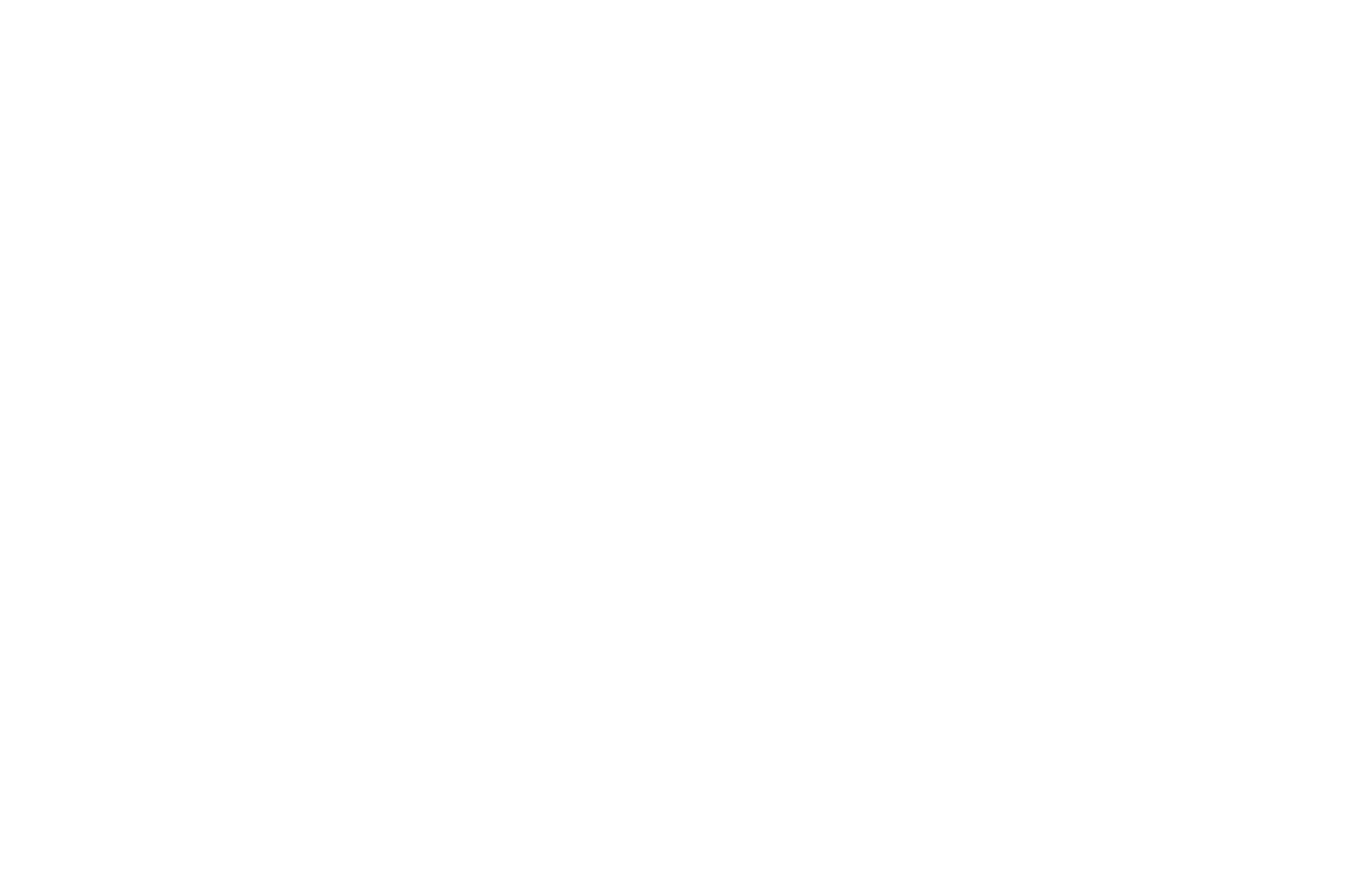
Como gerenciar associações pagas e acesso a conteúdo exclusivo
To enable paid registration, add a block with a shopping cart, a payment system, and the "Members Area" data capture tool in the Site Settings. In the settings of the payment system, select the "Send info to data collection services only after payment" checkbox. Then members will be added to a group only after the payment has been completed.
Let's consider the example below for selling access to the individual group. If you want to sell access to several groups or courses, you can jump straight to How to sell access to several groups (courses) using the shopping cart section →
Let's consider the example below for selling access to the individual group. If you want to sell access to several groups or courses, you can jump straight to How to sell access to several groups (courses) using the shopping cart section →
Veja um exemplo:
Você está vendendo um curso on-line e configurando uma página de checkout. Adicione um bloco com um carrinho de compras em que o campo "Email" seja obrigatório. Conecte a ferramenta de captura de dados "Members Area" ao carrinho de compras e especifique o grupo ao qual o novo membro deve ser adicionado após a conclusão do pagamento.
Você está vendendo um curso on-line e configurando uma página de checkout. Adicione um bloco com um carrinho de compras em que o campo "Email" seja obrigatório. Conecte a ferramenta de captura de dados "Members Area" ao carrinho de compras e especifique o grupo ao qual o novo membro deve ser adicionado após a conclusão do pagamento.
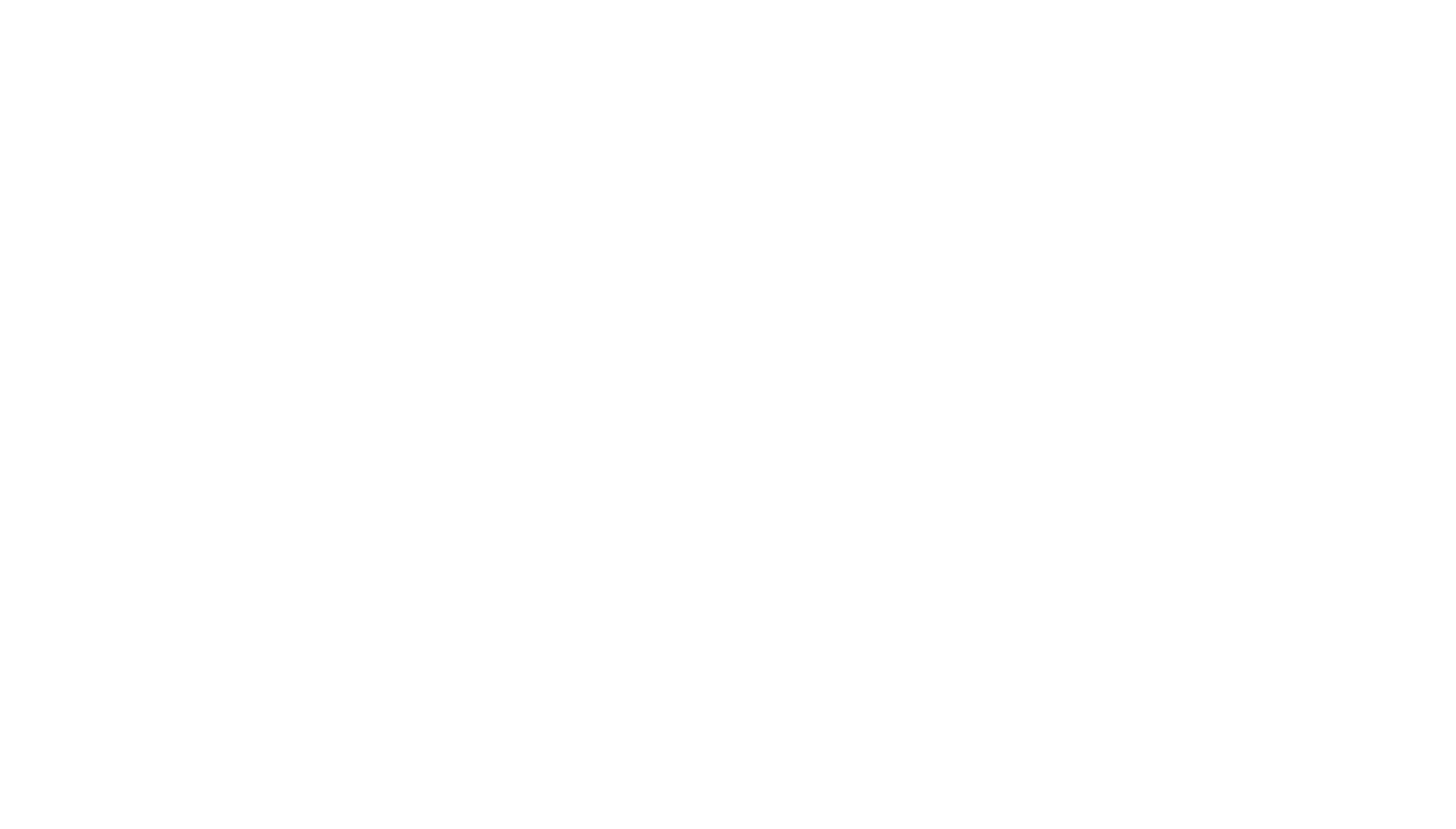
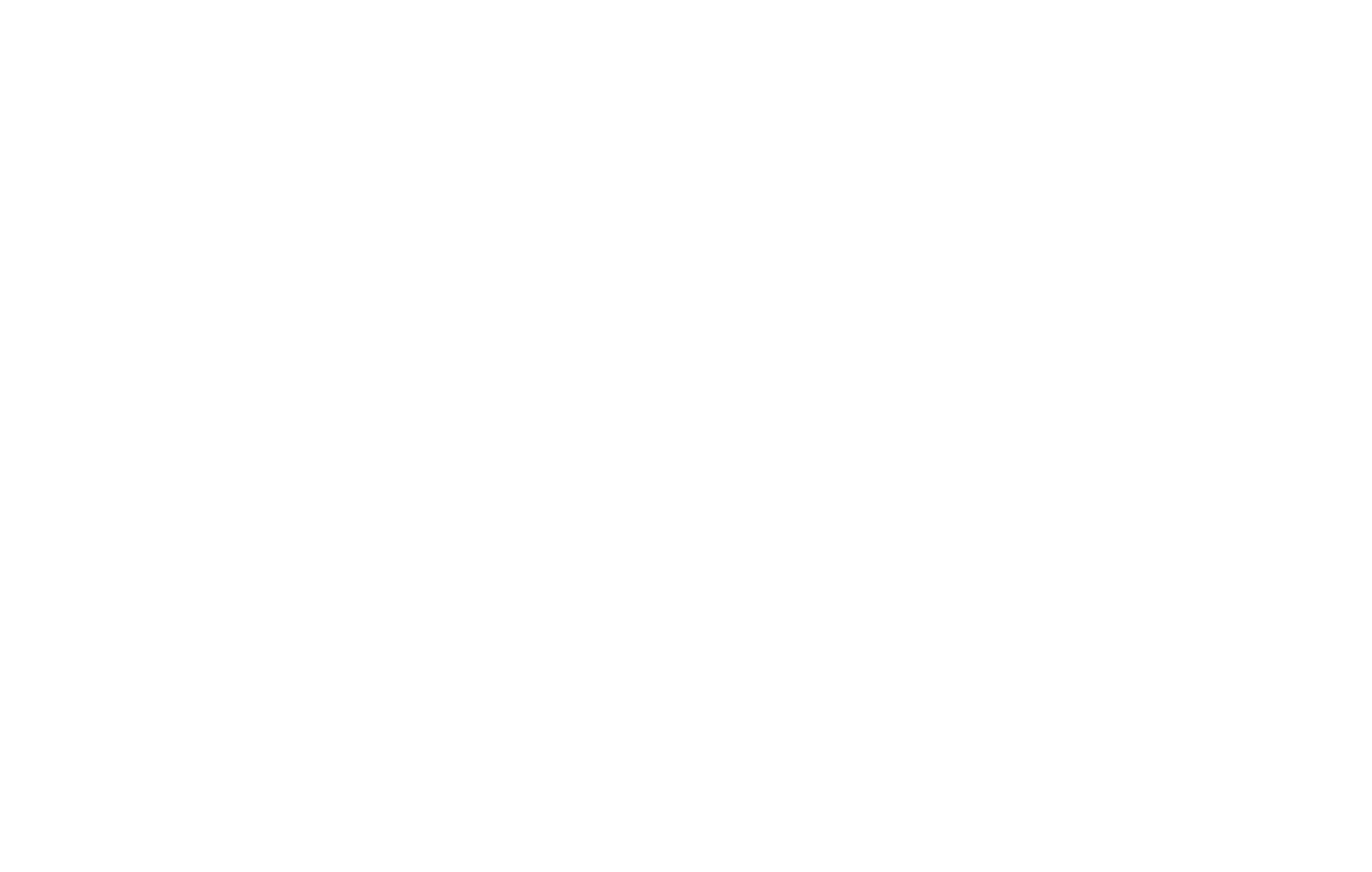
Vá para Configurações do site → Sistemas de pagamento e marque a caixa de seleção "Enviar informações aos serviços de coleta de dados somente após o pagamento" nas configurações do sistema de pagamento de sua preferência.
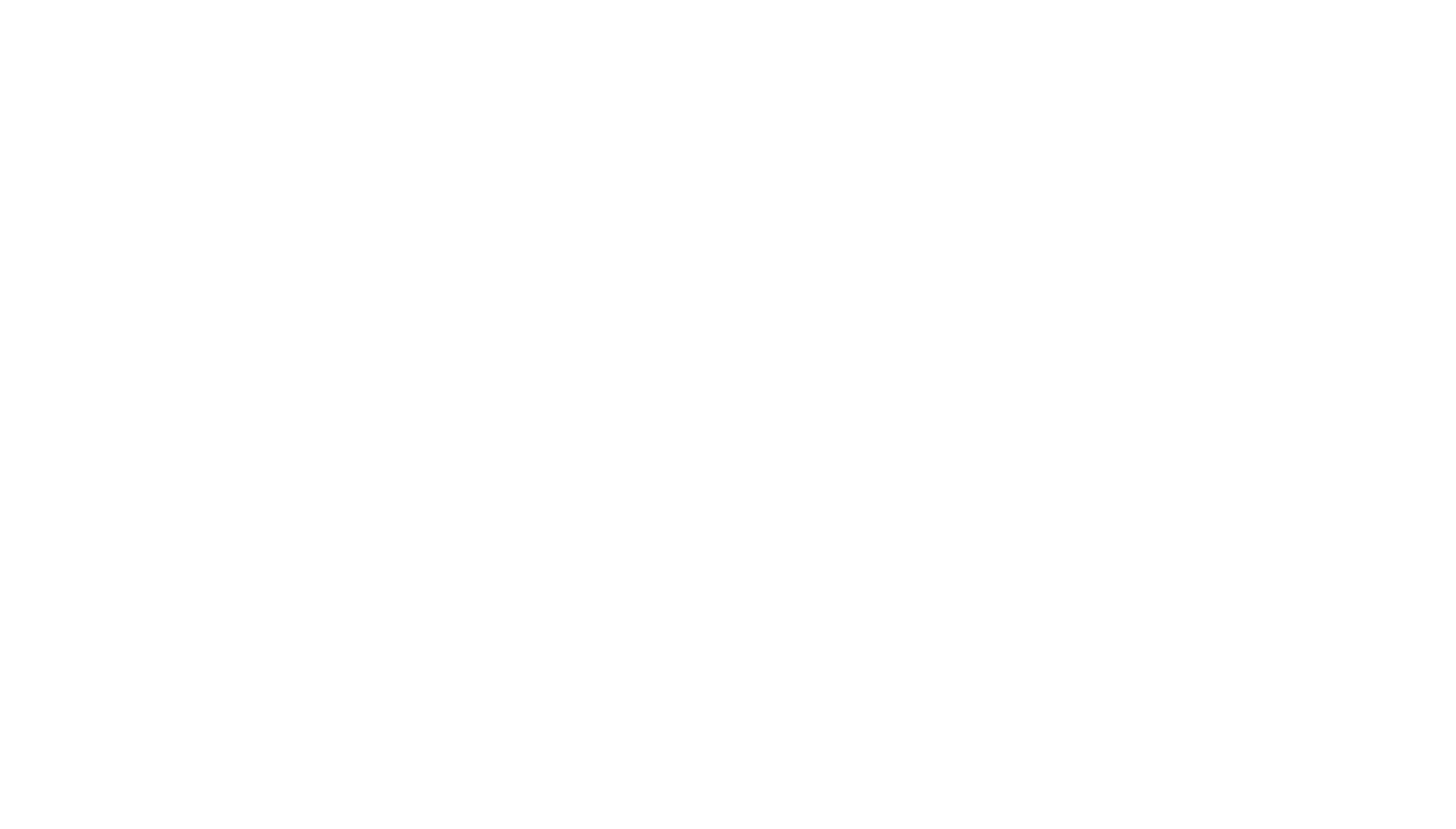
In the Group Settings in the Members Area, select the "Approve membership requests without confirmation" checkbox.
Specify the price of membership in this group in the "Expected payment for automatic entry" field—that would be yet another method of verifying the user's payment.

É assim que funciona:
Todo o processo é automatizado e não envolve recursos humanos, embora você possa configurar o envio de uma confirmação de pagamento pessoal, se desejar.
Se precisar confirmar manualmente, você pode desmarcar a caixa de seleção "Approve membership requests without confirmation" (Aprovar solicitações de associação sem confirmação) - depois que o usuário concluir o pagamento, ele estará na lista fora do grupo e aguardará que você o adicione.
Se quiser conceder acesso a um usuário por um período específico, especifique o período de acesso ao grupo nas Configurações do grupo. Quando o período especificado expirar, os usuários serão excluídos do grupo automaticamente e não poderão visualizar o conteúdo. Isso é útil se o acesso aos materiais do curso puder ser adquirido por um determinado período de tempo.
- O usuário clica em "Comprar" na página do curso
- O carrinho de compras é aberto e o usuário preenche o formulário com seus dados
- O usuário prossegue para a página de checkout
- Eles fazem seu pagamento
- Tilda recebe uma confirmação de pagamento
- Tilda cria uma conta de usuário e envia por e-mail os dados de login para o usuário
- O usuário faz login em sua conta e pode começar a usar os materiais de estudo imediatamente
Todo o processo é automatizado e não envolve recursos humanos, embora você possa configurar o envio de uma confirmação de pagamento pessoal, se desejar.
Se precisar confirmar manualmente, você pode desmarcar a caixa de seleção "Approve membership requests without confirmation" (Aprovar solicitações de associação sem confirmação) - depois que o usuário concluir o pagamento, ele estará na lista fora do grupo e aguardará que você o adicione.
Se quiser conceder acesso a um usuário por um período específico, especifique o período de acesso ao grupo nas Configurações do grupo. Quando o período especificado expirar, os usuários serão excluídos do grupo automaticamente e não poderão visualizar o conteúdo. Isso é útil se o acesso aos materiais do curso puder ser adquirido por um determinado período de tempo.
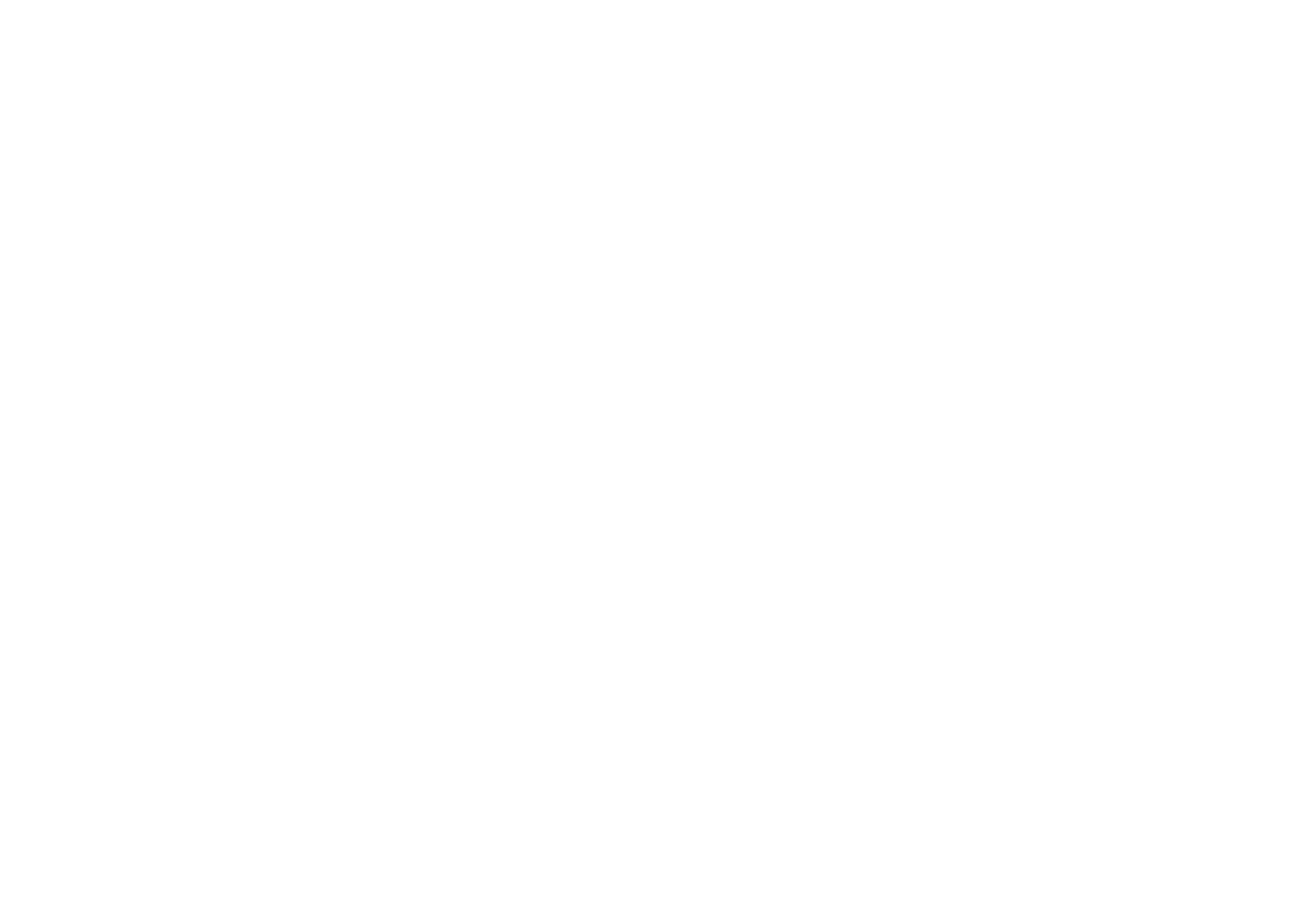
Como vender acesso a vários grupos (cursos) usando o carrinho de compras
Essa opção está disponível somente para os testadores dos novos recursos do Tilda . Você pode participar de testes de novos recursos marcando a caixa "Opt-in to become a beta-tester and try new features before they are released" (Aceitar para se tornar um testador beta e experimentar novos recursos antes de serem lançados) no perfil da sua conta.
Para vender acesso a diferentes grupos, você precisa conectar o acesso a cada grupo com um produto separado no Product Catalog.
Para fazer isso, acesse as configurações de um grupo e copie o ID público do grupo na parte inferior.
Para fazer isso, acesse as configurações de um grupo e copie o ID público do grupo na parte inferior.
Com essa opção, você pode vender acesso a grupos e cursos. Ao fornecer acesso a um grupo específico, o usuário obtém acesso a todos os cursos disponíveis para esse grupo. Leia mais sobre as configurações do curso na seção Como criar cursos on-line.

Você precisa desse ID para fornecer acesso a esse grupo automaticamente quando o produto for comprado usando o carrinho de compras.
Vamos criar um produto que possa ser usado para fornecer acesso. Depois de criado, vá para o cartão do produto e cole o ID do grupo no campo "Product external ID" (ID externo do produto).
Vamos criar um produto que possa ser usado para fornecer acesso. Depois de criado, vá para o cartão do produto e cole o ID do grupo no campo "Product external ID" (ID externo do produto).

By doing this, you can connect several groups to different products so that buyers can purchase access just by adding relevant products to the shopping cart.
For everything to work, you need to go to the Site Settings → Forms and add the Members Area data collection service.
For everything to work, you need to go to the Site Settings → Forms and add the Members Area data collection service.

Em suas configurações, você precisa selecionar a opção "Receive group id from Product Catalog".

É necessário marcar a caixa de seleção desse receptor na guia Content (Conteúdo) do bloco com o carrinho de compras (ST100).

Depois de adicionar produtos e configurar como vendê-los, será fornecido acesso separado ao grupo que você especificou ao comprar cada produto. Se você não estiver familiarizado com a configuração do Catálogo de Produtos, leia o artigo Como adicionar produtos a uma loja on-line .
Como vender acesso a vários cursos por meio de um link
Esse recurso está disponível somente no modo de teste. Para acessá-lo, marque a caixa de seleção "Opt-in to become a beta-tester and try new features before they are released" (Aceitar para se tornar um testador beta e experimentar novos recursos antes de serem lançados) em seu Profile.
Para vender vários acessos a diferentes cursos usando qualquer bloco, você pode usar um link parecido com este:
#order:Online consultation =2000:::extid=000000000
onde "Online consultation" é o nome do produto e "2000" é o preço, 000000000 é o ID do grupo público.
Ao clicar no link, o produto também será adicionado ao carrinho de compras. O link pode incluir a imagem do produto (capa do curso) ou não.
Acesse o grupo de que você precisa e, na parte inferior, copie o ID público do grupo, pois você precisa incluí-lo no link.
#order:Online consultation =2000:::extid=000000000
onde "Online consultation" é o nome do produto e "2000" é o preço, 000000000 é o ID do grupo público.
Ao clicar no link, o produto também será adicionado ao carrinho de compras. O link pode incluir a imagem do produto (capa do curso) ou não.
Acesse o grupo de que você precisa e, na parte inferior, copie o ID público do grupo, pois você precisa incluí-lo no link.
Antes de usar a opção de venda de cursos via link, conecte o grupo ao cartão do produto por "External product code" (Código de produto externo). Conecte o serviço de captura de dados da Área de Membros e selecione "Receive group id from Product Catalog" (Receber ID do grupo do Catálogo de Produtos) para o campo "Group" (Grupo).
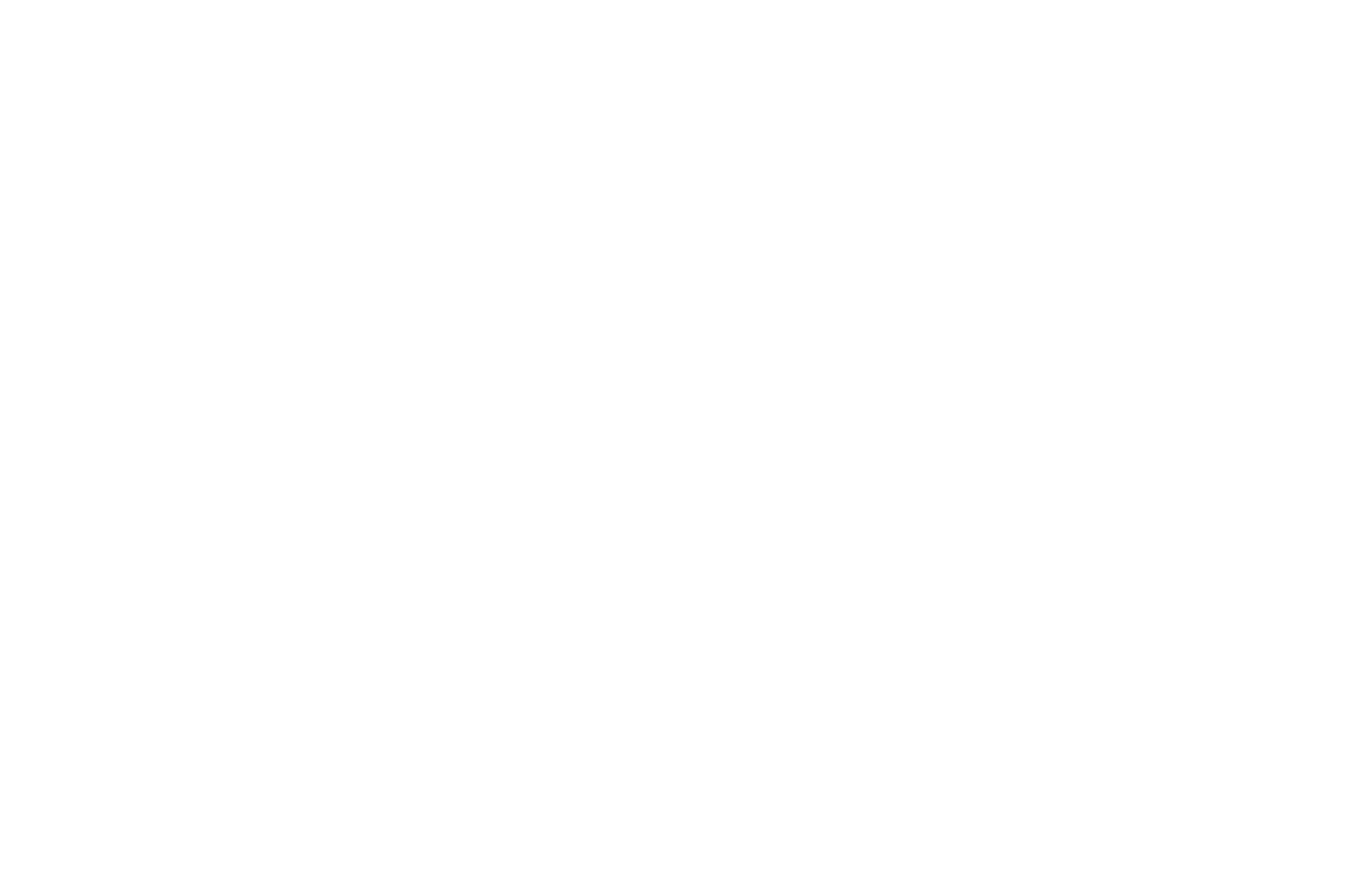
Vá para o editor de páginas. Abra o Conteúdo do bloco e localize o campo para o link.
No campo, especifique o link:
#order:Recipes and Cooking Guides =200:::extid=l2q1qs8rzstzsfj
No campo, especifique o link:
#order:Recipes and Cooking Guides =200:::extid=l2q1qs8rzstzsfj
Para exibir uma miniatura no carrinho de compras quando um grupo (curso) for vendido, especifique um link parecido com este:
#order:Online consultation =2000:::image=URL:::extid=000000000
onde URL é o endereço da imagem. Você pode usar o endereço da imagem carregada no Tilda.
#order:Online consultation =2000:::image=URL:::extid=000000000
onde URL é o endereço da imagem. Você pode usar o endereço da imagem carregada no Tilda.
How to manage user groups
Você pode dividir os membros em grupos separados. Você também pode criar uma lista de páginas específicas que cada grupo pode acessar, bem como uma página de índice - uma página de título que apresenta todos os materiais.
As pessoas podem se inscrever em um grupo de associação na página do grupo por meio do link.
Clique em Create new group (Criar novo grupo) ou "plus" (mais) para criar um novo grupo de associação.
As pessoas podem se inscrever em um grupo de associação na página do grupo por meio do link.
Clique em Create new group (Criar novo grupo) ou "plus" (mais) para criar um novo grupo de associação.

Enter a group title and click on Create new group.

The group's main page with "Members" and "Pages" tabs will open. The "Members" page features the names of all the users who have been manually added by you or completed the signup form. You can remove them from the group or add them to a new one by changing their status in the spreadsheet.

How to manage access to pages
The "Pages" tab within a group displays all pages of your website. If you change their toggle switch to the "Include" position, the members of the group only will be able to access the page.
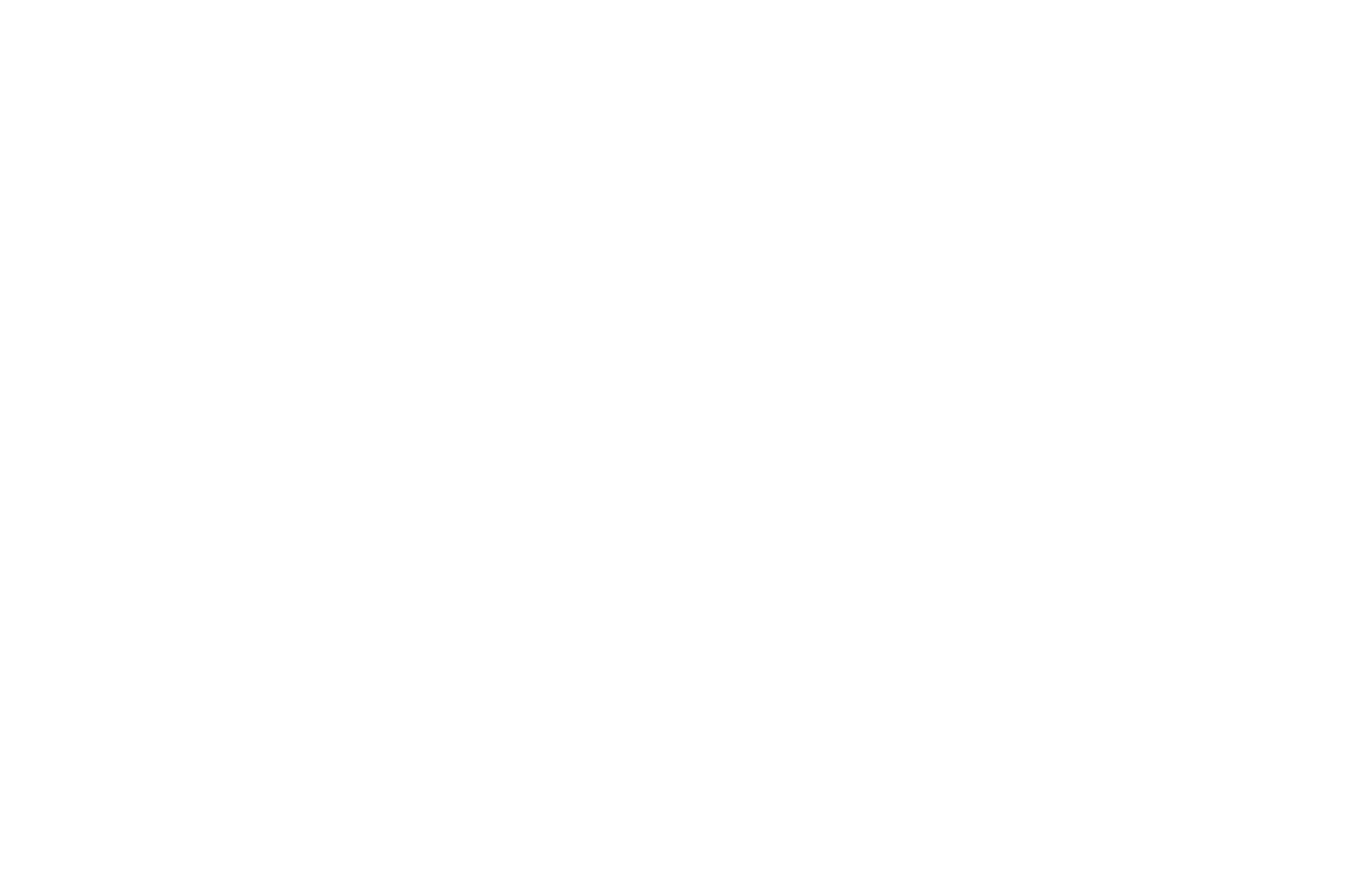
To hide some pages from everyone, you can create a new group with no members and provide access to these pages to that group. In this case, they will be available to those members that you have added to that group.
You can access your Members Area from no more than three devices simultaneously with one login.
Formulários de coleta de dados na Área de Membros
If you collect your group members' data, you can create online forms in the Members Area. In this case, two additional variables will be added to identify members: ma_name and ma_email. This is the name and email of a group member in the Members Area.
If the Members Area (membersarea) data capture tool has been connected to the form within the Members Area, you can disable sending email data for it by adding a hidden field with not_use_ma_email variable name and the value of 1. The form will send just email manually specified by the member. Learn more about using hidden fields in online forms.
If the Members Area (membersarea) data capture tool has been connected to the form within the Members Area, you can disable sending email data for it by adding a hidden field with not_use_ma_email variable name and the value of 1. The form will send just email manually specified by the member. Learn more about using hidden fields in online forms.
Remoção automática de usuários de um grupo
Para cada grupo, você pode definir um período de tempo durante o qual os membros podem acessar seu conteúdo. Após atingir a data especificada, os usuários serão automaticamente excluídos do grupo e não poderão mais visualizar seu conteúdo.
Se você definir um limite de tempo para acesso a um grupo, também poderá ajustar o tempo de acesso de cada usuário. Para fazer isso, abra o grupo ao qual o usuário pertence ou procure o usuário na lista Todos os membros.
Configuração da página inicial para um aluno
If a user has been added to one group in the Members Area, they will see the group's index page that can be set up in the Group Settings → Index Page.

Se um usuário tiver sido adicionado a vários grupos, você poderá criar outra Start Page que exiba a lista de grupos disponíveis. Você pode modificar essa página adicionalmente - ajustar o plano de fundo e as cores, bem como adicionar alguns textos, imagens e vídeos.
Para configurar a Página inicial, vá para Members Area Settings → guia Advanced → Start Page Settings.
Para configurar a Página inicial, vá para Members Area Settings → guia Advanced → Start Page Settings.

Você pode configurar os textos acima do contêiner com a lista de grupos, imagens de fundo ou cores disponíveis, além de configurar o design do contêiner e a tipografia do texto.

Depois de definir as configurações de design, o usuário verá esta Página inicial com a lista de grupos e cursos que ele pode acessar na Área de membros.
Configuração de modelos de e-mail automatizados
Os usuários da sua Área de Membros recebem notificações automáticas por e-mail ao concluírem determinadas ações: Inscrever-se (ou ser registrado pelo administrador), inscrição em grupo, restaurar ou alterar a senha para fazer login e editar o endereço de e-mail. Por padrão, as notificações por e-mail automatizadas são exibidas no idioma do site configurado nas Configurações do site.
Se você quiser modificar os modelos de e-mail automatizados, acesse as Configurações da área de membros.
Se você quiser modificar os modelos de e-mail automatizados, acesse as Configurações da área de membros.

Em seguida, vá para a seção "Mail Settings" (Configurações de correio) e clique no botão "Edit" (Editar).

Você verá os modelos de e-mail automatizados e poderá modificá-los. Por padrão, o idioma selecionado em Site Settings → More → Website language é usado nos e-mails. Se o idioma ainda não estiver especificado, você precisará selecioná-lo primeiro.
As variáveis permitem personalizar automaticamente os e-mails para cada usuário adicionando seu login e senha. Você também pode inserir um URL de página de login pessoal e o domínio do site da Área de Membros no e-mail.
Você pode alterar o assunto e o corpo do texto do e-mail usando as variáveis exibidas na dica para cada tipo de e-mail. Elas devem ser adicionadas sem modificações, exatamente como aparecem no modelo. Por exemplo, se você colar a variável {{login}}, o login da Área de Membros (e-mail do usuário) será automaticamente inserido no e-mail.
As variáveis permitem personalizar automaticamente os e-mails para cada usuário adicionando seu login e senha. Você também pode inserir um URL de página de login pessoal e o domínio do site da Área de Membros no e-mail.

Proteção contra cópia de conteúdo na Área de Membros
In the Members Area, you have the opportunity to protect content from possible copying. Separate settings are available for different content types: For text articles in courses, pages, and videos.
To protect the text from copying for pages, you need to add the T875 block from the "Other" category to these pages. This block prohibits selecting text and right-clicking.
To protect the text from copying for pages, you need to add the T875 block from the "Other" category to these pages. This block prohibits selecting text and right-clicking.

Se você tiver vídeos ou webinars nas páginas, recomendamos o uso de serviços que ofereçam proteção contra cópia, como o Kinescope e o Boomstream. Você pode inserir esses serviços na página adicionando o bloco com código HTML da categoria Outros ou adicionando HTML em Zero Block.
Se você estiver criando um curso e adicionando palestras na Área de Membros, poderá usar configurações adicionais de proteção de conteúdo no curso. Leia mais sobre proteção de conteúdo em cursos no artigo sobre como criar cursos.
