Guia de SEO: Como promover seu site on-line
Como melhorar a classificação de seu site nos resultados de pesquisa
Assista ao guia definitivo de SEO ou leia as instruções detalhadas abaixo.
Os sites criados no Tilda são indexados automaticamente pelos mecanismos de pesquisa graças à construção da plataforma: os blocos de conteúdo se sucedem em uma única página de rolagem longa. Você também pode melhorar os resultados de pesquisa usando configurações especiais para seu site.
10 etapas para otimizar seu site.
Informar os mecanismos de pesquisa sobre seu site.
Registre seu site nos mecanismos de pesquisa, verifique se há erros e configure um redirecionamento - tudo em um só lugar.
Adicione as tags Title e Description.
As tags de cabeçalho criam uma estrutura de site que ajuda os mecanismos de pesquisa a entender do que se trata o site.
Adição de imagens ao índice de imagens.
Criação de endereços de página simples.
Carregamento de um favicon personalizado.
Edição do cabeçalho de uma página.
Adicionar frases que ajudarão as pessoas a encontrar seu site.
Reunir diferentes versões de páginas em uma só.
Mesclar as versões HTTP e HTTPS de seu site.
Mesclando versões www e não www de seu site
Configuração de uma página que um visitante do site verá se seguir um link quebrado
Ajudar os mecanismos de pesquisa a indexar o site.
Projetar uma página para que ela tenha boa aparência nas redes sociais.
Otimização do conteúdo do seu site para SEO.
Bloquear a exibição do conteúdo de seu site nos resultados de pesquisa.
~
Lista de verificação de SEO
Todos os sites criados no Tilda são automaticamente indexados pelos mecanismos de pesquisa. Siga as 10 etapas abaixo para melhorar a classificação de seu site.
Criar meta títulos e descrições para as páginas de seu site
Como fazer isso →
Como fazer isso →
Carregar imagem do crachá
Como fazer isso →
Como fazer isso →
Atribuir URLs amigáveis ao leitor
Como fazer isso →
Como fazer isso →
Adicionar as tags H1, H2 e H3
Como fazer isso →
Como fazer isso →
Adicionar as tags alt às imagens
Como fazer isso →
Como fazer isso →
Carregar um favicon
Como fazer isso →
Como fazer isso →
Criar uma página de erro 404
Como fazer isso →
Como fazer isso →
Verificar os redirecionamentos HTTPS/HTTP e WWW/não-WWW
Como fazer isso →
Como fazer isso →
Verificar se alguma página está impedida de ser indexada
Como fazer isso →
Como fazer isso →
Publique todas as páginas e verifique se há erros no SEO Assistant
Como fazer isso →
Como fazer isso →
Adicione seu site ao Google Search Console
Como fazer isso →
Como fazer isso →
Essas etapas são suficientes para que o Google descubra o seu site e comece a exibi-lo nos resultados de pesquisa. A posição do seu site nas classificações depende da qualidade do conteúdo, do comportamento do visitante (quanto tempo os visitantes do seu site permanecem na página e se realizam alguma ação), do tráfego de visitantes, dos backlinks para o seu site e dos algoritmos do mecanismo de pesquisa.
~
Como colocar seu site no Google
Assim que você publicar a página, os rastreadores da Web dos mecanismos de busca a adicionarão automaticamente ao índice deles. Se você quiser que esses rastreadores "encontrem" seu site mais rapidamente e comecem a exibi-lo nos resultados de pesquisa na Web, adicione seu site ao Google manualmente.
Para enviar seu site aos mecanismos de pesquisa, é necessário atribuir e publicar a página inicial do site. Como atribuir uma página inicial.
Vá para Configurações do site → SEO → Google Search Console → Gerenciar.
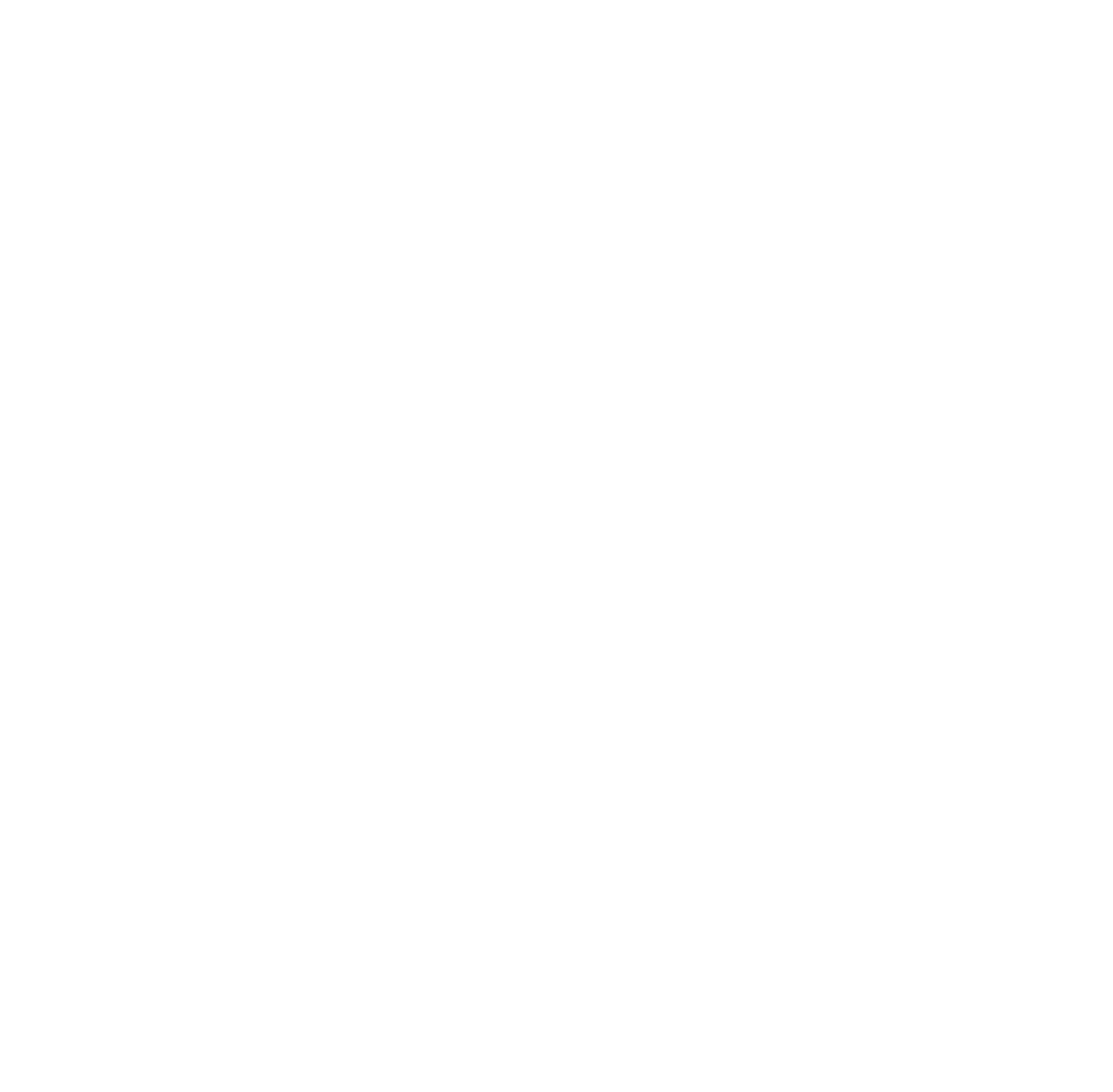
Clique em Connect (Conectar). Siga o guia na tela. Seu site agora está registrado nos mecanismos de pesquisa.
Leia mais sobre como verificar a propriedade do nome de domínio em nosso artigo.
Leia mais sobre como verificar a propriedade do nome de domínio em nosso artigo.
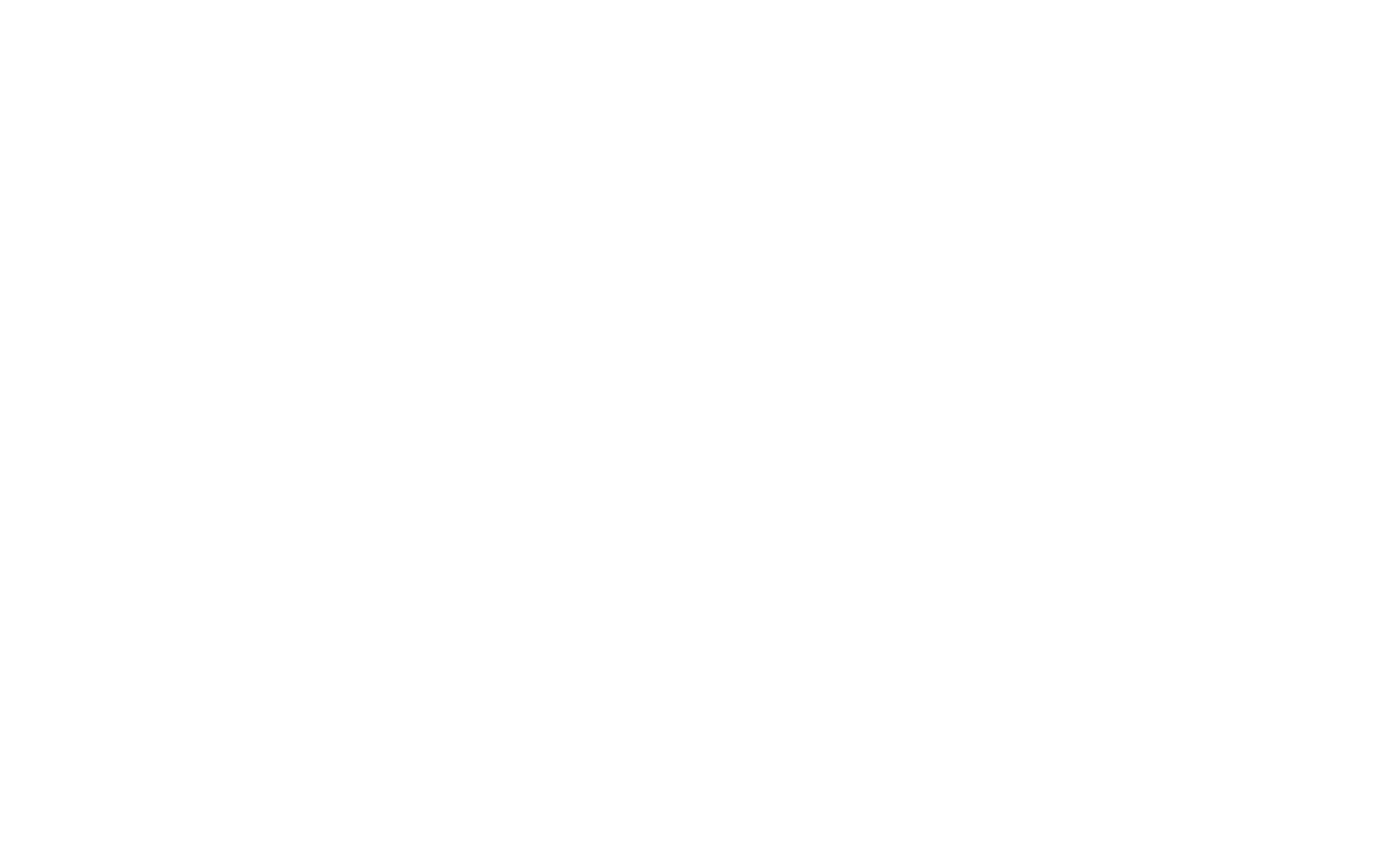
~
Assistente de SEO
Use o SEO Assistant para ver quais erros estão afetando a indexação do seu site; teste a conformidade do site com as principais recomendações dos mecanismos de pesquisa; configure redirecionamentos de página; carregue favicons e defina as configurações de HTTPS.
Vá para Site Settings → SEO → SEO Assistant → View.
Vá para Site Settings → SEO → SEO Assistant → View.
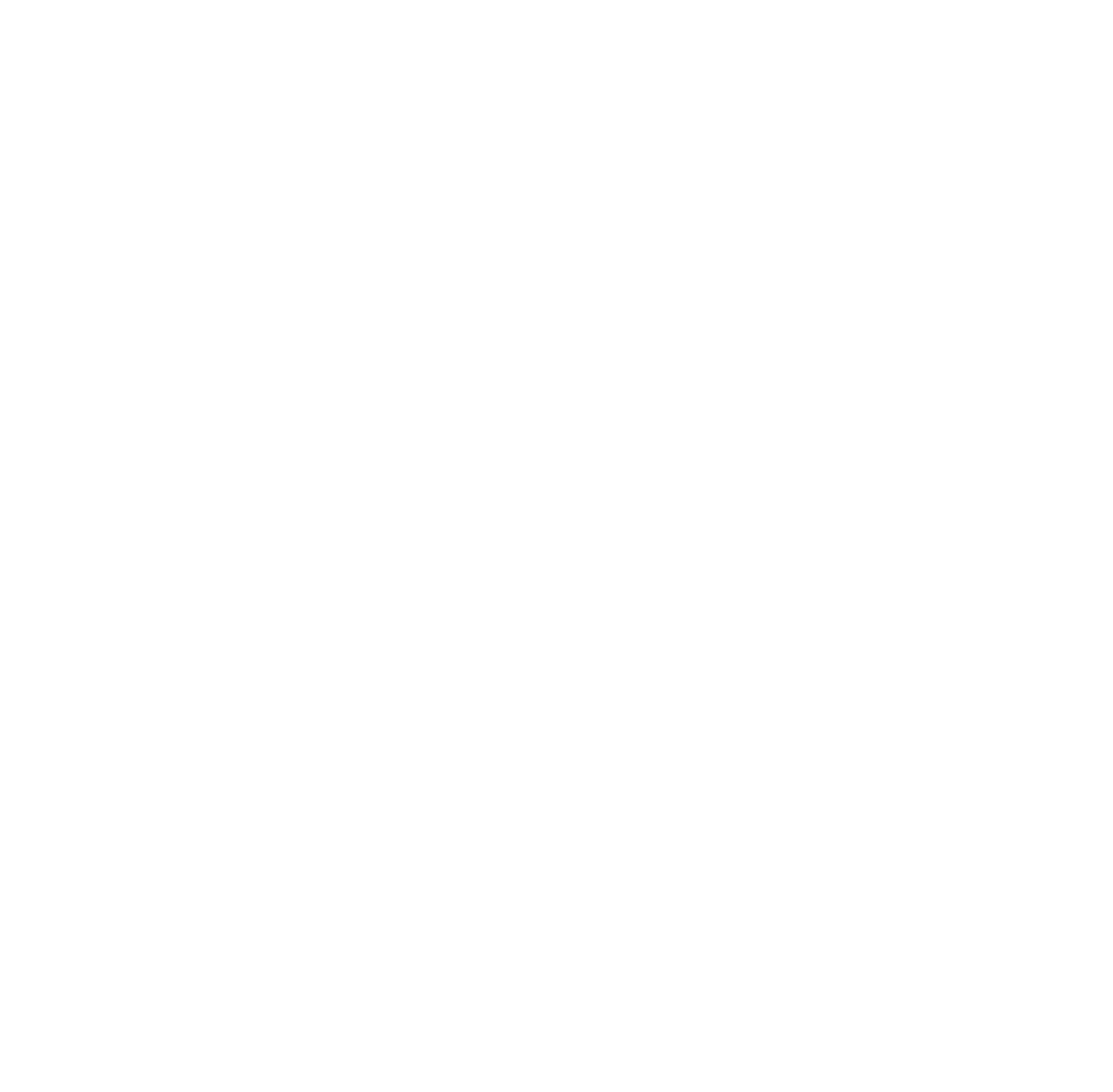
Clique em Check pages (Verificar páginas) novamente para ver quais páginas precisam de sua atenção.
Clique no título de qualquer página para abrir o editor, onde você poderá corrigir os erros.
Clique no título de qualquer página para abrir o editor, onde você poderá corrigir os erros.
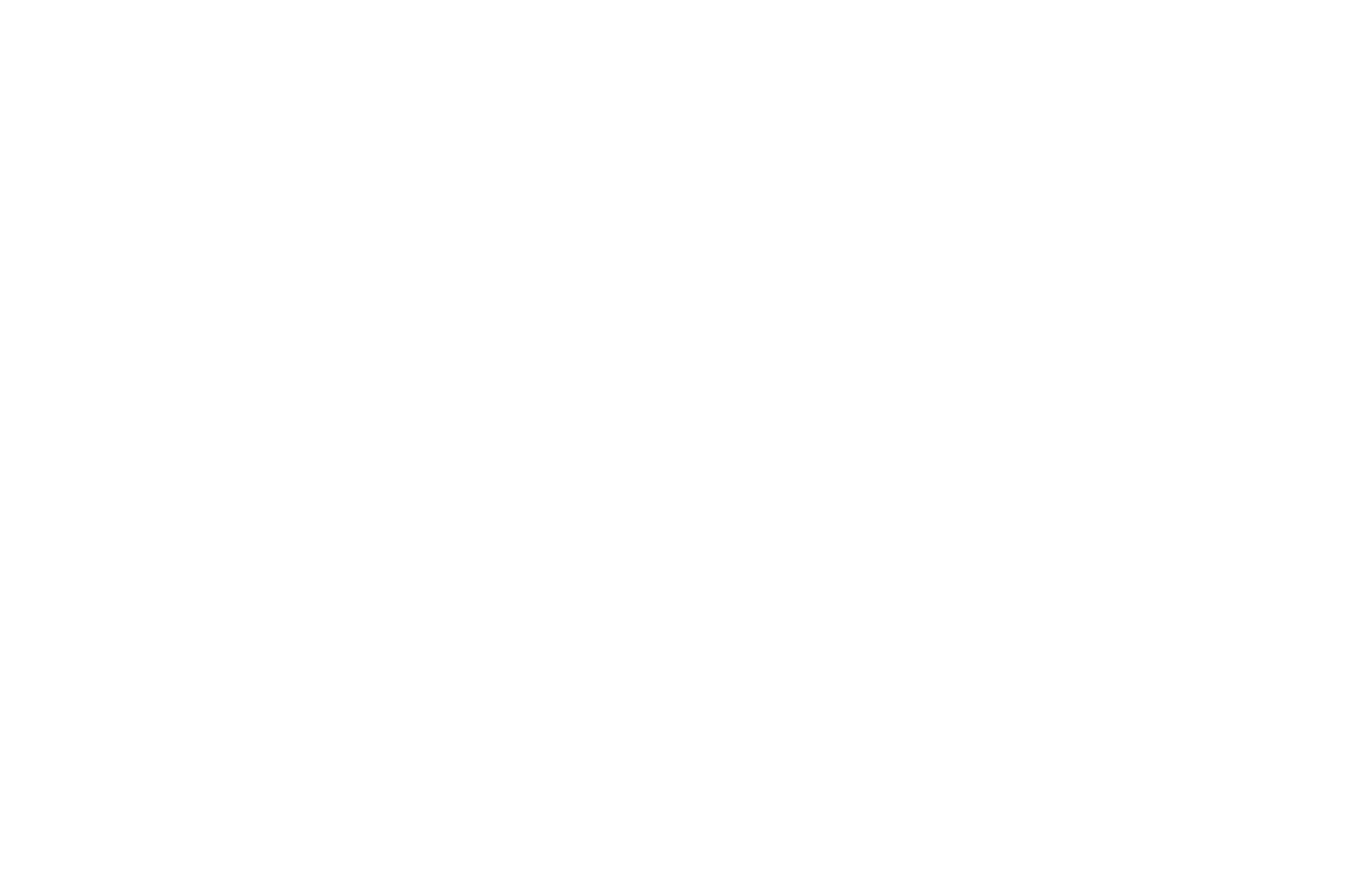
~
Como adicionar meta tags
Por padrão, os resultados do mecanismo de pesquisa mostram as informações que você especificou na guia General (Geral) das Page Settings (Configurações da página).
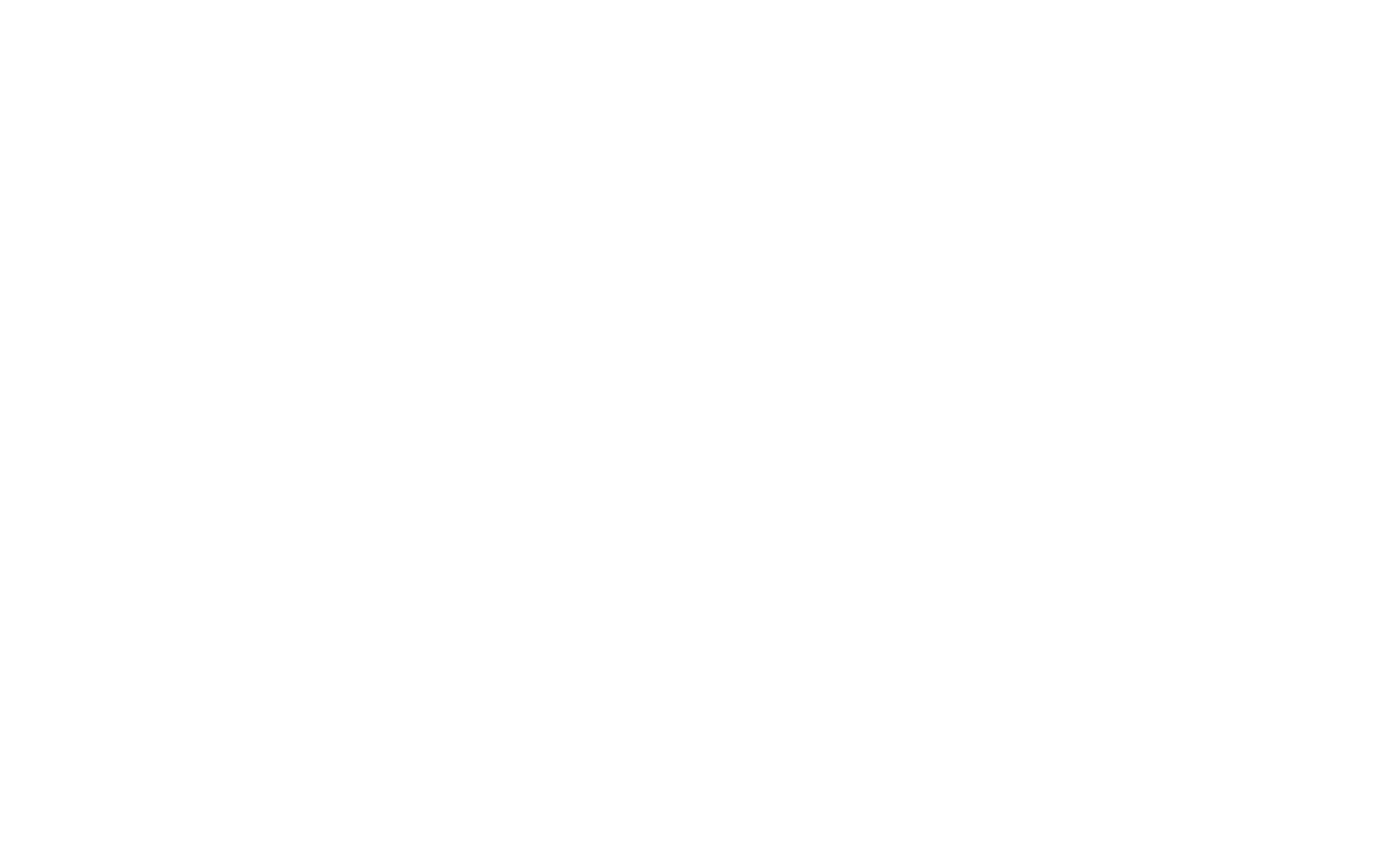
Se quiser que as informações para mecanismos de pesquisa e redes sociais sejam diferentes das informações nas Configurações da página, acesse as Configurações da página, abra a guia "SEO" → "Personalizar visualização de resultados de pesquisa" ou a guia "Mídia social" → "Personalizar visualização de mídia social" e preencha os campos "Título" e "Descrição". O título e a descrição serão exibidos nos resultados de pesquisa e nas redes sociais depois que o site for reindexado.
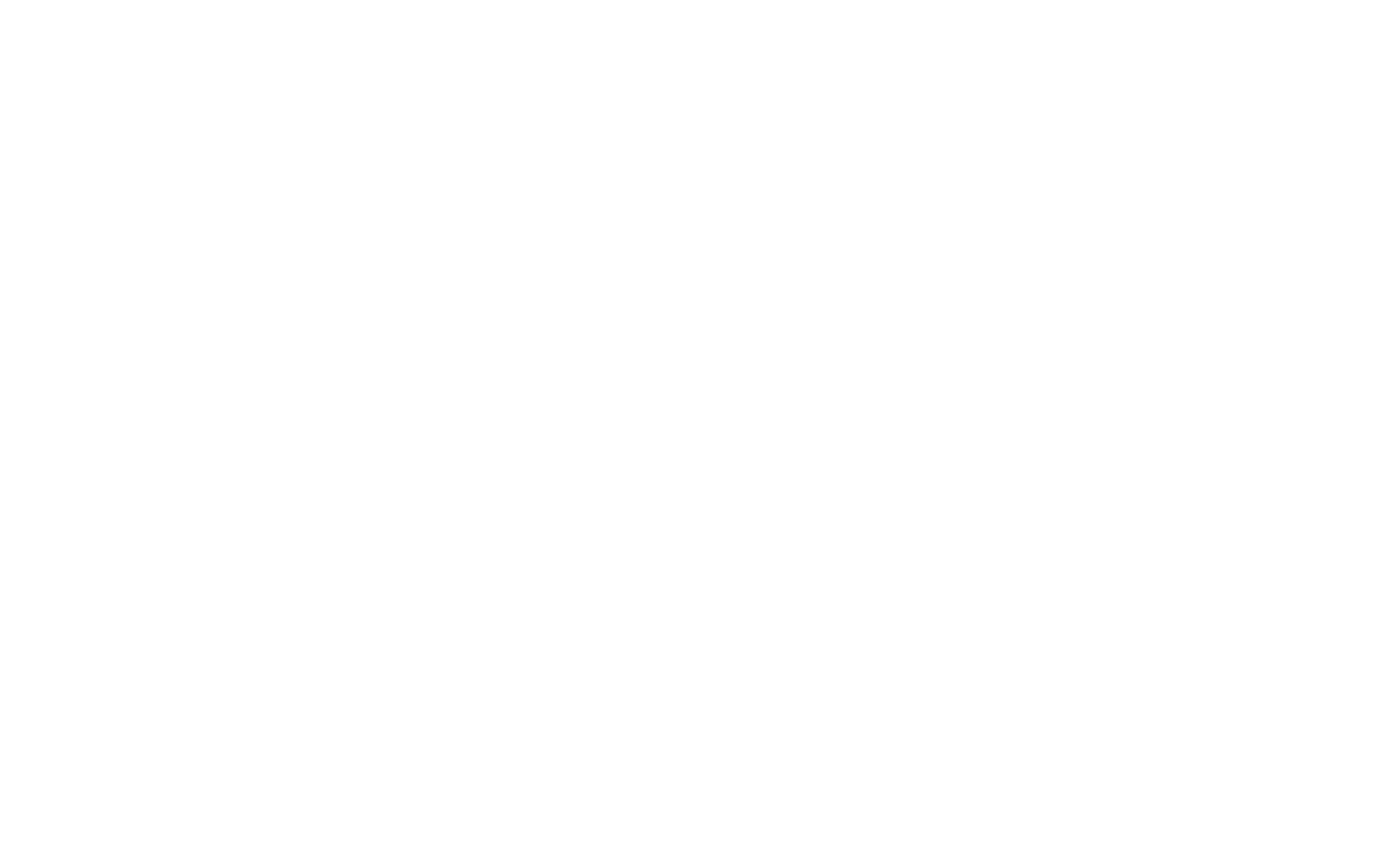
O título de cada página deve ser absolutamente exclusivo.
~
Como adicionar as tags H1, H2 e H3
Escreva uma tag de cabeçalho (H1) para o cabeçalho mais importante.
O cabeçalho H1 tem o maior peso na determinação das classificações de seu site nos resultados de pesquisa. Adicione-a à parte superior da página. Adicione a tag nas configurações de qualquer bloco que tenha uma tag de título.
O cabeçalho H1 tem o maior peso na determinação das classificações de seu site nos resultados de pesquisa. Adicione-a à parte superior da página. Adicione a tag nas configurações de qualquer bloco que tenha uma tag de título.
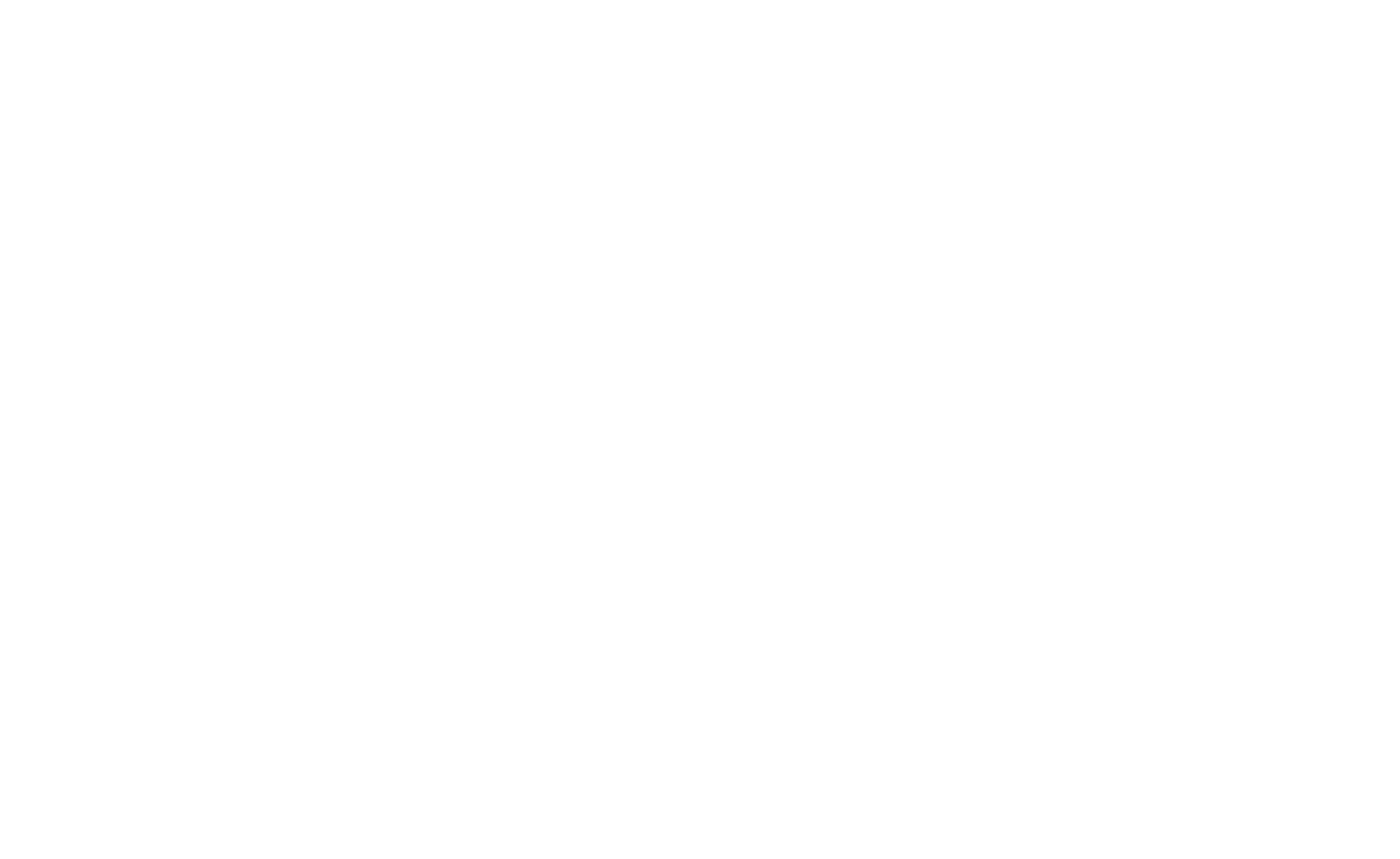
Use apenas uma tag H1 por página.
Se o conteúdo do seu site tiver uma estrutura clara, você poderá marcar os cabeçalhos subsequentes como H2 e H3. Ao contrário da tag H1, pode haver várias delas em uma única página, mas elas não afetam tanto os resultados da pesquisa.
~
Como registrar uma tag alt para imagens
Para registrar uma tag alternativa para uma imagem, abra o painel Content (Conteúdo) do bloco e clique nas reticências ao lado da imagem carregada.
Uma tag alternativa (alt tag) é exibida no lugar de uma imagem se a imagem não puder ser exibida (quando a conexão com a Internet estiver lenta, por exemplo).
Além disso, os mecanismos de pesquisa veem uma tag alt como palavras-chave e as levam em consideração ao indexar um site. Escreva a tag alt de uma forma que seja relevante para o conteúdo do seu site em geral e que descreva a imagem.
Além disso, os mecanismos de pesquisa veem uma tag alt como palavras-chave e as levam em consideração ao indexar um site. Escreva a tag alt de uma forma que seja relevante para o conteúdo do seu site em geral e que descreva a imagem.
Não há necessidade de adicionar tags alt às imagens de fundo.
Para adicionar tags alt para imagens nos blocos da categoria "Galeria", abra o painel Conteúdo do bloco, clique em Texto ao lado da imagem carregada e adicione uma descrição em "Image alt for SEO".
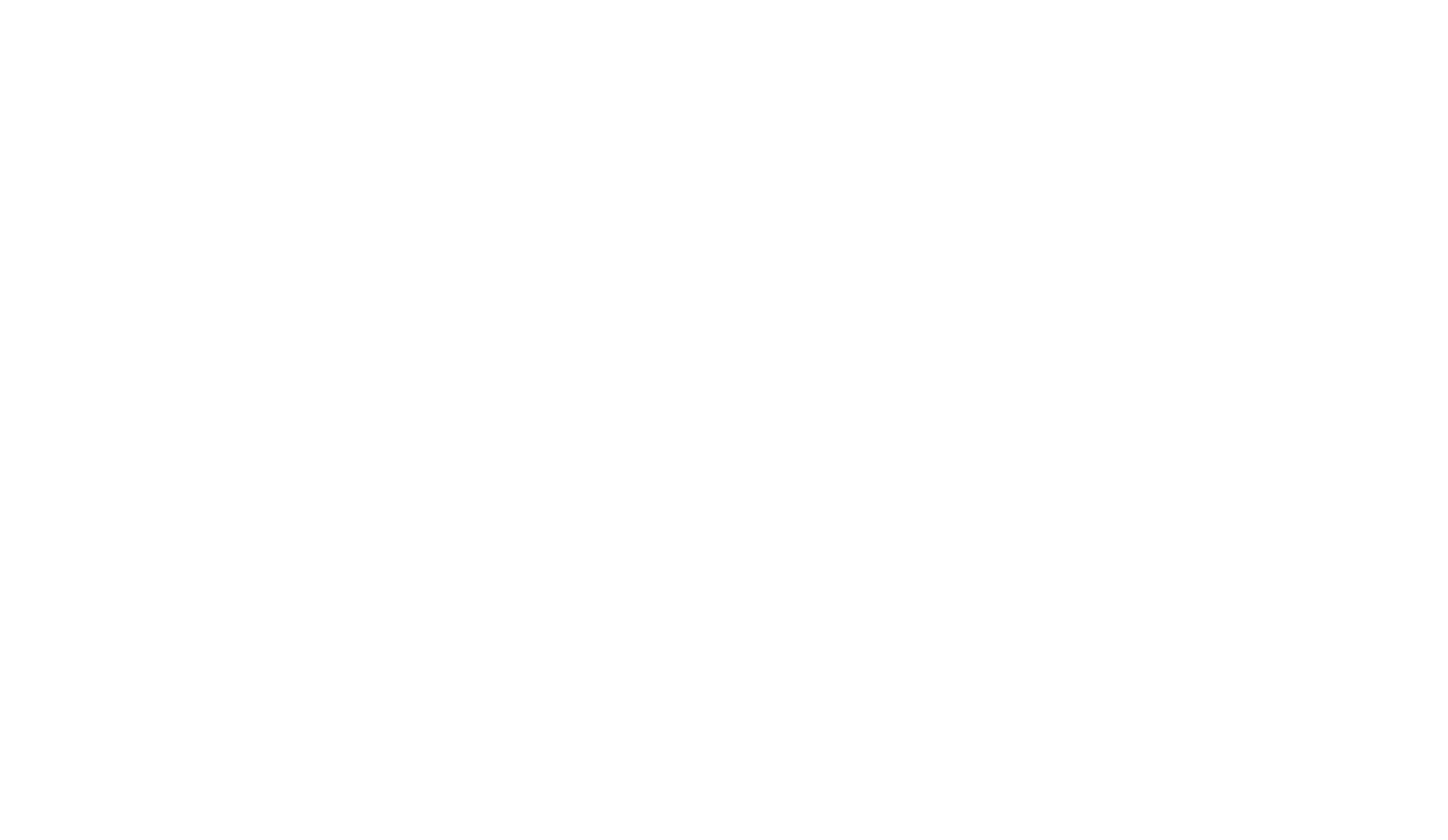
~
Como atribuir URLs fáceis de usar
Se você quiser definir um URL de fácil leitura, insira um nas Configurações da página.
Um URL amigável consiste em palavras fáceis de ler, não apenas um endereço de sistema. Por exemplo, substitua "/page4652188.html" por "/about". Esses URLs são fáceis de usar, pois permitem que os visitantes do site adivinhem o conteúdo de uma página.
Veja como pode ser um URL fácil de usar: http://mysite.com/about.
Um URL amigável consiste em palavras fáceis de ler, não apenas um endereço de sistema. Por exemplo, substitua "/page4652188.html" por "/about". Esses URLs são fáceis de usar, pois permitem que os visitantes do site adivinhem o conteúdo de uma página.
Veja como pode ser um URL fácil de usar: http://mysite.com/about.
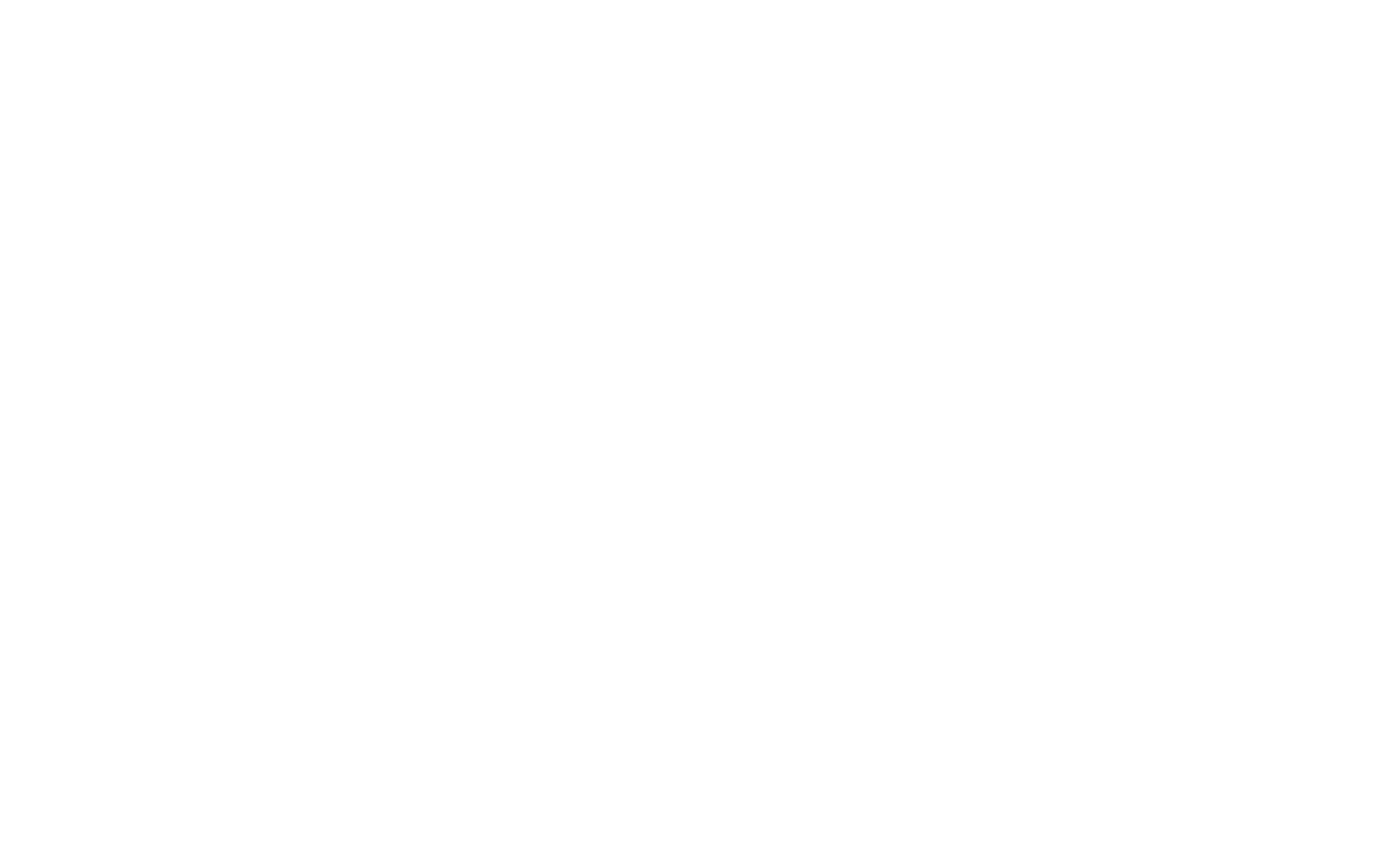
~
Como alterar o favicon de um site na guia do navegador
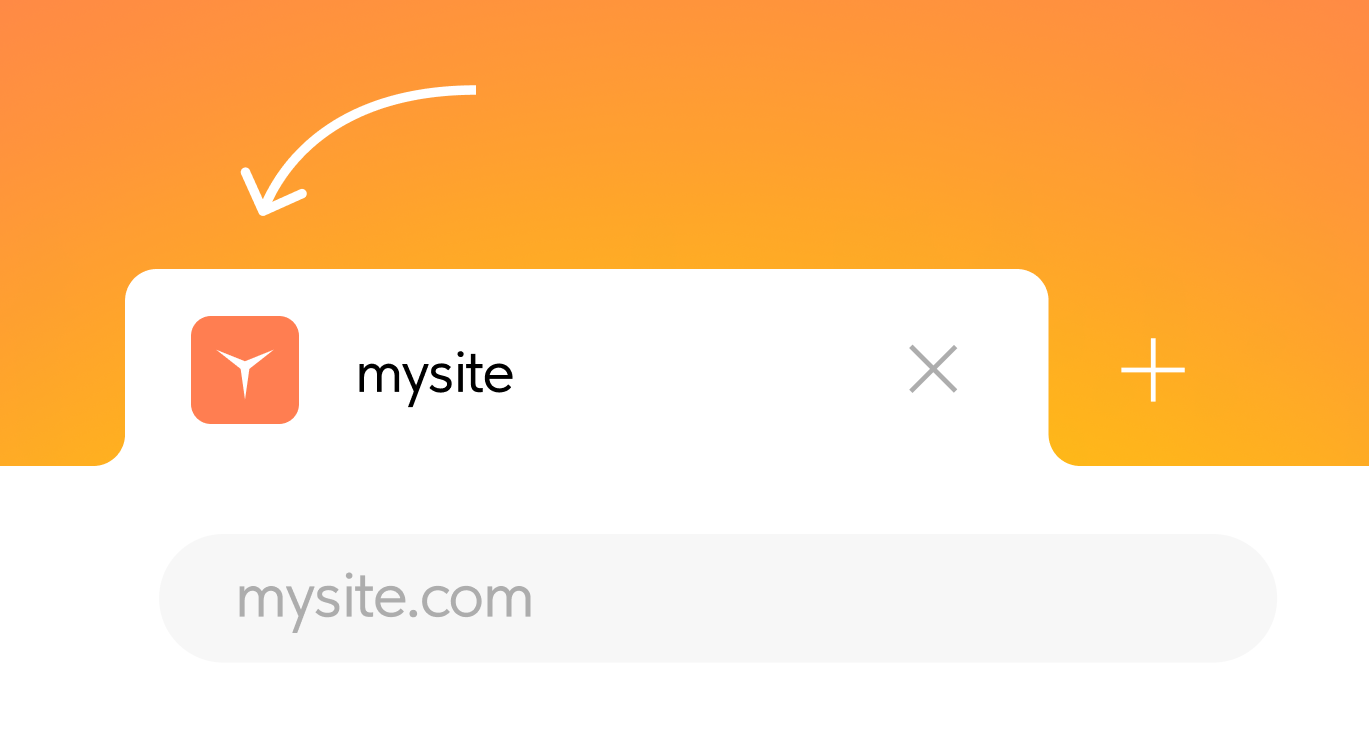
Um favicon é uma pequena imagem que representa seu site ou uma de suas páginas. Os favicons são exibidos antes do título da página na barra de endereços do navegador; eles também podem aparecer como uma imagem ao lado de um marcador, em guias e outros elementos da interface.
Para alterar o ícone que aparece na guia do navegador, vá para Site Settings → SEO → Favicons → Manage.
Você pode carregar um favicon somente no formato ICO. O tamanho de imagem recomendado é 48x48px. Além disso, você pode verificar as recomendações do Google.
Você também pode carregar ícones SVG diferentes para temas de navegadores claros e escuros. Você pode gerar esse ícone SVG usando um serviço de terceiros. Esse formato é recomendado como opcional porque não é compatível com alguns navegadores, principalmente o Safari e alguns navegadores Android. Tabela de compatibilidade detalhada →
Para alterar o ícone que aparece na guia do navegador, vá para Site Settings → SEO → Favicons → Manage.
Você pode carregar um favicon somente no formato ICO. O tamanho de imagem recomendado é 48x48px. Além disso, você pode verificar as recomendações do Google.
Você também pode carregar ícones SVG diferentes para temas de navegadores claros e escuros. Você pode gerar esse ícone SVG usando um serviço de terceiros. Esse formato é recomendado como opcional porque não é compatível com alguns navegadores, principalmente o Safari e alguns navegadores Android. Tabela de compatibilidade detalhada →
Aqui você pode carregar um ícone que será exibido nas guias do Safari, como um ícone no seu celular ou um ícone na área de trabalho (apple-touch-icon); como um ícone e um plano de fundo para blocos no Windows 10.
Para fazer com que um favicon apareça após a republicação do site, talvez seja necessário limpar o cache do navegador e reiniciá-lo, pois alguns navegadores, inclusive o Chrome, armazenam dados sobre favicons anteriores no cache.
~
Como alterar o título de um site na guia do navegador
O título da guia do navegador é derivado do título da sua página da Web. Para alterar o título da guia do navegador, especifique o título da página manualmente nas Configurações da página.
~
Como adicionar palavras-chave
Para adicionar palavras-chave, vá para Configurações da página → SEO → Personalizar visualização de resultados de pesquisa. Especifique as palavras-chave no campo "Keywords" (Palavras-chave), separando-as por vírgulas. Salve as alterações e publique a página.
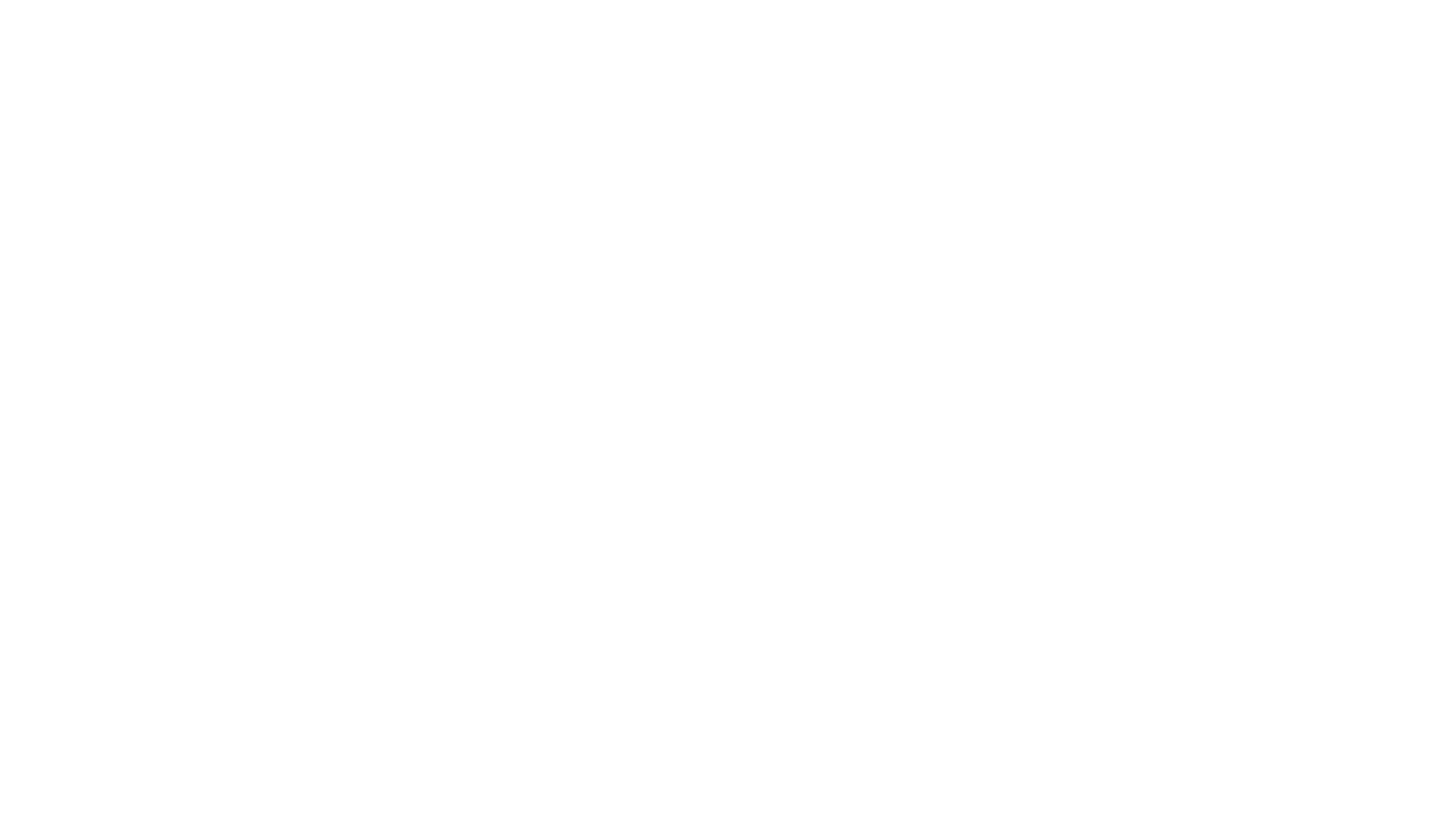
~
O que é um URL canônico (principal)?
Se você tiver o mesmo conteúdo em várias páginas com URLs diferentes, uma dessas páginas deve ser designada como "canônica", ou seja, deve conter a tag rеl="canonical". Os mecanismos de busca entenderão isso como um sinal para tratar essa página como autorizada e desconsiderar as páginas duplicadas.
Qualquer site criado no Tilda tem um endereço de serviço parecido com este: http:tilda Quando você conectar seu próprio domínio(http://mysite.com) e publicar todas as páginas, seu domínio se tornará automaticamente o URL principal (ele adquire o link rеl="canonical"). Um endereço de serviço ainda pode ser exibido no navegador, mas os mecanismos de pesquisa o ignorarão - ao contrário da página canônica com um domínio personalizado.
Você não precisa fazer mais nada.
Especialistas em SEO, isto é para vocês: para editar o URL canônico, vá para Configurações da página → SEO → Personalizar visualização dos resultados de pesquisa. Lá, você pode adicionar um URL canônico à página.
Qualquer site criado no Tilda tem um endereço de serviço parecido com este: http:tilda Quando você conectar seu próprio domínio(http://mysite.com) e publicar todas as páginas, seu domínio se tornará automaticamente o URL principal (ele adquire o link rеl="canonical"). Um endereço de serviço ainda pode ser exibido no navegador, mas os mecanismos de pesquisa o ignorarão - ao contrário da página canônica com um domínio personalizado.
Você não precisa fazer mais nada.
Especialistas em SEO, isto é para vocês: para editar o URL canônico, vá para Configurações da página → SEO → Personalizar visualização dos resultados de pesquisa. Lá, você pode adicionar um URL canônico à página.
~
Por que você precisa redirecionar os visitantes do site de HTTP para HTTPS
Se sua página abrir em "https://mysite.com" e "http://mysite.com", os mecanismos de busca as reconhecerão como duas páginas diferentes com conteúdo duplicado. Isso pode diminuir a classificação da página nos resultados de pesquisa.
Se você estiver usando HTTPS, redirecione seus leitores de HTTP para HTTPS. Vá para Site Settings → SEO → WWW, HTTPS Redirects.
Se você estiver usando HTTPS, redirecione seus leitores de HTTP para HTTPS. Vá para Site Settings → SEO → WWW, HTTPS Redirects.
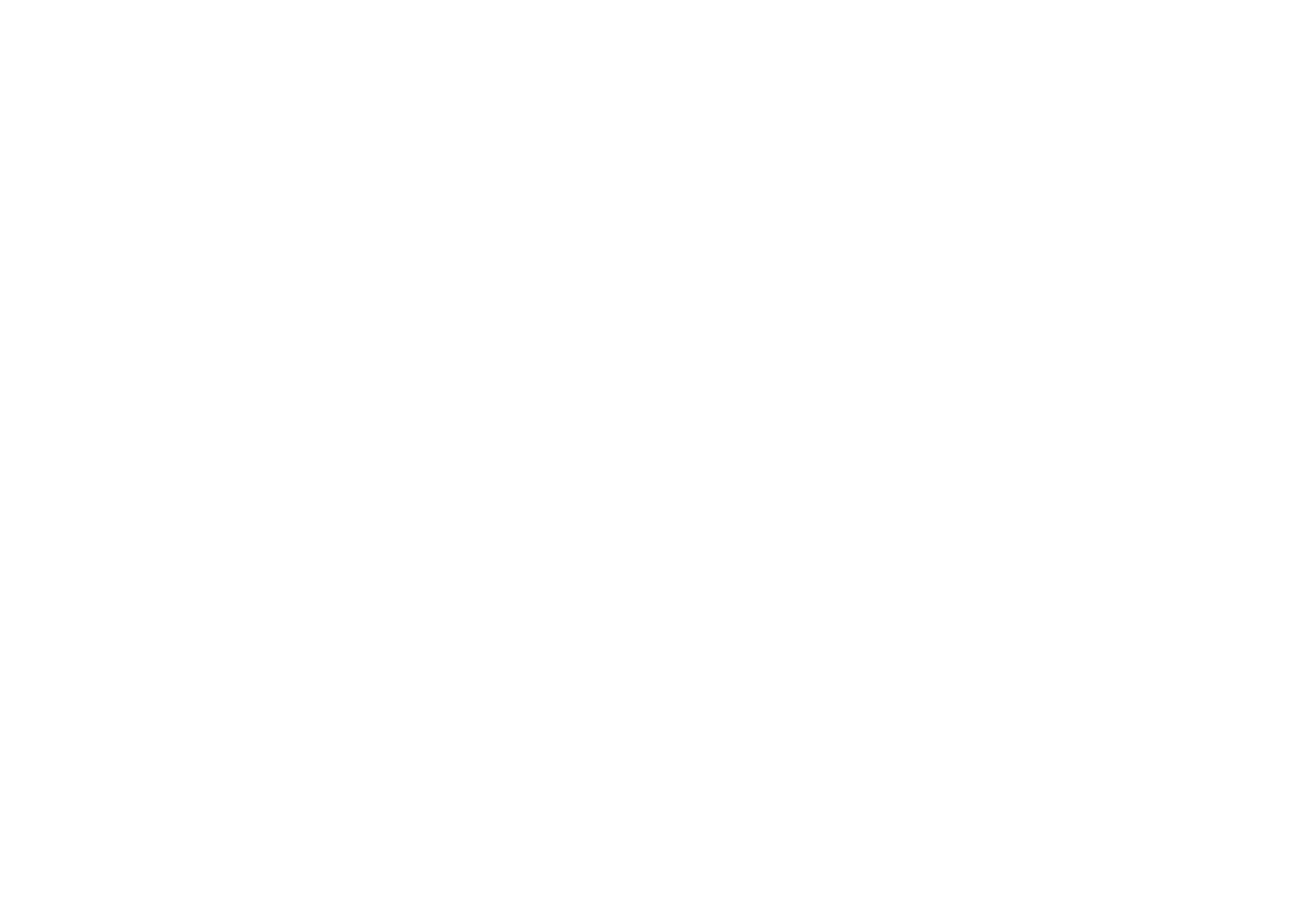
~
Como redirecionar os visitantes do site de URLs não-WWW para WWW
Se você estiver usando "http://mysite.com" e "http://www.mysite.com", os mecanismos de busca os tratarão como duas páginas diferentes com conteúdo duplicado. Isso pode diminuir a classificação da página nos resultados de pesquisa.
Se você tiver adicionado um subdomínio WWW, redirecione todas as solicitações de "mysite.com" para "www.mysite.com". Vá para Site Settings → SEO → WWW, HTTPS Redirects.
Se você tiver adicionado um subdomínio WWW, redirecione todas as solicitações de "mysite.com" para "www.mysite.com". Vá para Site Settings → SEO → WWW, HTTPS Redirects.
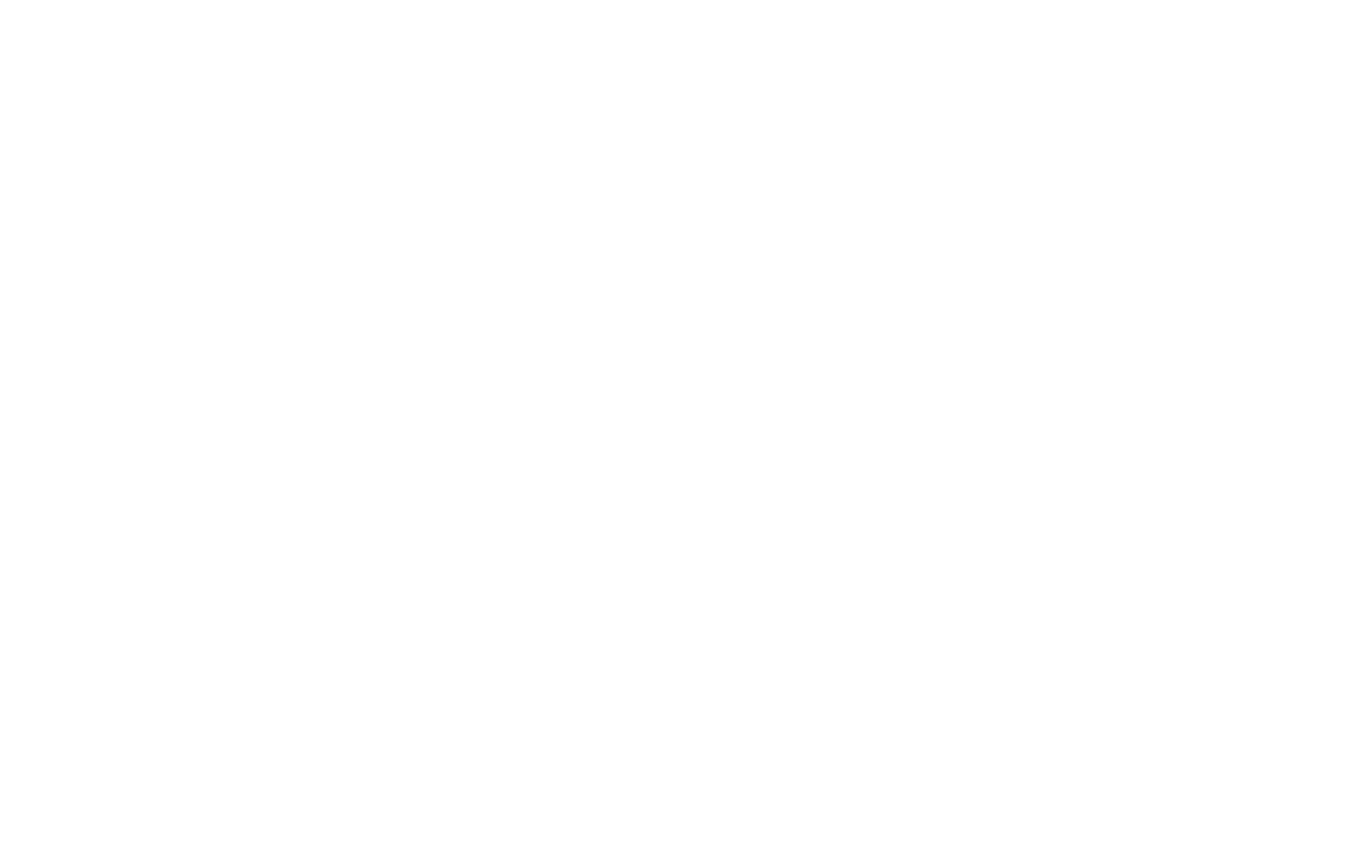
Como configurar um redirecionamento 301 dos URLs antigos para os novos URLs
Para configurar redirecionamentos 301 dos URLs antigos para os novos URLs, vá para Configurações do site → SEO → Redirecionamentos 301. Digite seus URLs antigos e novos - comece com o símbolo de barra (/), não inclua o domínio. Clique no botão "Add" (Adicionar) e salve as alterações.
O redirecionamento funciona apenas dentro do mesmo domínio se você tiver links antigos em um site Tilda ou em outro serviço. Os resultados do redirecionamento podem ser armazenados em cache pelos navegadores. A regra antiga muitas vezes pode funcionar quando você altera o endereço do redirecionamento, portanto, use serviços externos como o Redirect Checker para verificá-lo.
Os redirecionamentos 301 funcionam somente a partir de páginas inexistentes. Se quiser redirecionar os usuários de uma página para outra, use o bloco T223.
Exemplos de redirecionamento:
Endereço da página antiga: /oldpage Endereço da nova página: /newpage
Endereço da página antiga: /page32323.html Novo endereço de página: /newpage
Redirecionamento a partir de URLs de sites anteriores:
Endereço da página antiga: /blog/page.php?xxx=yyyy Novo endereço de página: /mytrip
Redirecionando de várias páginas para uma página:
Endereço da página antiga: /blog/* Novo endereço de página: /articles/
O símbolo * permite especificar que qualquer número arbitrário de símbolos pode seguir o símbolo de barra. Ou seja, nesse caso, o redirecionamento será feito a partir de qualquer página inexistente com URLs que comecem com a palavra /blog/ após o domínio.
Endereço da página antiga: /oldpage Endereço da nova página: /newpage
Endereço da página antiga: /page32323.html Novo endereço de página: /newpage
Redirecionamento a partir de URLs de sites anteriores:
Endereço da página antiga: /blog/page.php?xxx=yyyy Novo endereço de página: /mytrip
Redirecionando de várias páginas para uma página:
Endereço da página antiga: /blog/* Novo endereço de página: /articles/
O símbolo * permite especificar que qualquer número arbitrário de símbolos pode seguir o símbolo de barra. Ou seja, nesse caso, o redirecionamento será feito a partir de qualquer página inexistente com URLs que comecem com a palavra /blog/ após o domínio.
~
Como criar uma página de erro 404 personalizada
Uma página de erro 404 é exibida automaticamente quando um visitante tenta acessar uma página que não existe. Normalmente, isso acontece quando um visitante do site digita um URL incorreto ou segue um link inexistente (por exemplo, você excluiu um link antigo, mas ele foi armazenado no índice de pesquisa).
Para criar uma página de erro 404, adicione uma nova página ao seu site, adicione algum conteúdo e publique-a. Vá para Site Settings → More → 404 Error Page. Selecione a página na lista, salve-a e publique todas as páginas.
Para criar uma página de erro 404, adicione uma nova página ao seu site, adicione algum conteúdo e publique-a. Vá para Site Settings → More → 404 Error Page. Selecione a página na lista, salve-a e publique todas as páginas.
Não defina o endereço da Web seguindo o padrão "http://mysite.com/404", pois os visitantes do seu site verão uma mensagem de erro padrão do Tilda, e não uma mensagem personalizada sua.
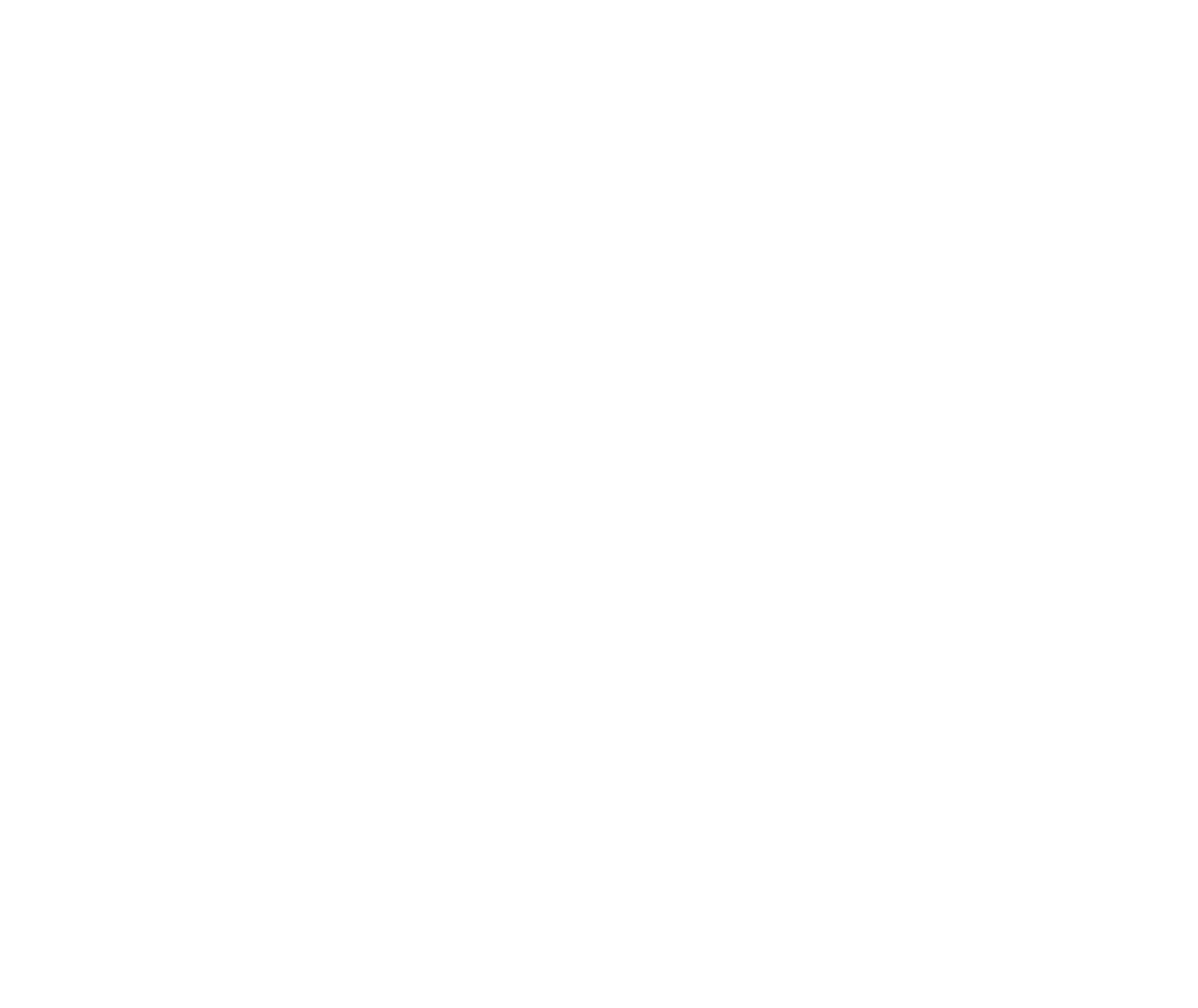
~
Para que servem os arquivos "robots.txt" e "sitemap.xml
O robots.txt é um arquivo para os rastreadores da Web dos mecanismos de busca que indica a eles quais páginas devem ou não ser indexadas.
O sitemap.xml é um arquivo para os rastreadores da Web dos mecanismos de busca que descreve como o conteúdo está organizado em seu site. Isso os ajuda a indexar suas páginas com mais precisão.
Ambos os arquivos são gerados automaticamente pelo Tilda; não é necessário fazer mais nada.
Para ver os arquivos, adicione "/robots.txt" ou "/sitemap.xml" ao URL do seu site da seguinte forma:
http://mysite.com/robots.txt
http://mysite.com/sitemap.xml
O sitemap.xml é um arquivo para os rastreadores da Web dos mecanismos de busca que descreve como o conteúdo está organizado em seu site. Isso os ajuda a indexar suas páginas com mais precisão.
Ambos os arquivos são gerados automaticamente pelo Tilda; não é necessário fazer mais nada.
Para ver os arquivos, adicione "/robots.txt" ou "/sitemap.xml" ao URL do seu site da seguinte forma:
http://mysite.com/robots.txt
http://mysite.com/sitemap.xml
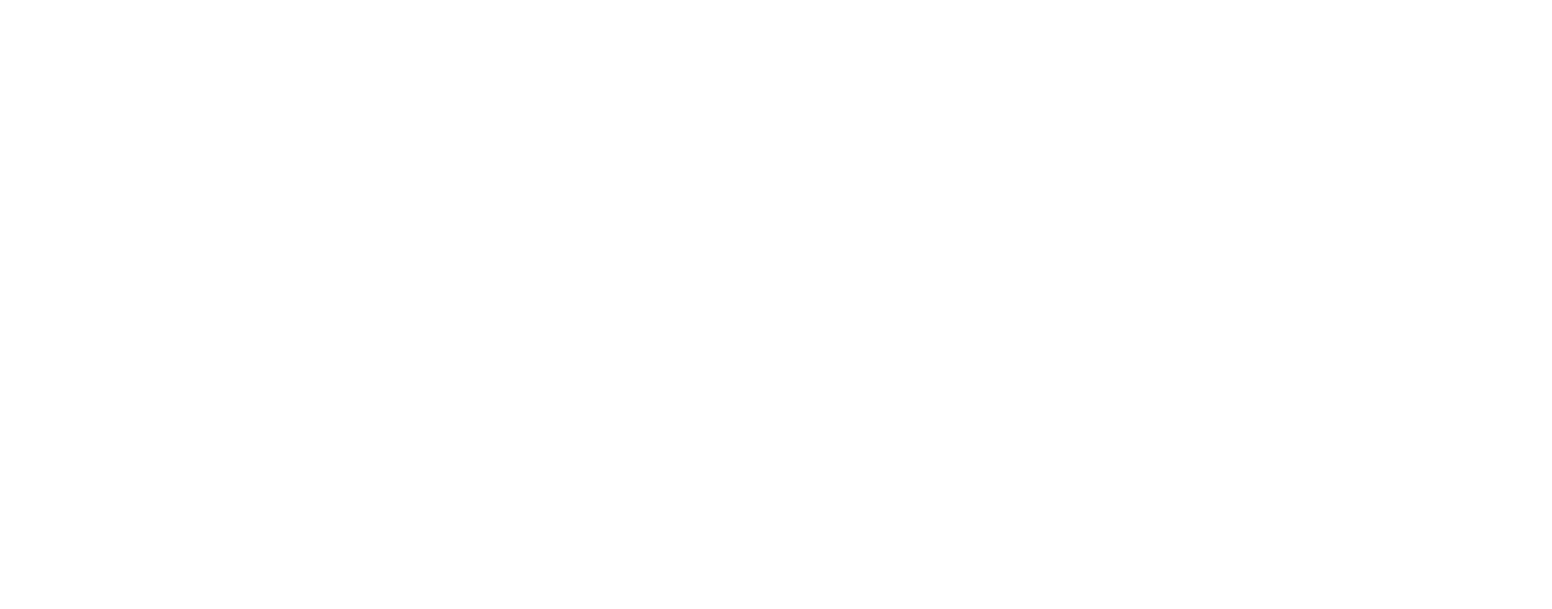
Importante: a regra Disallow: se não houver parâmetros no arquivo robots.txt, isso não significa que a indexação seja proibida para todo o site, portanto é igual a Allow. Essa informação é confirmada pelo artigo oficial do Google.
~
O impacto das redes sociais no SEO
Se os usuários de mídia social publicarem um link para o seu site, essa ação terá um impacto positivo indireto no SEO. Além disso, a atividade nas redes sociais traz visitantes ao seu site, o que também afeta o SEO.
As configurações no Tilda ajudam a sua página a ter uma boa aparência quando você a compartilha em suas redes sociais.
Em Configurações da página → Mídia social → Personalizar visualização de mídia social, você pode carregar um emblema separado (visualização da página) para redes sociais e mensageiros e especificar o título da página, a descrição e o URL.
Você pode visualizar como ela é exibida.
As configurações no Tilda ajudam a sua página a ter uma boa aparência quando você a compartilha em suas redes sociais.
Em Configurações da página → Mídia social → Personalizar visualização de mídia social, você pode carregar um emblema separado (visualização da página) para redes sociais e mensageiros e especificar o título da página, a descrição e o URL.
Você pode visualizar como ela é exibida.
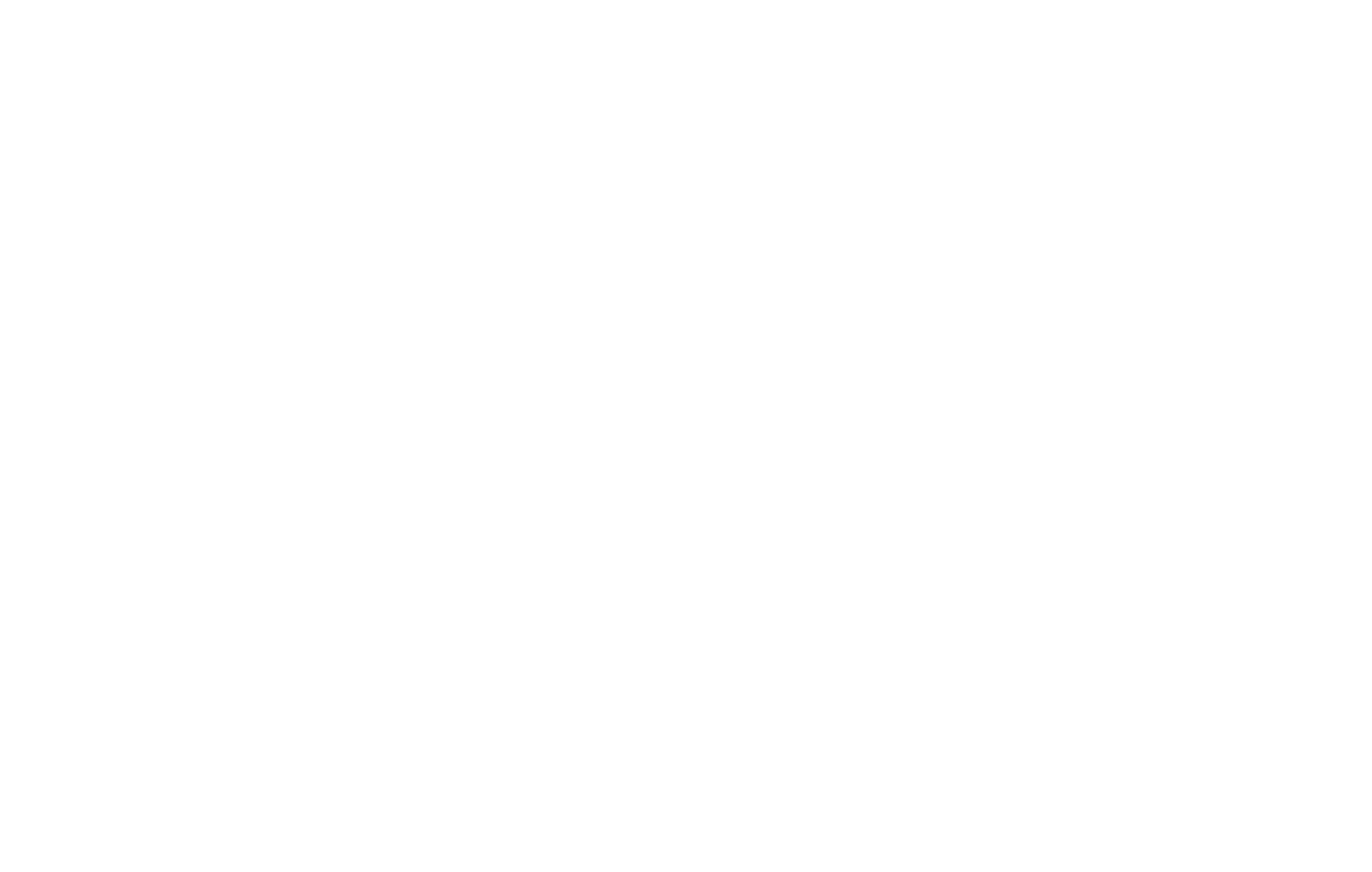
~
Como melhorar o conteúdo do seu site para os mecanismos de pesquisa
No passado, os sites eram promovidos às primeiras classificações do Google se contivessem muitos links. Hoje, o Google prefere sites com conteúdo útil para seus usuários - isso os atrai, eles passam muito tempo no site e fazem coisas como rolar as páginas, seguir links ou assinar boletins informativos.
Portanto, se quiser promover seu site on-line, certifique-se de que ele seja voltado para as pessoas, com conteúdo exclusivo que seus leitores considerem útil.
Os mecanismos de busca devem saber que seu website tem conteúdo útil, portanto, certifique-se de que seu texto contenha palavras-chave - as palavras que as pessoas usam quando procuram informações on-line.
Como regra geral, a otimização de mecanismos de busca para um website funciona da seguinte forma: você cria conteúdo útil para seu website → faz uma lista de palavras-chave → integra-as ao seu artigo de forma a não alterar ou sobrecarregar o conteúdo.
Portanto, se quiser promover seu site on-line, certifique-se de que ele seja voltado para as pessoas, com conteúdo exclusivo que seus leitores considerem útil.
Os mecanismos de busca devem saber que seu website tem conteúdo útil, portanto, certifique-se de que seu texto contenha palavras-chave - as palavras que as pessoas usam quando procuram informações on-line.
Como regra geral, a otimização de mecanismos de busca para um website funciona da seguinte forma: você cria conteúdo útil para seu website → faz uma lista de palavras-chave → integra-as ao seu artigo de forma a não alterar ou sobrecarregar o conteúdo.
Se o seu texto contiver muitas palavras-chave, os mecanismos de pesquisa o considerarão spam e rebaixarão as classificações do seu site.
Leia mais sobre como selecionar as palavras-chave corretas no artigo: "Como melhorar seu SEO no Tilda. Um guia passo a passo para tornar seu site amigável aos mecanismos de pesquisa"
~
Bloqueio de conteúdo de uma única página ou de um site inteiro
Se necessário, você pode impedir que os mecanismos de pesquisa indexem uma página ou um site.
Vá para Configurações da página → SEO → Personalizar visualização dos resultados da pesquisa. Marque a caixa de seleção "Prevent search engines from indexing this page" (Impedir que os mecanismos de pesquisa indexem esta página).
Vá para Configurações da página → SEO → Personalizar visualização dos resultados da pesquisa. Marque a caixa de seleção "Prevent search engines from indexing this page" (Impedir que os mecanismos de pesquisa indexem esta página).
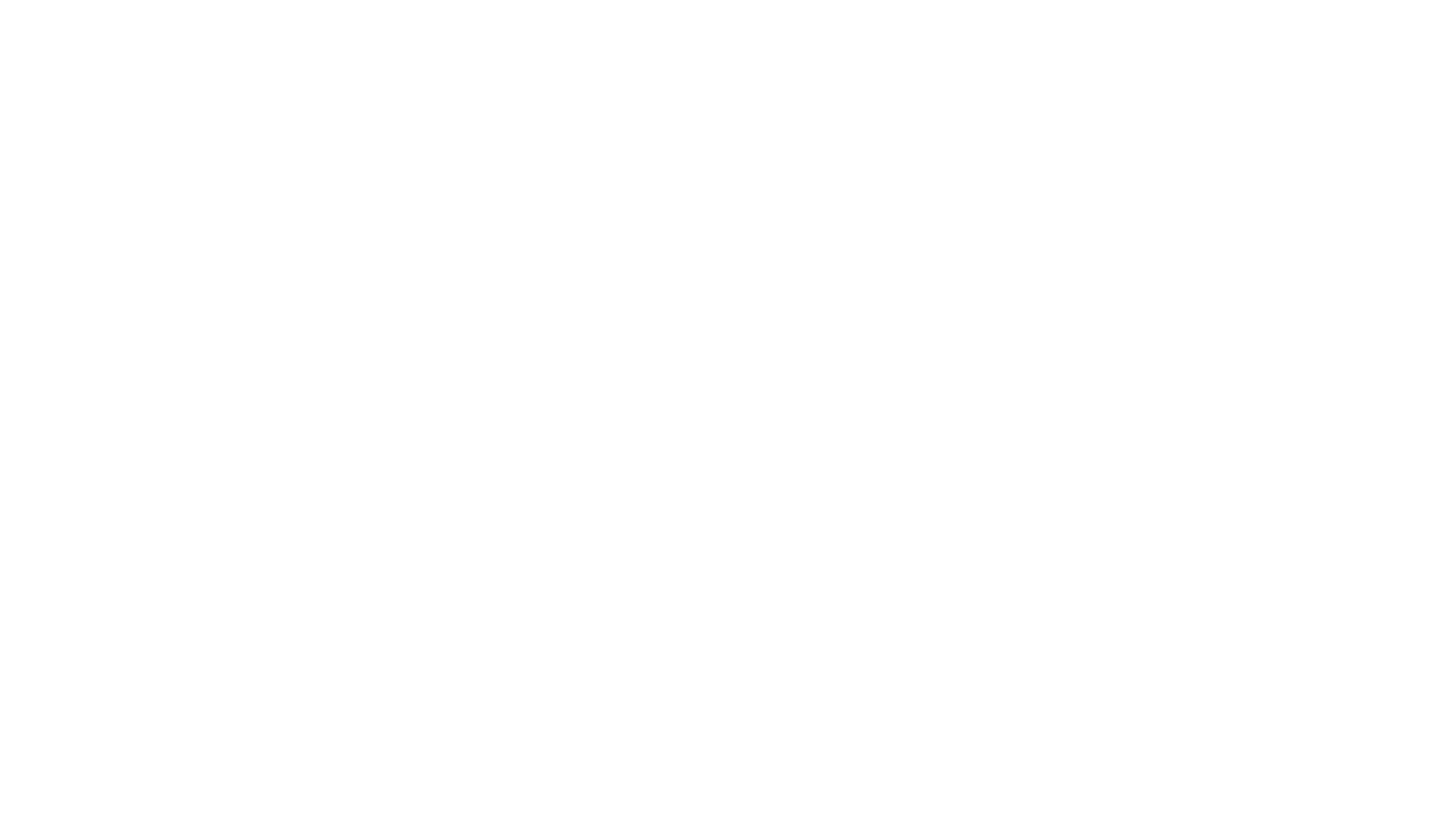
Para impedir que todo o site seja indexado, vá para Site Settings → SEO → Disable search engine indexing. Marque a caixa de seleção "Prevent search engines from indexing this website" (Impedir que os mecanismos de pesquisa indexem este site). Para ter certeza absoluta de que nenhum mecanismo de pesquisa acessará o site, você pode configurar uma senha na mesma página.
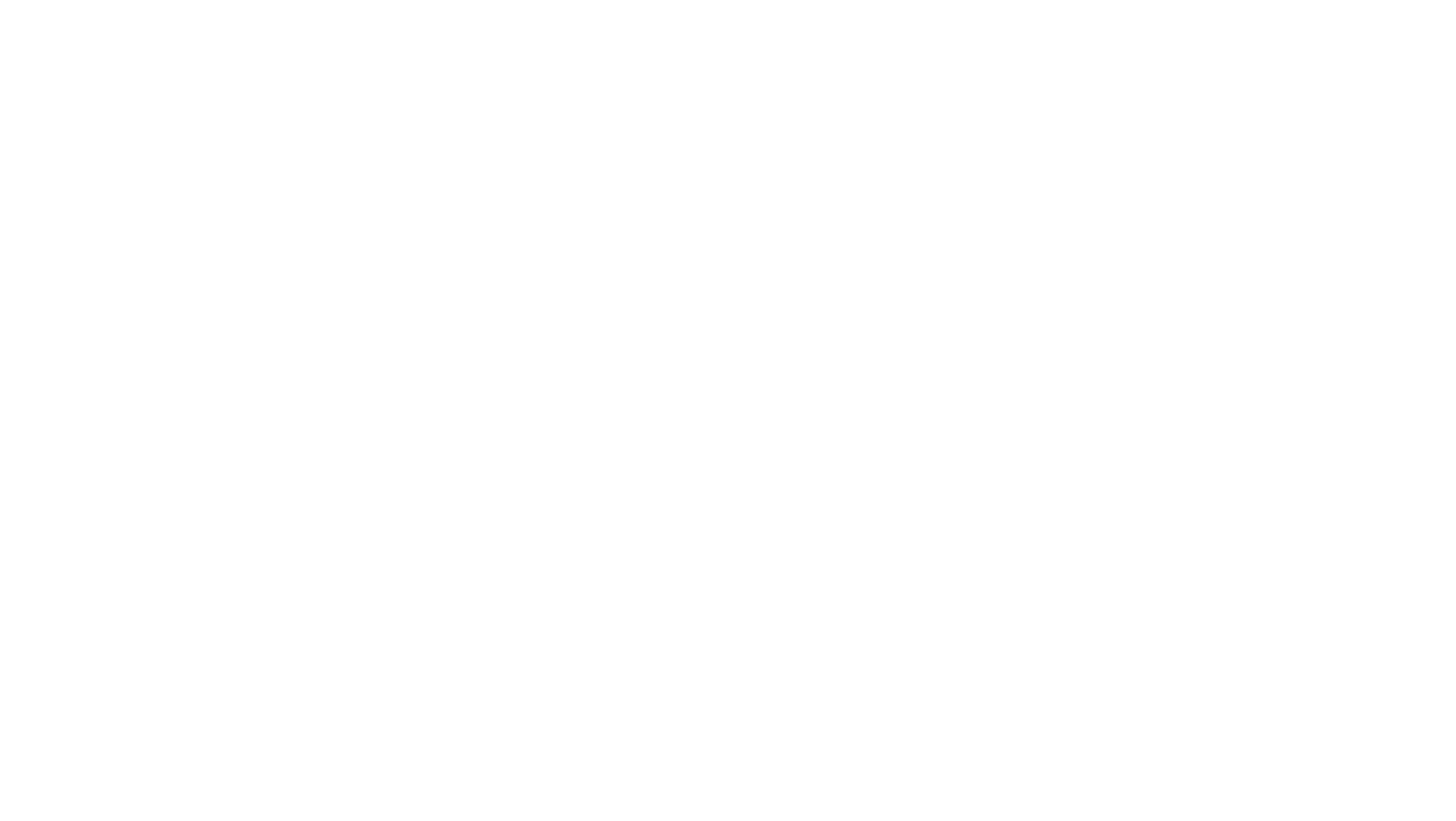
~
A pesquisa de links quebrados
Um link quebrado é um URL de página que não funciona mais. O URL pode ter sido alterado, a página pode ter sido excluída, mas o link permanece em seu site e não abre mais.
Os links quebrados reduzem a qualidade da experiência do usuário e, se houver muitos links quebrados no site, isso terá um impacto negativo no SEO.
Encontre links quebrados em todo o site ou em uma de suas páginas em Site Settings → SEO → Broken link checker ou na página tilda
Os links quebrados reduzem a qualidade da experiência do usuário e, se houver muitos links quebrados no site, isso terá um impacto negativo no SEO.
Encontre links quebrados em todo o site ou em uma de suas páginas em Site Settings → SEO → Broken link checker ou na página tilda
 Tilda Central de Ajuda
Tilda Central de Ajuda
