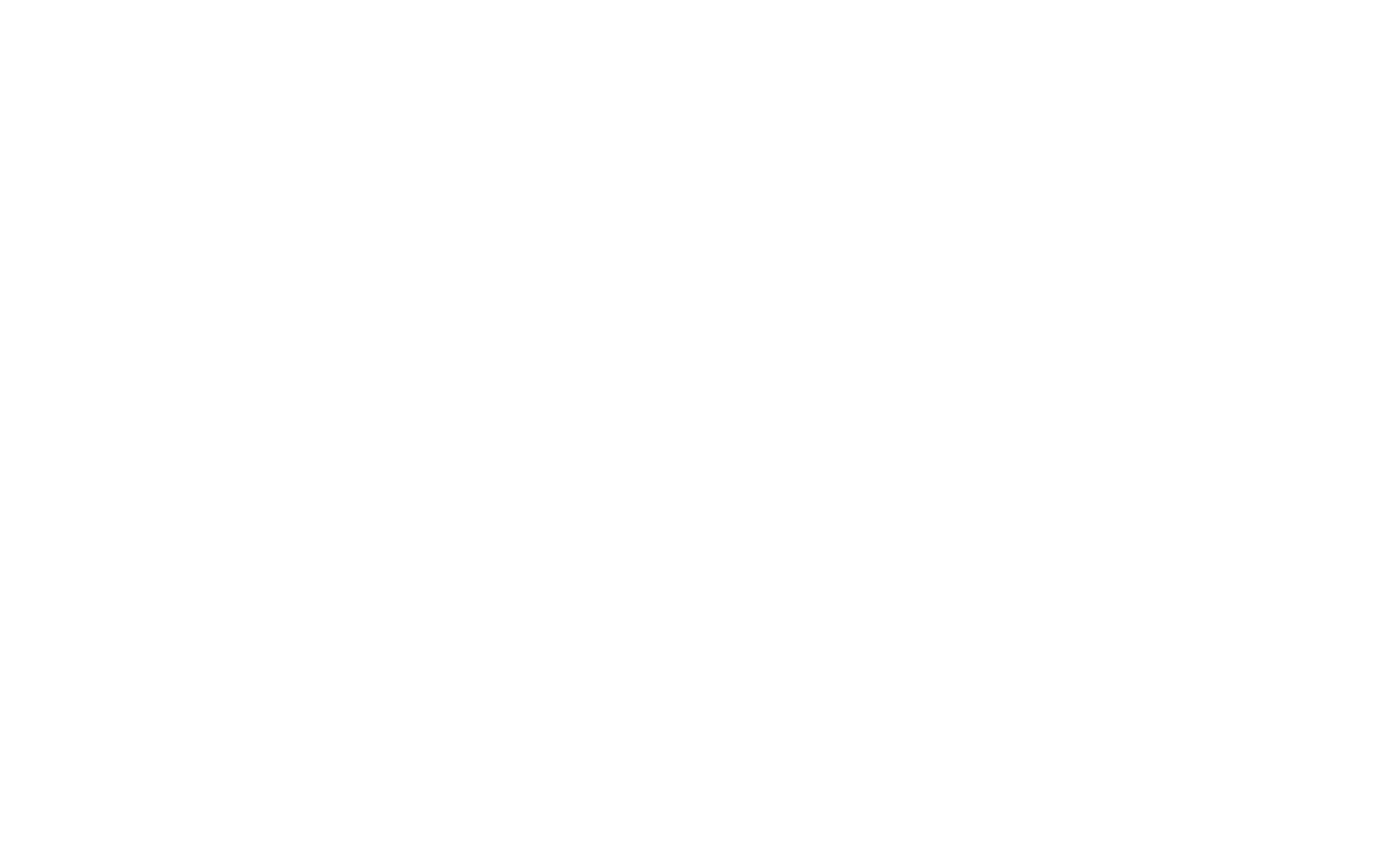Criador de campanhas de e-mail
Como criar, editar e enviar campanhas de marketing por e-mail no Tilda
O construtor de campanhas de e-mail do Tilda é uma ferramenta integrada para criar campanhas de marketing por e-mail. Você pode enviar boletins informativos diretamente do Tilda usando os serviços integrados de marketing por e-mail Mailchimp, UniSender ou SendGrid. Você também pode copiar o código HTML do e-mail e usá-lo com qualquer serviço de marketing por e-mail.
Criação de um boletim informativo por e-mail
Vá para o Dashboard no Tilda e clique em "Start email campaign" (Iniciar campanha de e-mail). Um novo projeto será exibido, e você poderá criar e enviar e-mails a partir dele.
O projeto de campanha de e-mail é diferente de um projeto de site: Ele vem com configurações diferentes e uma biblioteca de blocos diferente. Você pode conectar um domínio ou subdomínio personalizado ao projeto.
Você pode criar tantos projetos de campanha de e-mail por conta quanto o número de sites, de acordo com seu plano de assinatura. Com o plano Tilda Personal, você pode criar 1 site e 1 projeto de campanha de e-mail; com o plano Tilda Business, você pode criar 5 sites e 5 projetos de campanha de e-mail.
No projeto de campanha de e-mail, clique no botão "Criar novo e-mail" e selecione um modelo para seu e-mail.
Um modelo é uma amostra de um bom design e um exemplo de como você pode usar blocos. O uso de um modelo não limita sua criatividade: Você pode alterá-lo da maneira que quiser ou até mesmo começar do zero.
Como editar um e-mail
Para substituir o texto, clique nele e digite ou cole seu próprio texto.
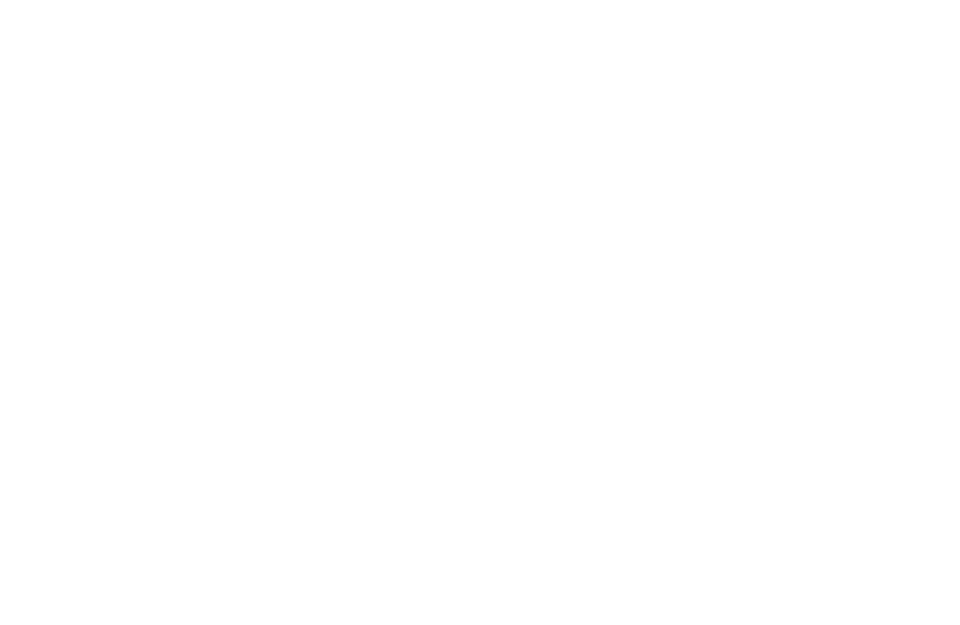
Para substituir a imagem, clique nela → é exibida uma janela pop-up na qual você pode arrastar e soltar qualquer imagem, selecionar um arquivo da área de trabalho ou carregar uma imagem usando seu URL.
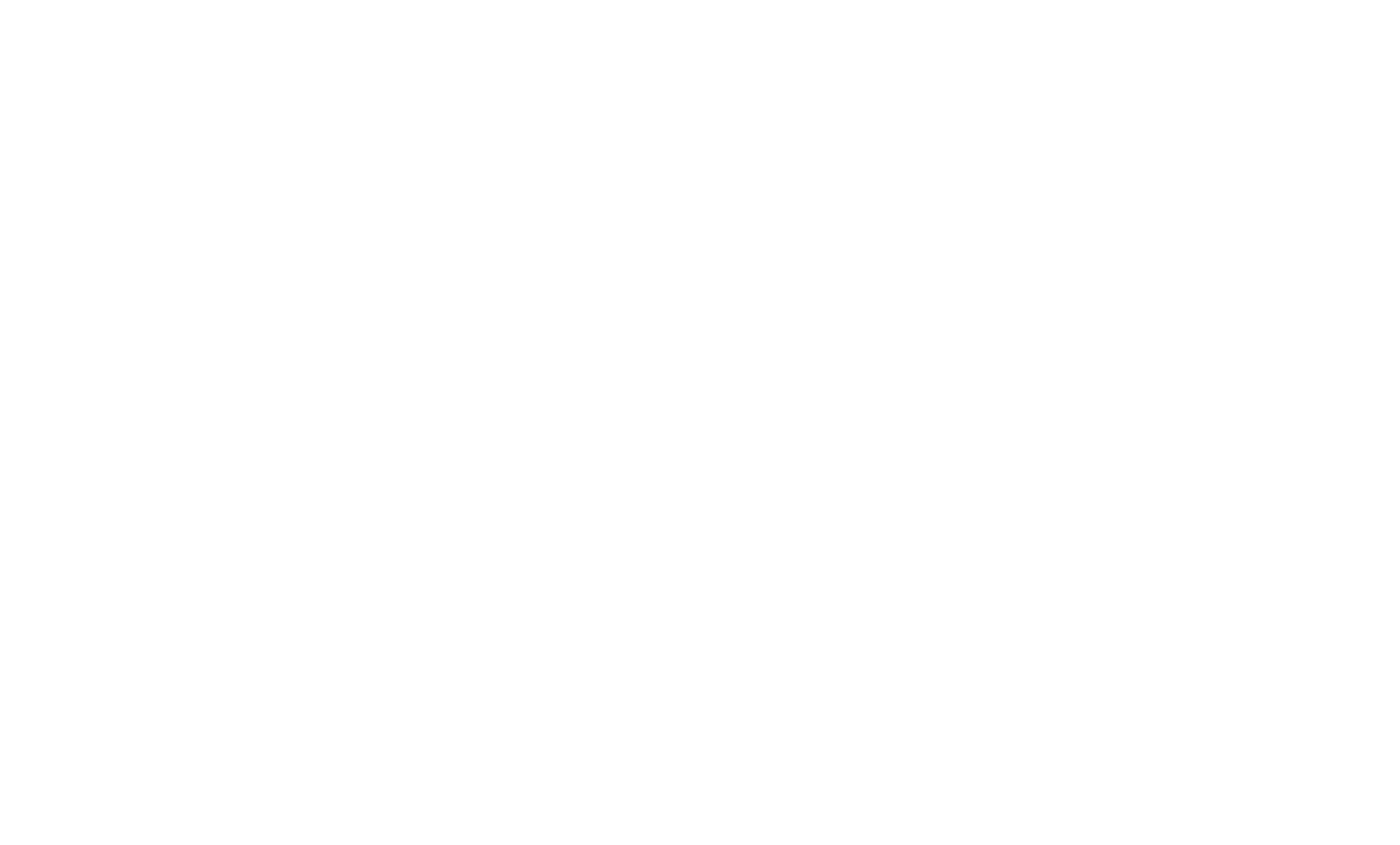
Atribua um link ao botão no painel "Content" do bloco no campo "Link".
Para alterar a aparência do bloco, clique em "Settings" (Configurações). Lá você pode personalizar a tipografia (tamanho da fonte, espaçamento entre linhas, cor), o estilo do botão, a cor de fundo do bloco, o espaçamento e a cor do contêiner.
O que é um contêiner?
Nos projetos de campanha de e-mail, cada bloco tem um contêiner que é um módulo com uma largura fixa de 600px, onde você coloca o conteúdo.
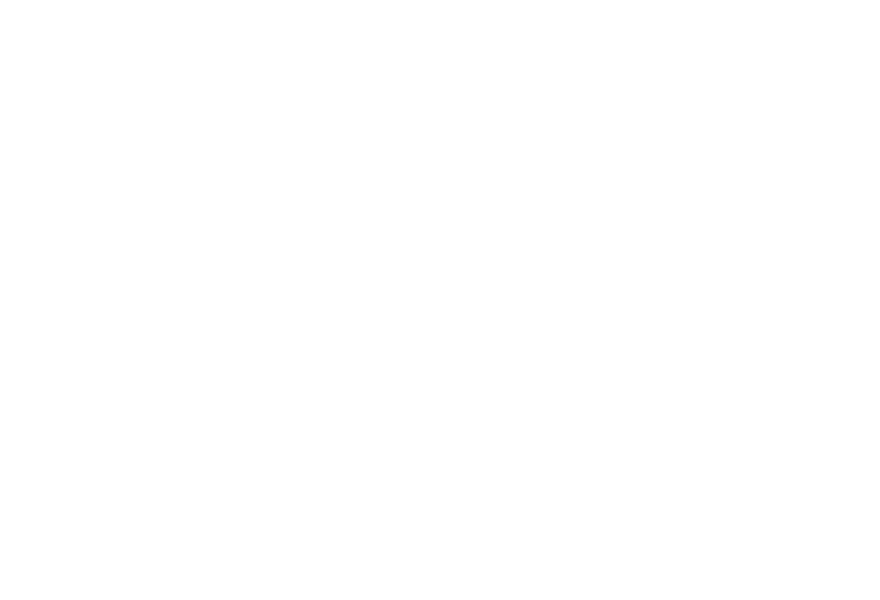
Você pode personalizar o plano de fundo do e-mail na guia "General" (Geral) das Configurações da página. Lá você pode alterar a cor do plano de fundo ou carregar uma imagem.
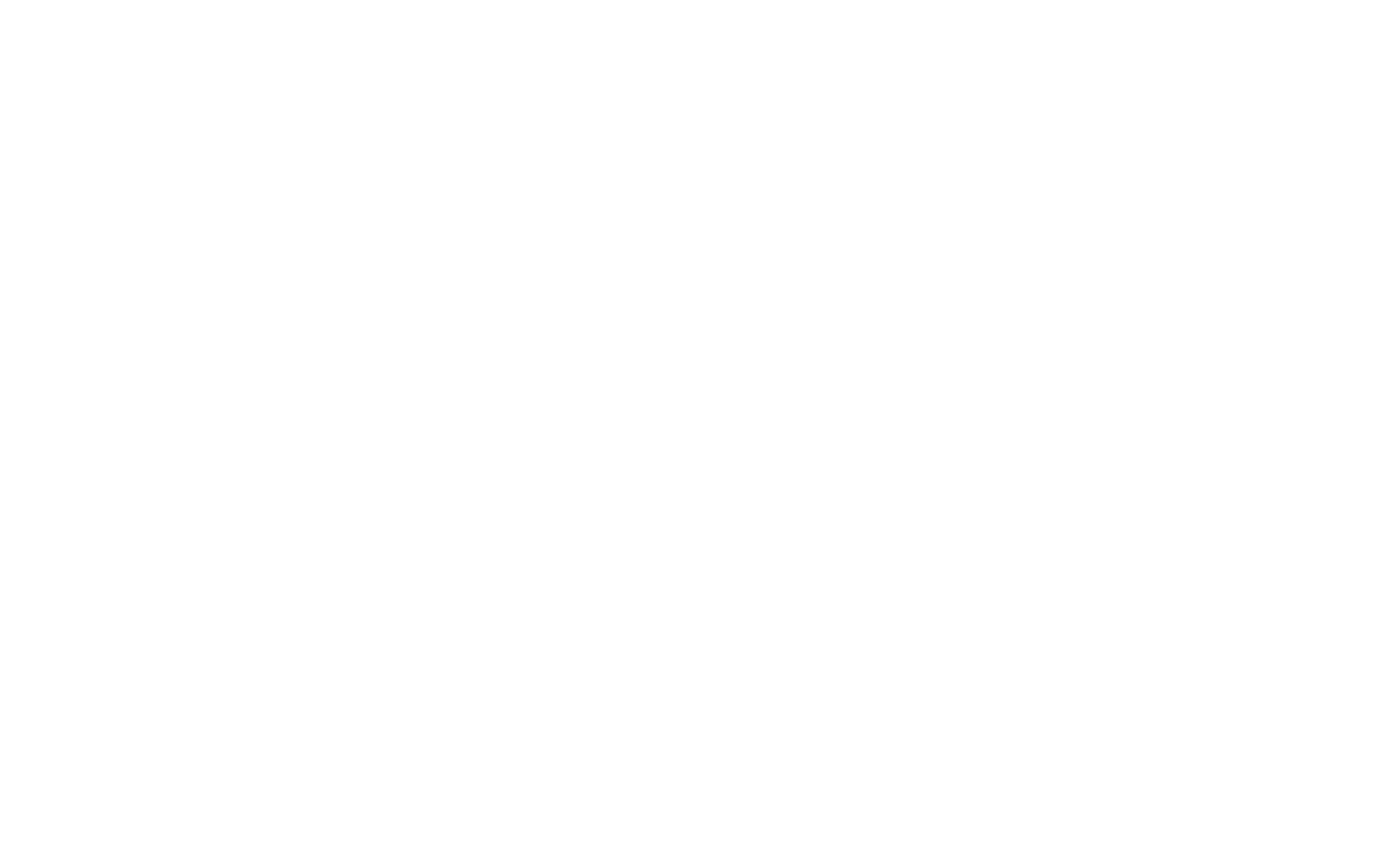
Os blocos podem ser reorganizados, copiados, movidos, ocultos ou excluídos.
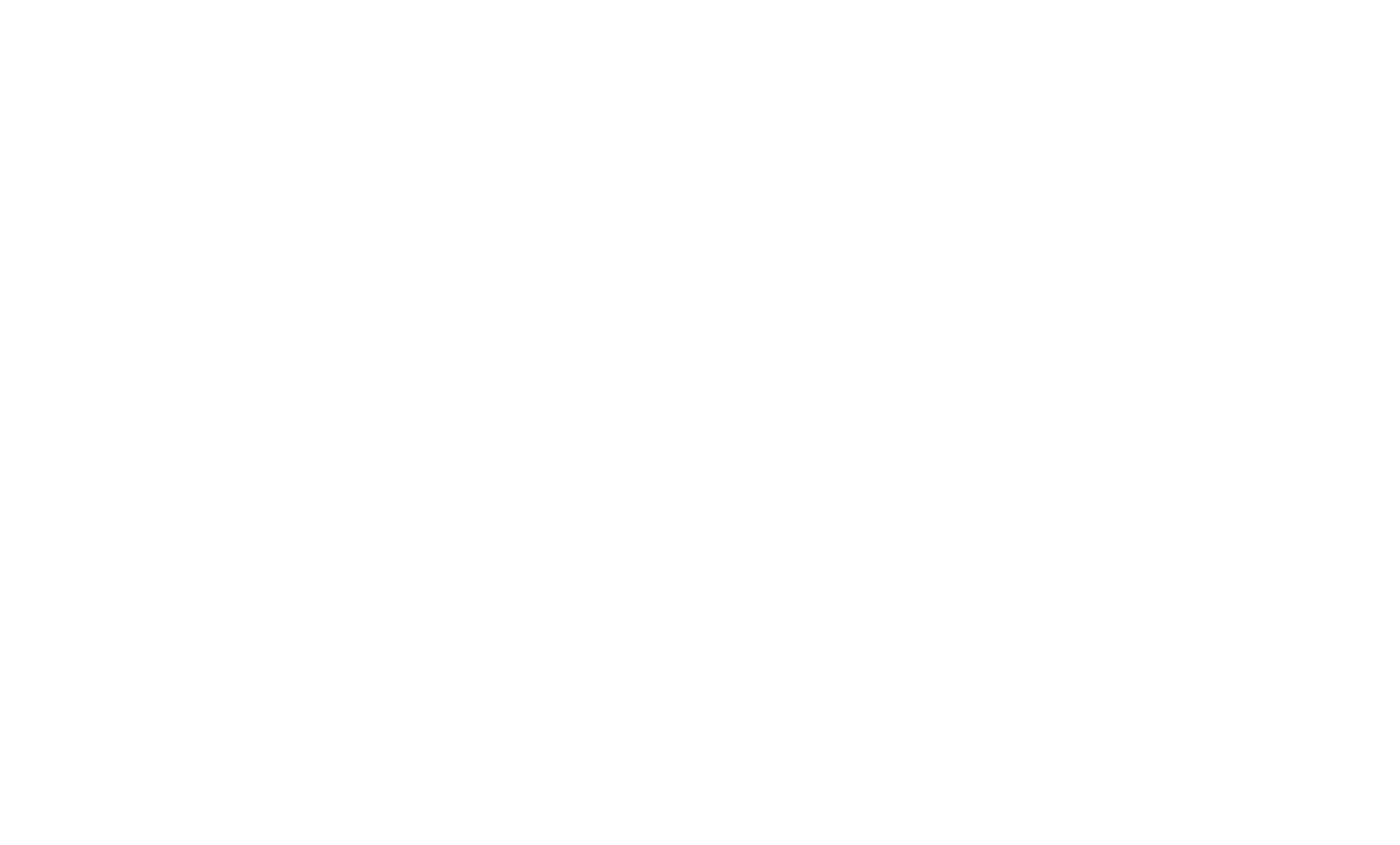
Para adicionar um novo bloco, clique no botão de adição (+) entre os blocos ou clique em "More Blocks" (Mais blocos) na parte inferior da página e selecione um bloco adequado.
Teste de uma campanha de e-mail
Antes de enviar um e-mail para seus assinantes, você pode visualizá-lo em seu aplicativo de e-mail e navegador. Clique em "Publicar".
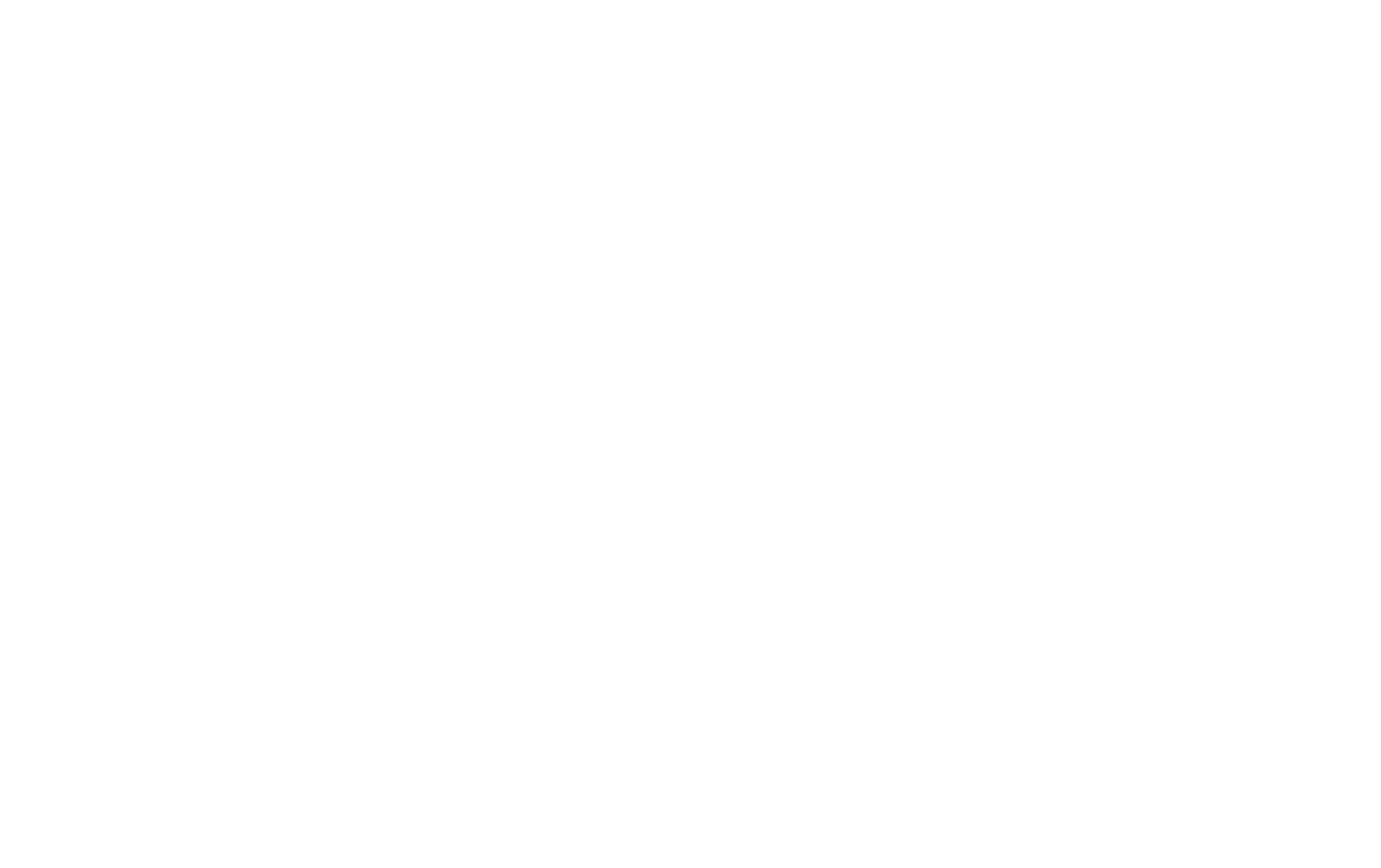
Na janela pop-up, digite o endereço de e-mail para o qual o e-mail de teste será enviado e clique em "Send test email" (Enviar e-mail de teste).
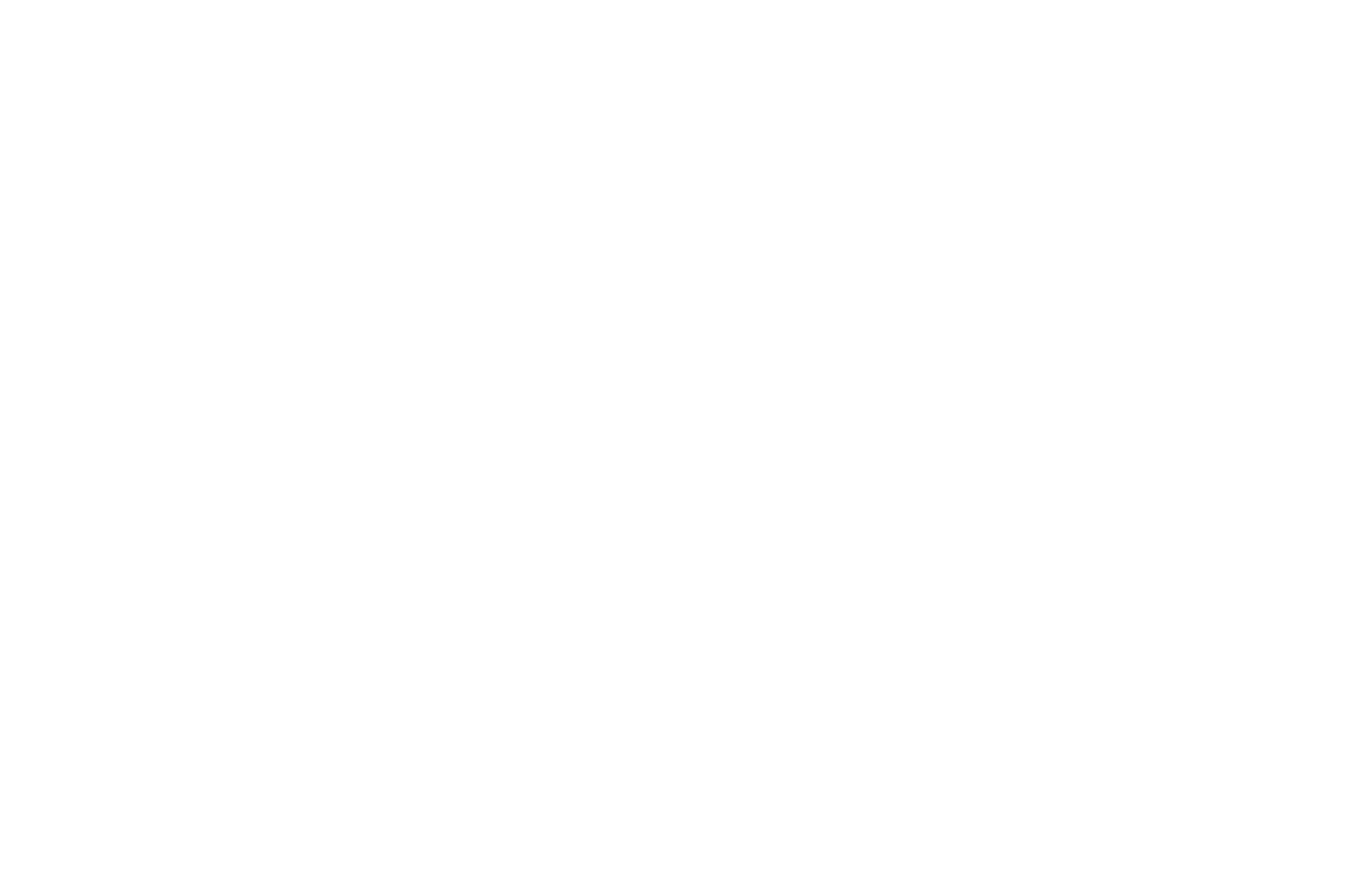
Você receberá o e-mail no endereço especificado com um rótulo [TEST].
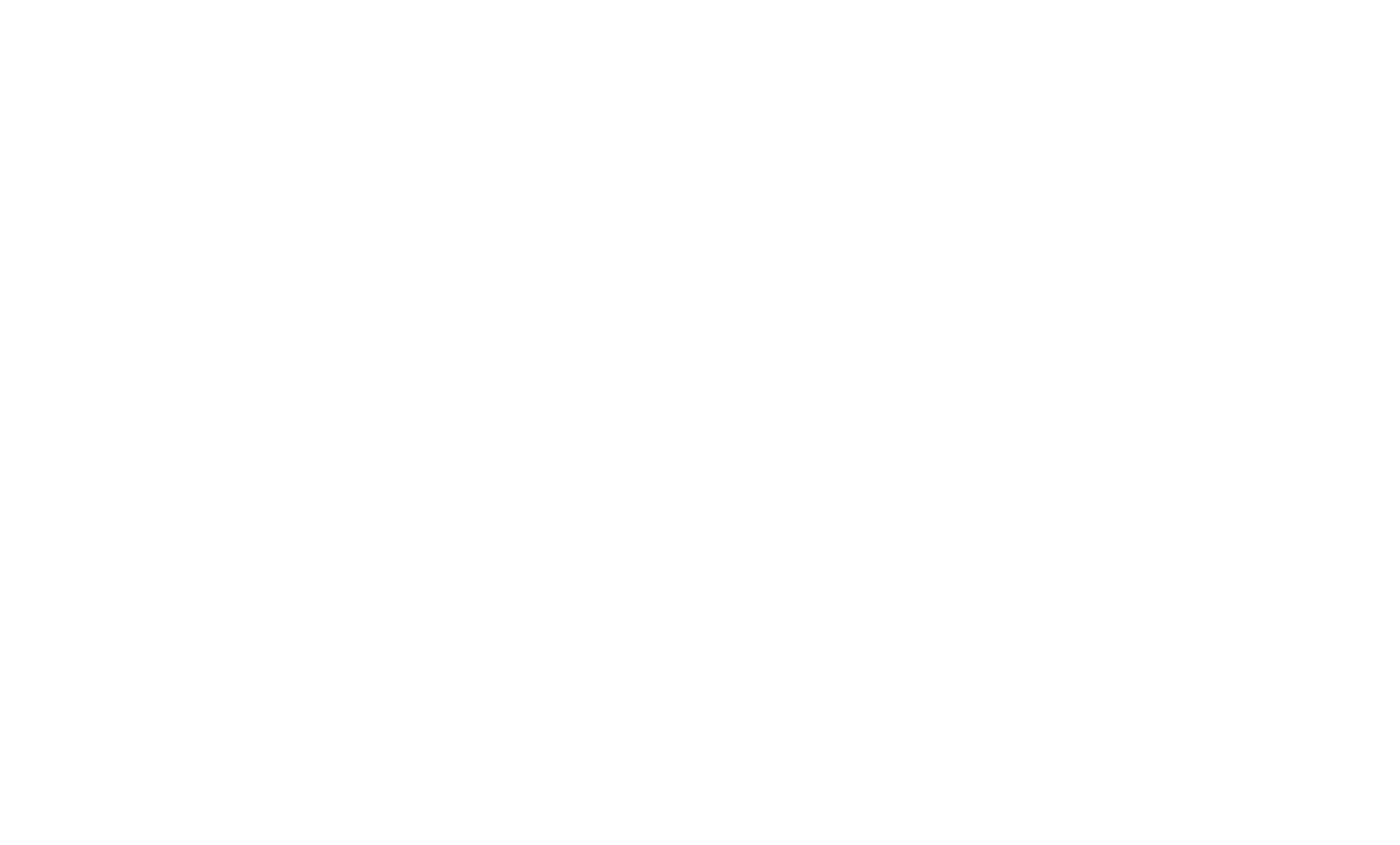
Para visualizar o e-mail no navegador, vá até a guia "URL do e-mail" e clique no link ou no botão "Abrir página".
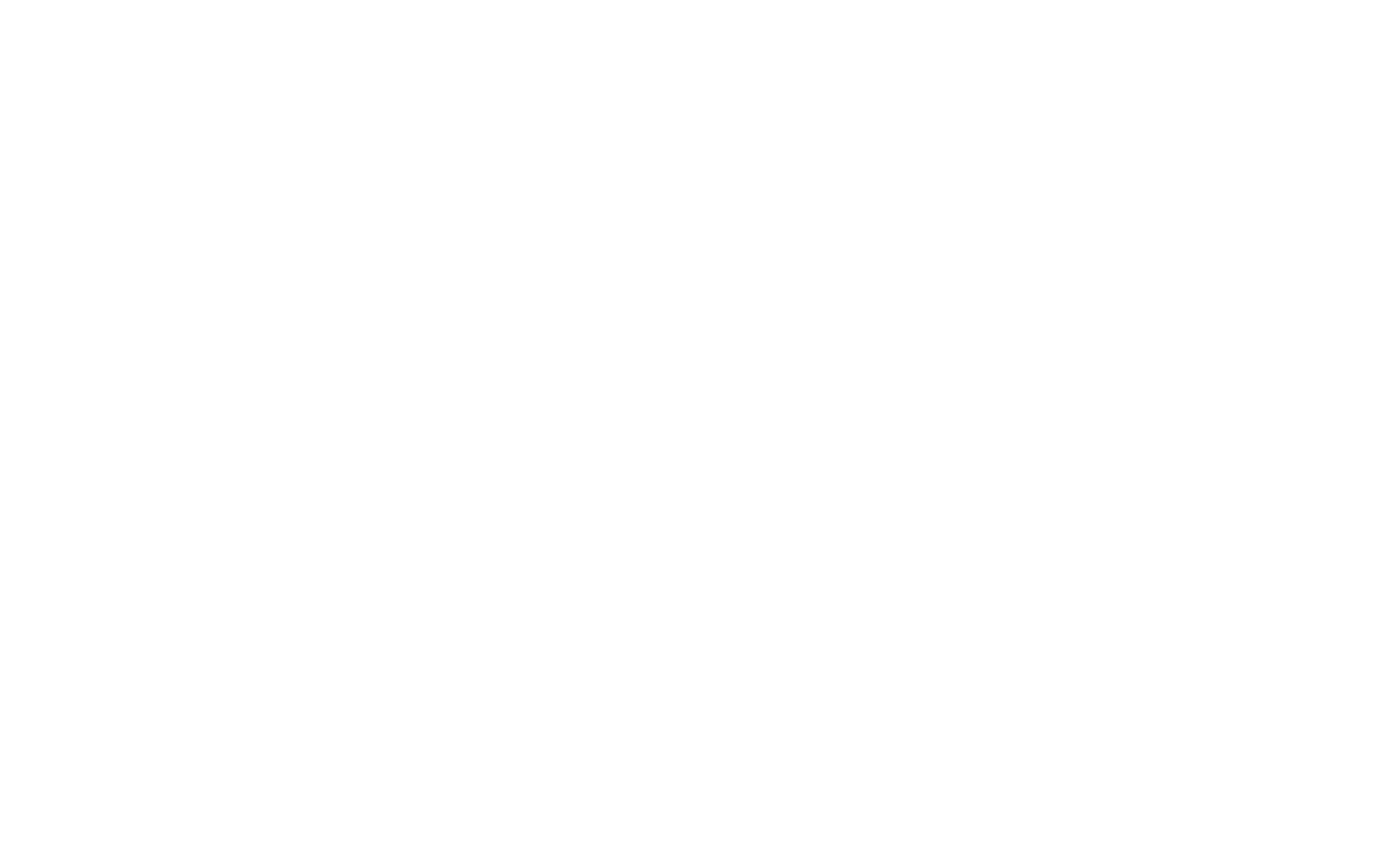
Envio de uma campanha de e-mail
Para enviar e-mails diretamente do Tilda, atribua um dos serviços integrados de marketing por e-mail - Mailchimp, UniSender ou SendGrid.
Envio de campanhas de e-mail com o MailChimp
Publique o e-mail → na janela pop-up, clique em "Send campaign" (Enviar campanha) → selecione MailChimp na lista de serviços de marketing por e-mail → clique em "Connect Mailchimp" (Conectar Mailchimp).
Na janela pop-up, digite seu nome de usuário e senha do MailChimp → depois clique em "Allow" (Permitir).
O serviço foi atribuído. Em seguida, é necessário configurar a campanha de e-mail para envio - adicione os detalhes do remetente, a lista de contatos, etc.
- Crie uma nova campanha (uma nova campanha será criada no MailChimp) ou selecione a existente;
- Especifique o assunto - esse será o assunto dos e-mails que seus assinantes receberão;
- Selecione a lista de contatos que receberão o e-mail (crie-a previamente no MailChimp);
- Especifique o remetente. O nome do remetente aparecerá no campo "De" nos e-mails que seus assinantes receberão;
- Forneça um endereço de e-mail para respostas. Se um assinante clicar em "Responder" e enviar um e-mail, você o receberá nesse endereço;
- Nomeie a campanha. Por padrão, seu título é o mesmo do assunto do e-mail. O título da campanha é visível apenas para você e não é exibido para seus assinantes.
Clique em "Next" (Avançar), e uma nova campanha será criada e salva como rascunho em sua conta do MailChimp. Você poderá lançá-la quando quiser.
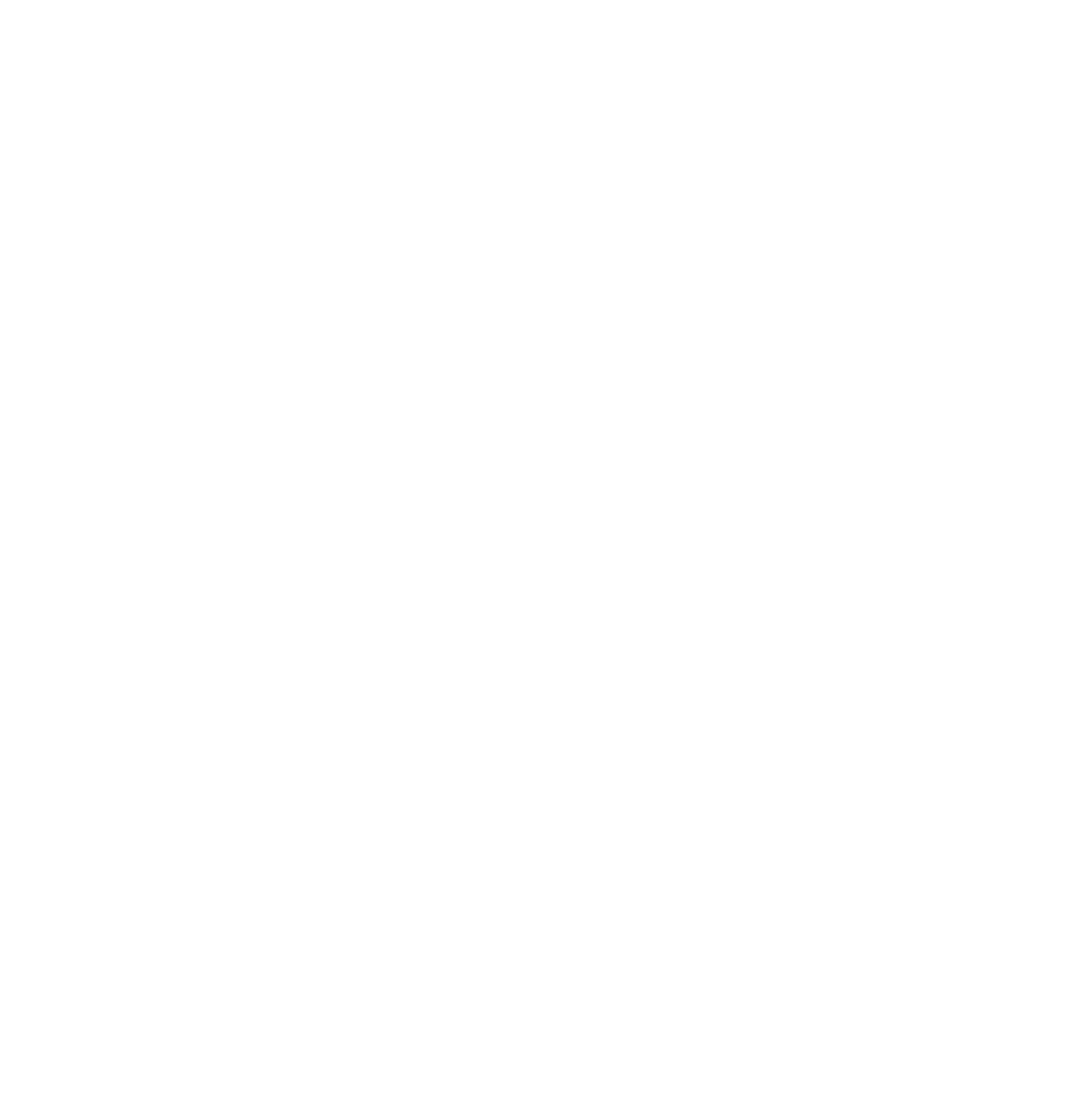
Na próxima etapa, você pode enviar um e-mail de teste, agendar uma campanha (definir o horário em que o e-mail deve ser enviado) ou iniciar a campanha imediatamente.
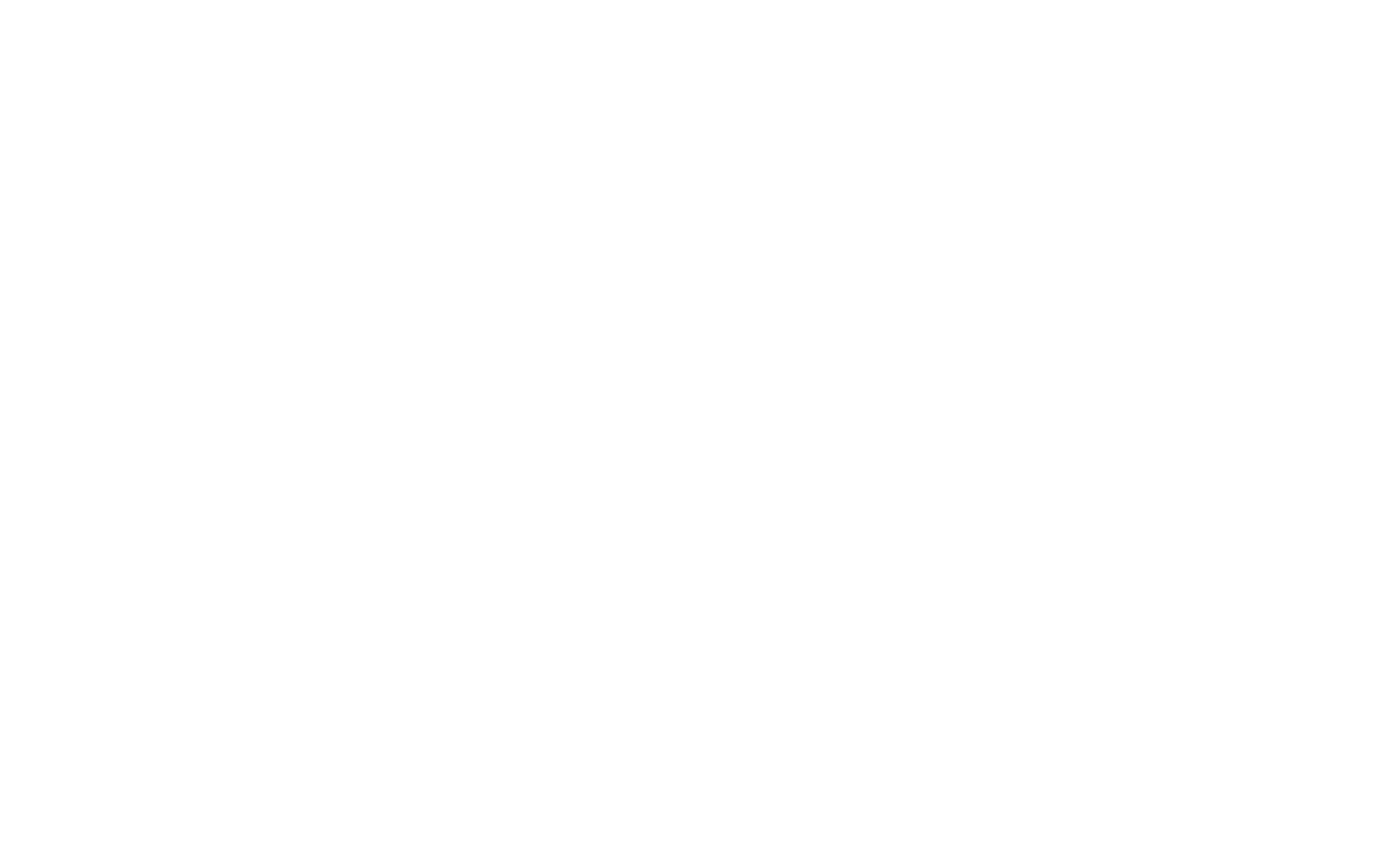
Envio de campanhas de e-mail com o UniSender
Publique o e-mail → na janela pop-up, clique em "Send campaign" (Enviar campanha) → selecione UniSender na lista de serviços de marketing por e-mail → insira a chave API que você precisa copiar de sua conta UniSender → clique em "Add" (Adicionar).
O serviço foi atribuído. Em seguida, é necessário configurar a campanha de e-mail para envio - adicione os detalhes do remetente, a lista de contatos, etc.
- Crie uma nova campanha (uma nova campanha será criada no UniSender) ou selecione uma já existente;
- Especifique o assunto - esse será o assunto dos e-mails que seus assinantes receberão;
- Selecione a lista de contatos que receberão o e-mail (crie-a previamente no UniSender);
- Especifique o remetente. O nome do remetente aparecerá no campo "De" nos e-mails que seus assinantes receberão;
- Selecione o endereço de e-mail para respostas. Se um assinante clicar em "Responder" e enviar um e-mail, você o receberá nesse endereço. Esse endereço de e-mail deve ser verificado previamente no UniSender;
- Selecione o idioma para a página de cancelamento de inscrição. Aqueles que clicarem em "Unsubscribe" serão transferidos para essa página;
- Nomeie a campanha. Por padrão, seu título é o mesmo do assunto do e-mail. O título da campanha é visível apenas para você e não é exibido para seus assinantes.
Clique em "Next" e uma nova campanha será criada e salva como rascunho em sua conta do UniSender. Você poderá lançá-la quando quiser.
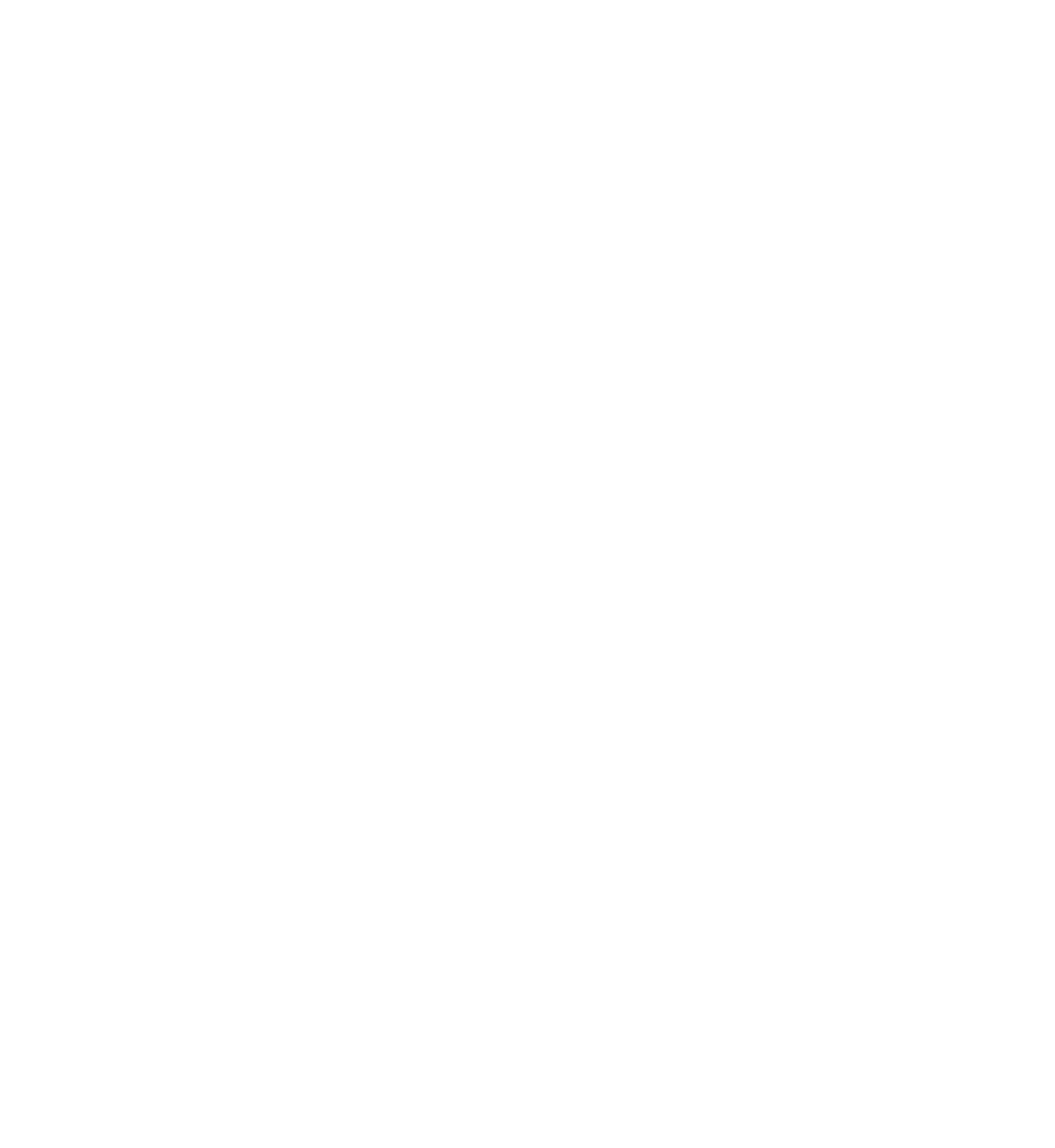
Na próxima etapa, você pode enviar um e-mail de teste, agendar uma campanha (definir o horário em que o e-mail deve ser enviado) ou iniciar a campanha imediatamente.
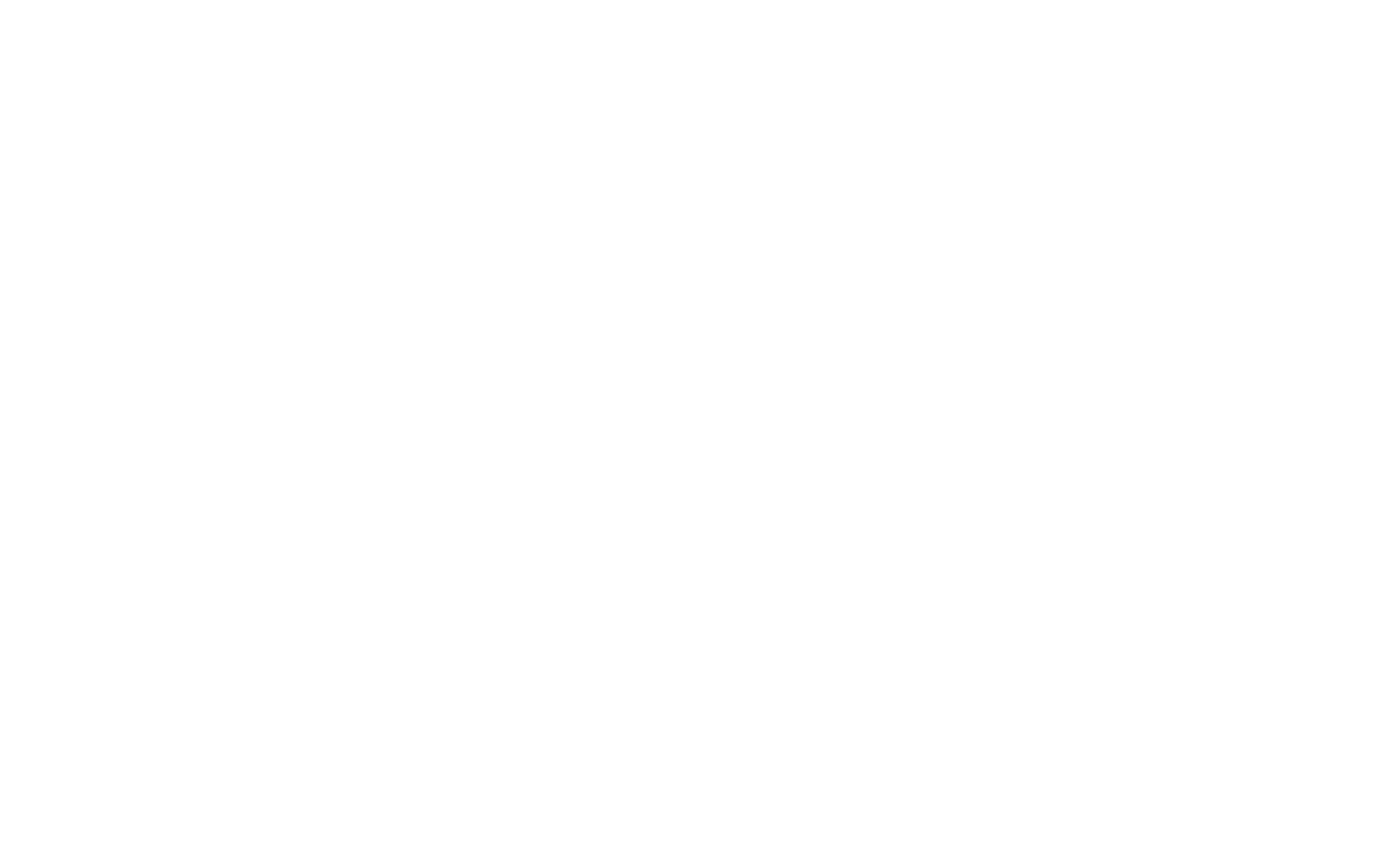
Envio de campanhas de e-mail com o SendGrid
Publique o e-mail → na janela pop-up, clique em "Enviar campanha" → selecione SendGrid na lista de serviços de marketing por e-mail → insira a chave de API que você precisa copiar da sua conta SendGrid. Clique em "Adicionar".
O serviço foi atribuído. Em seguida, é necessário configurar a campanha de e-mail para envio - adicione os detalhes do remetente, a lista de contatos, etc.
- Crie uma nova campanha (uma nova campanha será criada na SendGrid) ou selecione uma já existente;
- Especifique o assunto - esse será o assunto dos e-mails que seus assinantes receberão;
- Selecione a lista de contatos que receberão o e-mail (crie-a previamente no SendGrid);
- Especifique o remetente (crie-o previamente no SendGrid). O nome do remetente aparecerá no campo "De" nos e-mails que seus assinantes receberão;
- Selecione o grupo para os assinantes não inscritos (crie-o previamente na SendGrid);
- Nomeie a campanha. Por padrão, seu título é o mesmo do assunto do e-mail. O título da campanha é visível apenas para você e não é exibido para seus assinantes.
Clique em "Next" (Avançar) e uma nova campanha será criada e salva como rascunho em sua conta SendGrid. Você poderá lançá-la quando quiser.
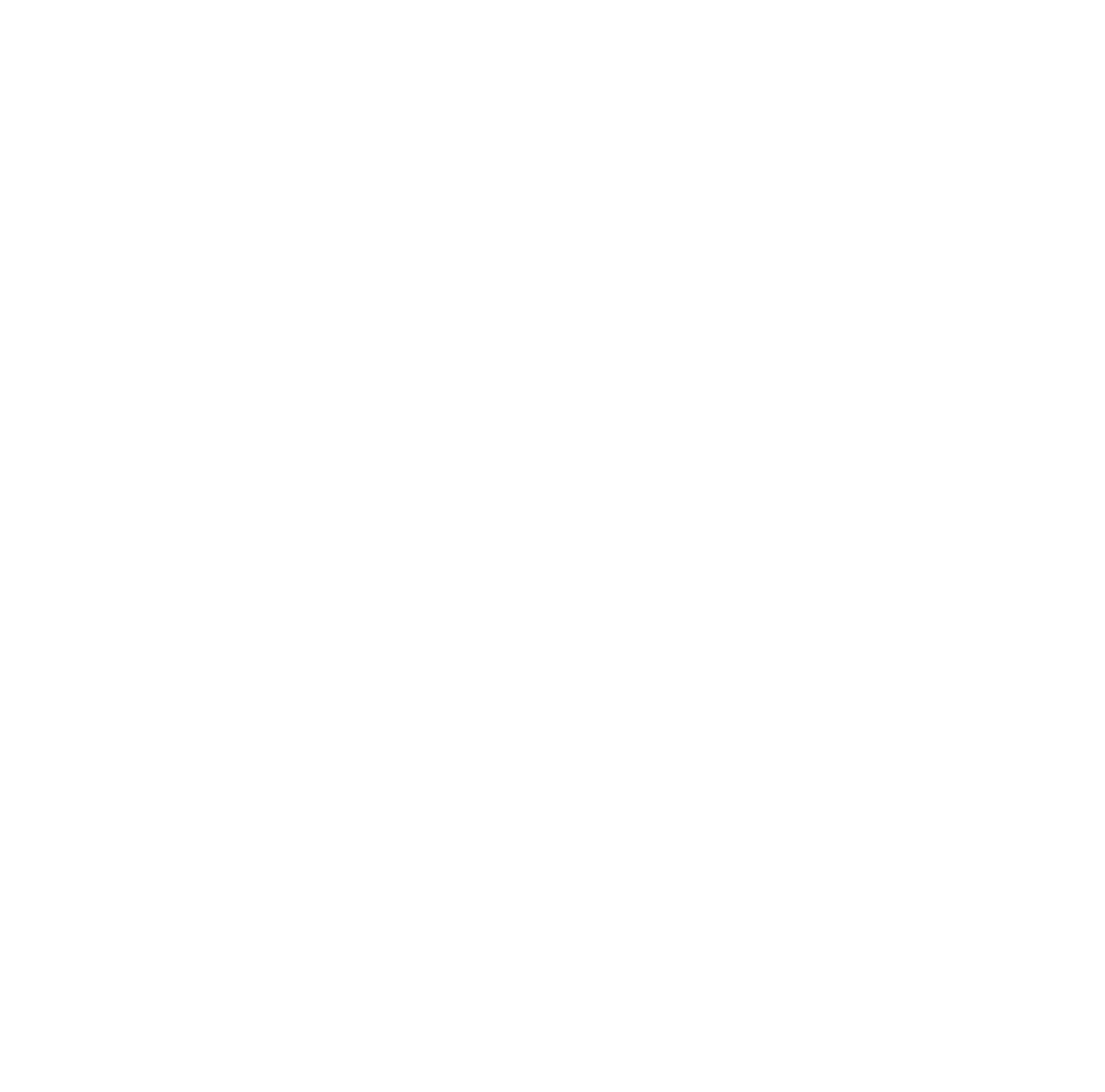
Na próxima etapa, você pode enviar um e-mail de teste, agendar uma campanha (definir o horário em que o e-mail deve ser enviado) ou iniciar a campanha imediatamente.
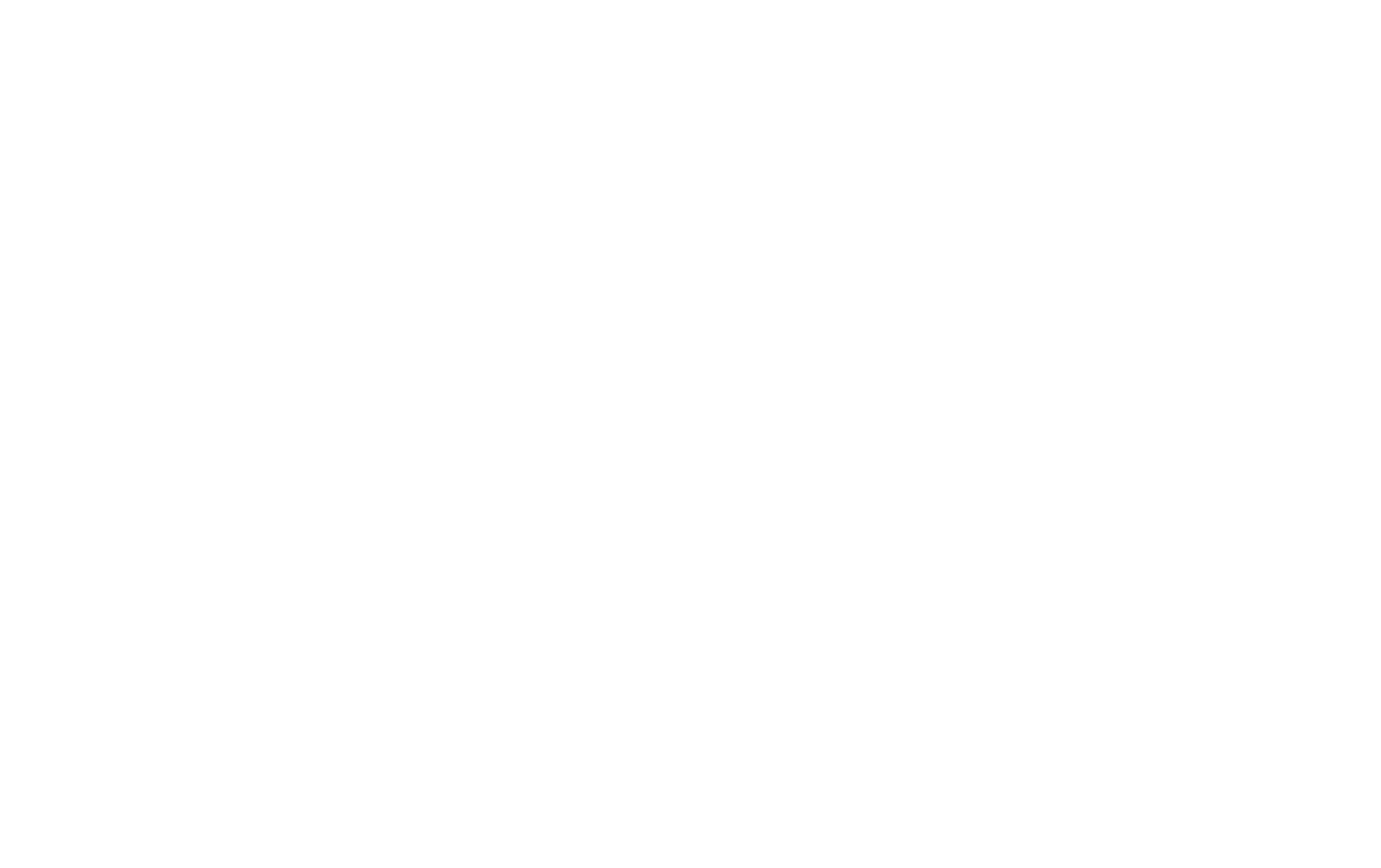
Obter o código HTML para qualquer serviço de marketing por e-mail
Publique o e-mail → vá para a guia "Email HTML-code" → copie o código.
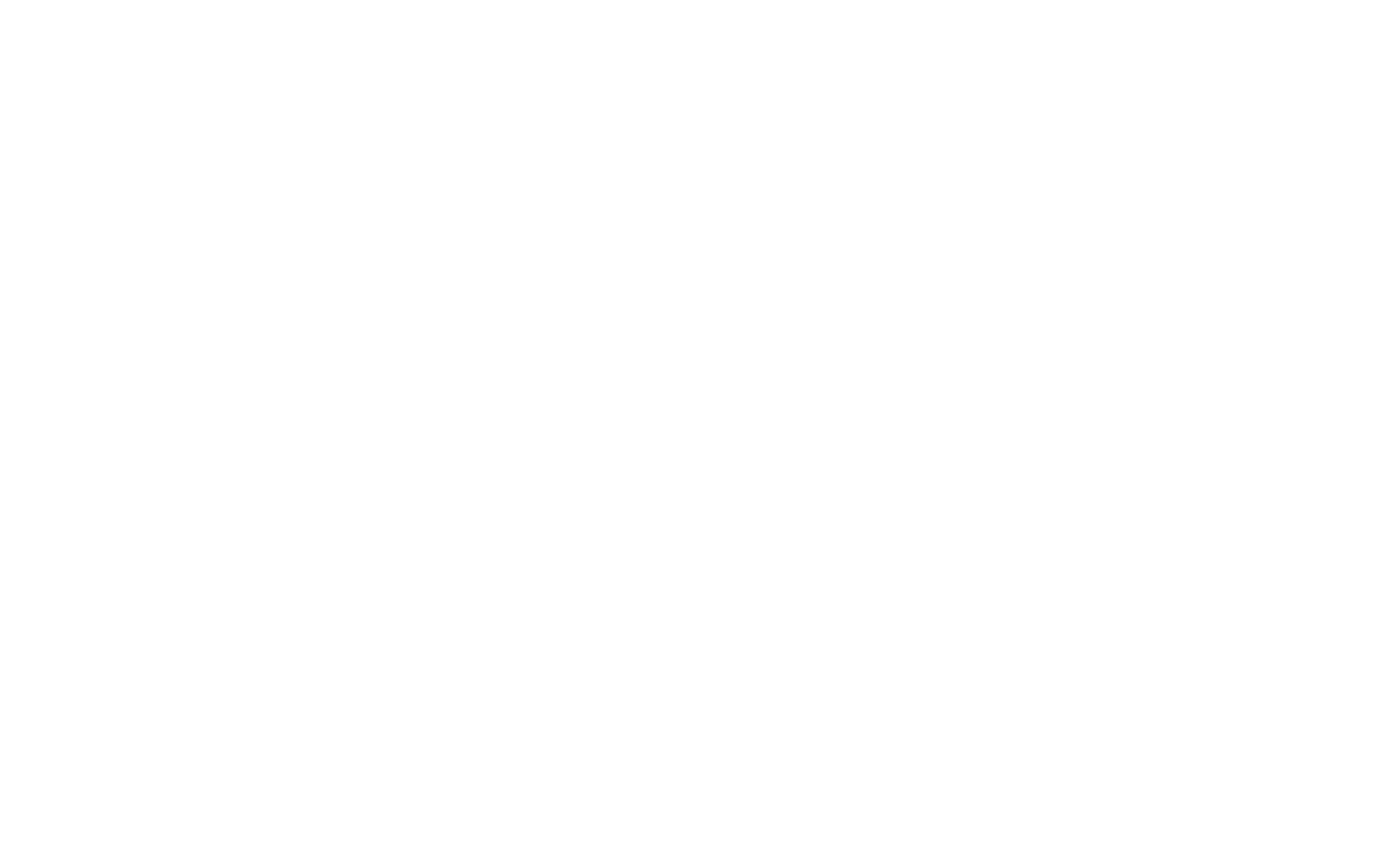
Acesse o serviço de marketing por e-mail que você usa → selecione a importação do código HTML como método para criar a campanha → cole o código HTML que você copiou.
Todos os serviços de marketing por e-mail têm esse recurso. Por exemplo, é assim que ele aparece no Brevo (antigo SendinBlue):
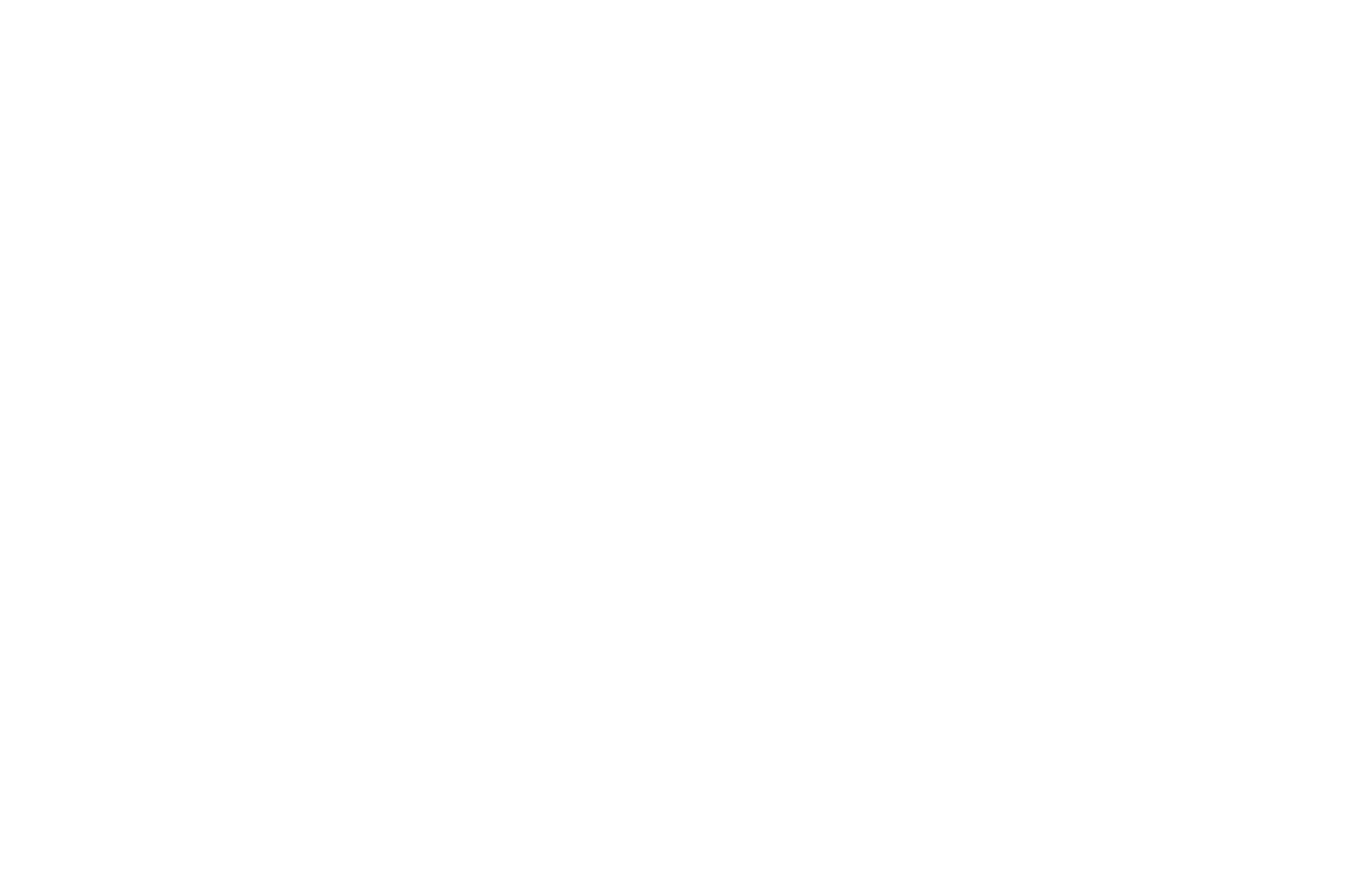
Como criar uma página inicial e um índice de e-mail
No projeto de campanha de e-mail, você pode criar uma Home Page e transformá-la em um site completo com um resumo dos e-mails publicados. Para fazer isso, vá para Configurações da campanha → Página inicial → Criar página inicial.
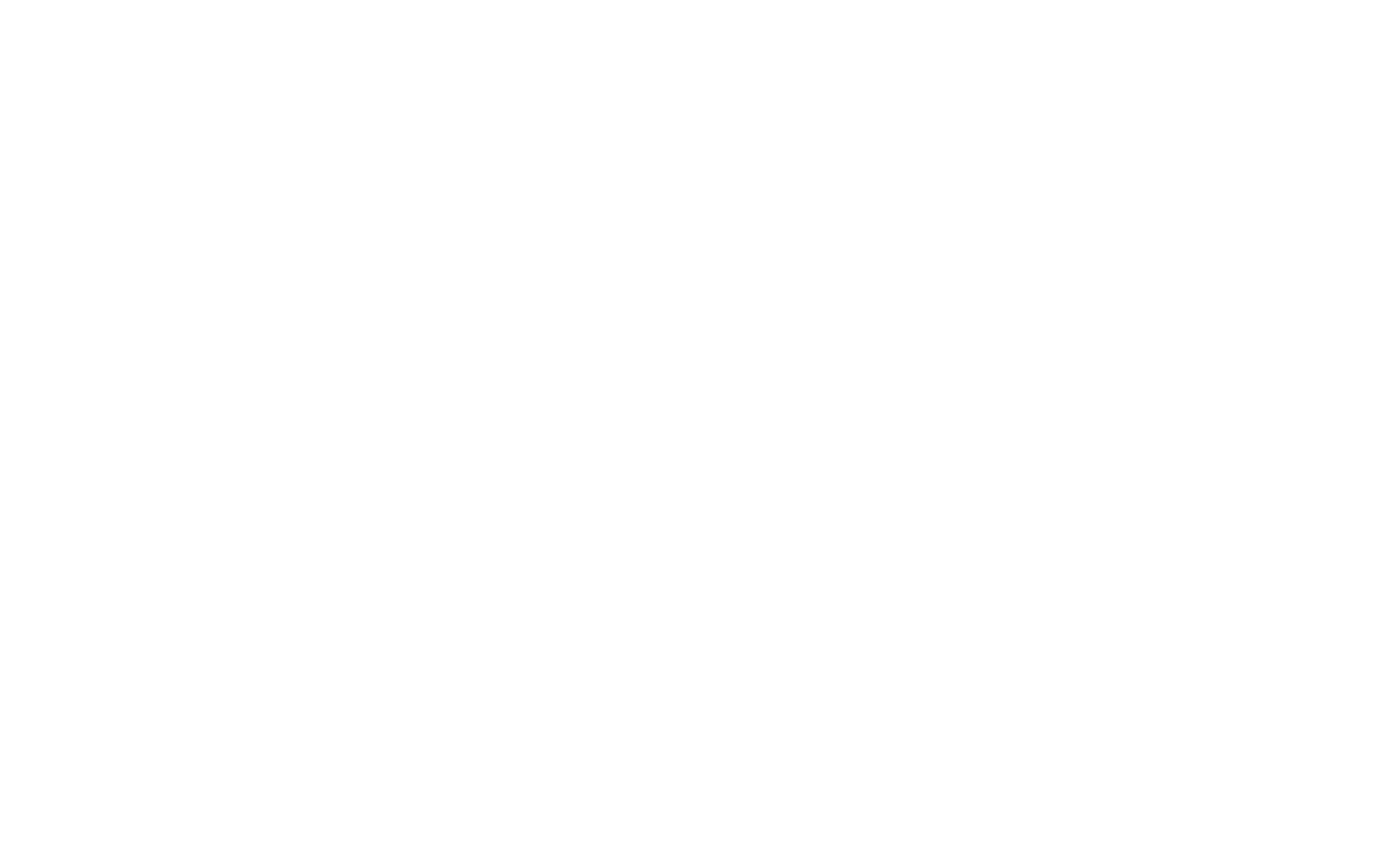
Por padrão, a Home Page tem um formulário de assinatura e uma lista gerada automaticamente de e-mails publicados, mas você também pode adicionar qualquer bloco da Block Library.
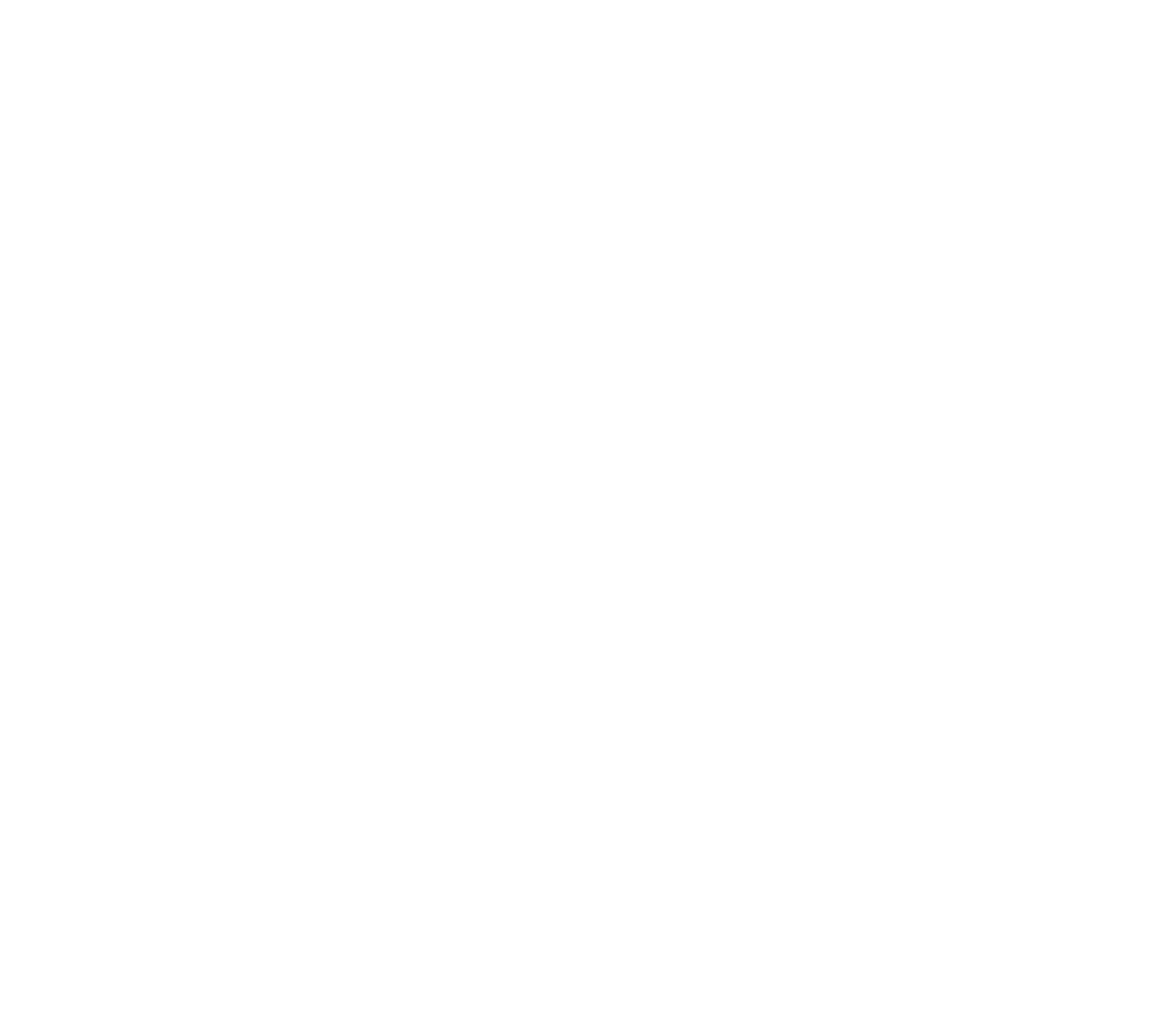
Não exclua o bloco T671, que exibe e-mails automaticamente. Ele não pode ser restaurado.
Se você não quiser exibir um e-mail específico na Página inicial, abra as Configurações da página desse e-mail → Adicional e marque a caixa de seleção "Não mostrar na lista de e-mails na Página inicial" → salve as alterações.
Se quiser que os e-mails sejam exibidos na página inicial com miniaturas, carregue as imagens na guia "Badge" (Distintivo) nas configurações de página dos e-mails.
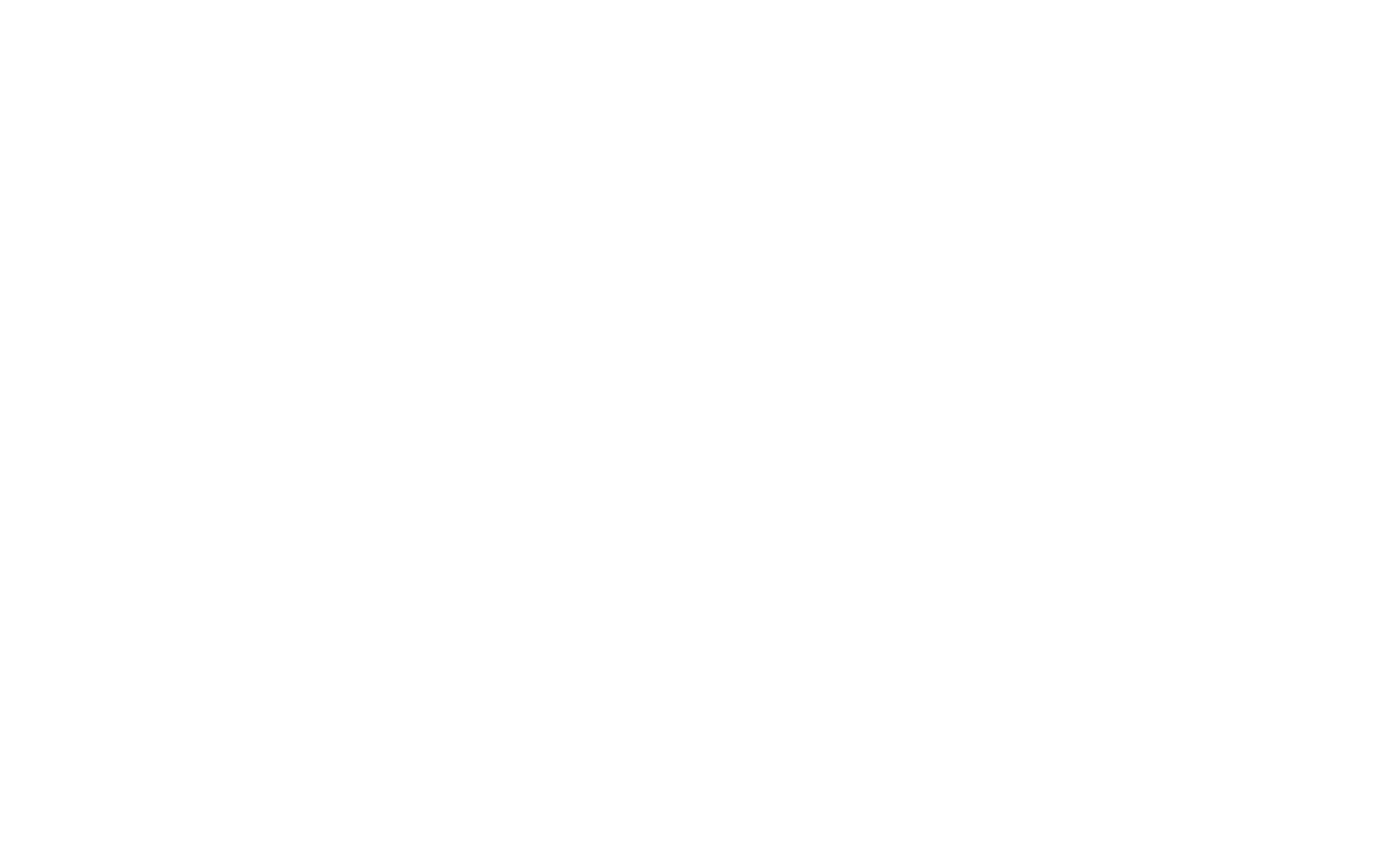
Se desejar, você pode atribuir um endereço de URL personalizado à Home Page ou a qualquer e-mail. Essa ação é opcional.
Você pode atribuir um endereço de URL à Home Page na guia Configurações da campanha → Domínio. Esse pode ser um domínio personalizado, como "mynewsletter.com", um subdomínio de seu site, como "news.mysite.com", ou um subdomínio Tilda , como "mynewstilda.ws". Você pode configurar o subdomínio Tilda em Campaign Settings → Main Settings.
Você pode atribuir um URL personalizado a qualquer página (e-mail) nas Configurações da página.
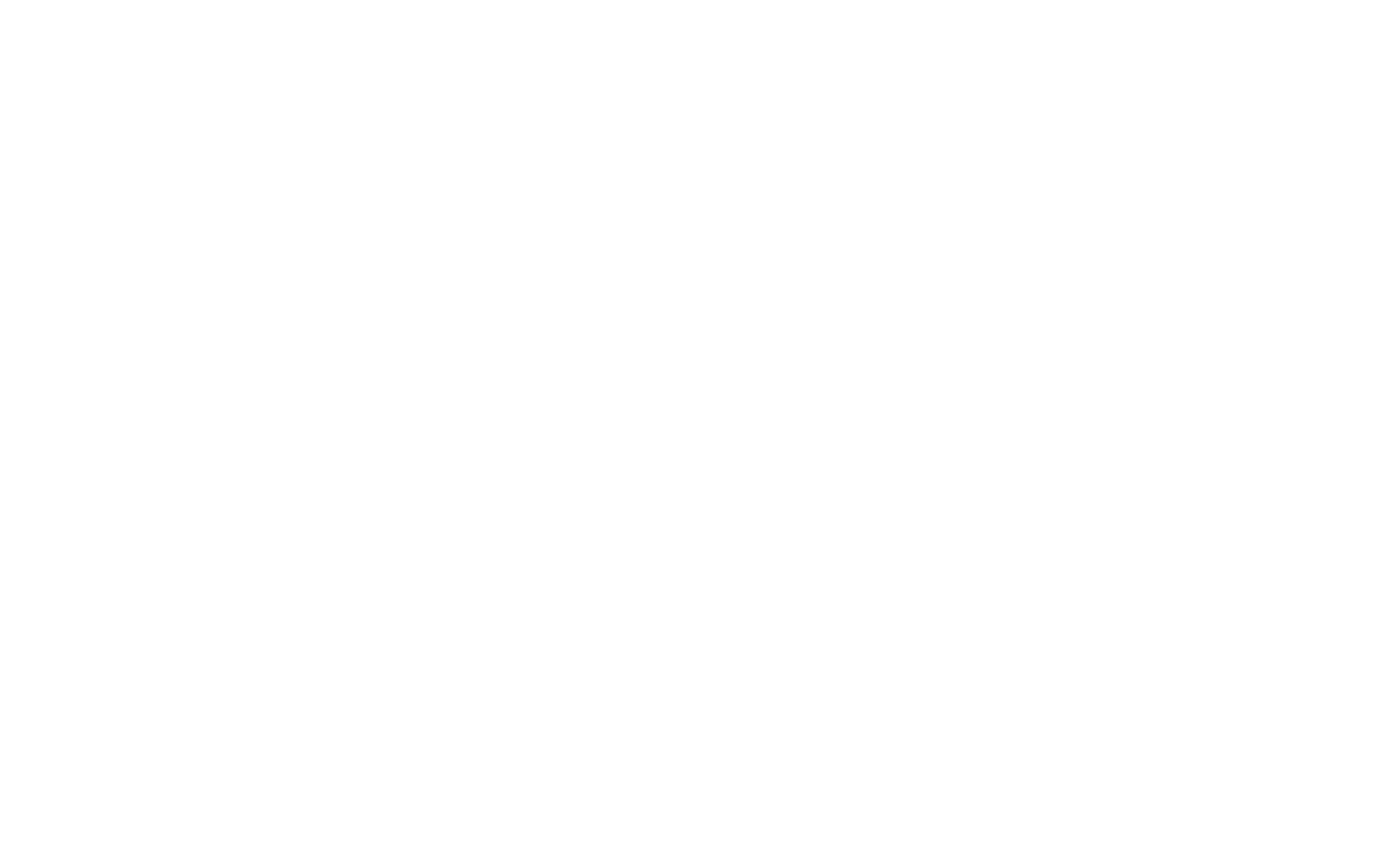
Depois de publicar um e-mail, você recebe um link para uma página da Web. Você pode compartilhar a página nas mídias sociais ou adicionar o link a um blog ou feed de notícias. Essas atualizações têm um impacto positivo no SEO.
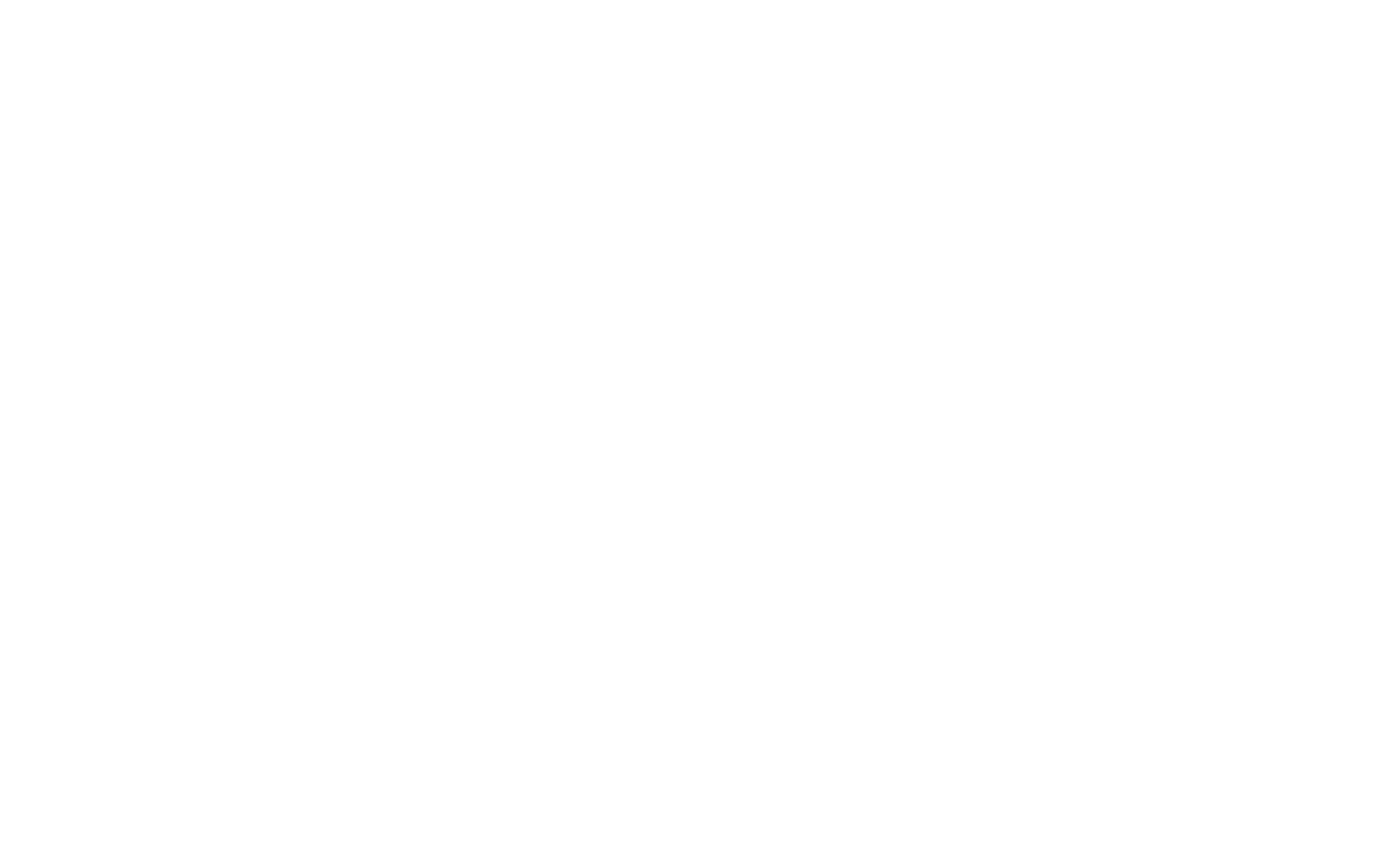
A versão web do e-mail apresenta um cabeçalho com o título do projeto e um link para um formulário de assinatura, bem como um rodapé com o formulário de assinatura e links para e-mails recentes.