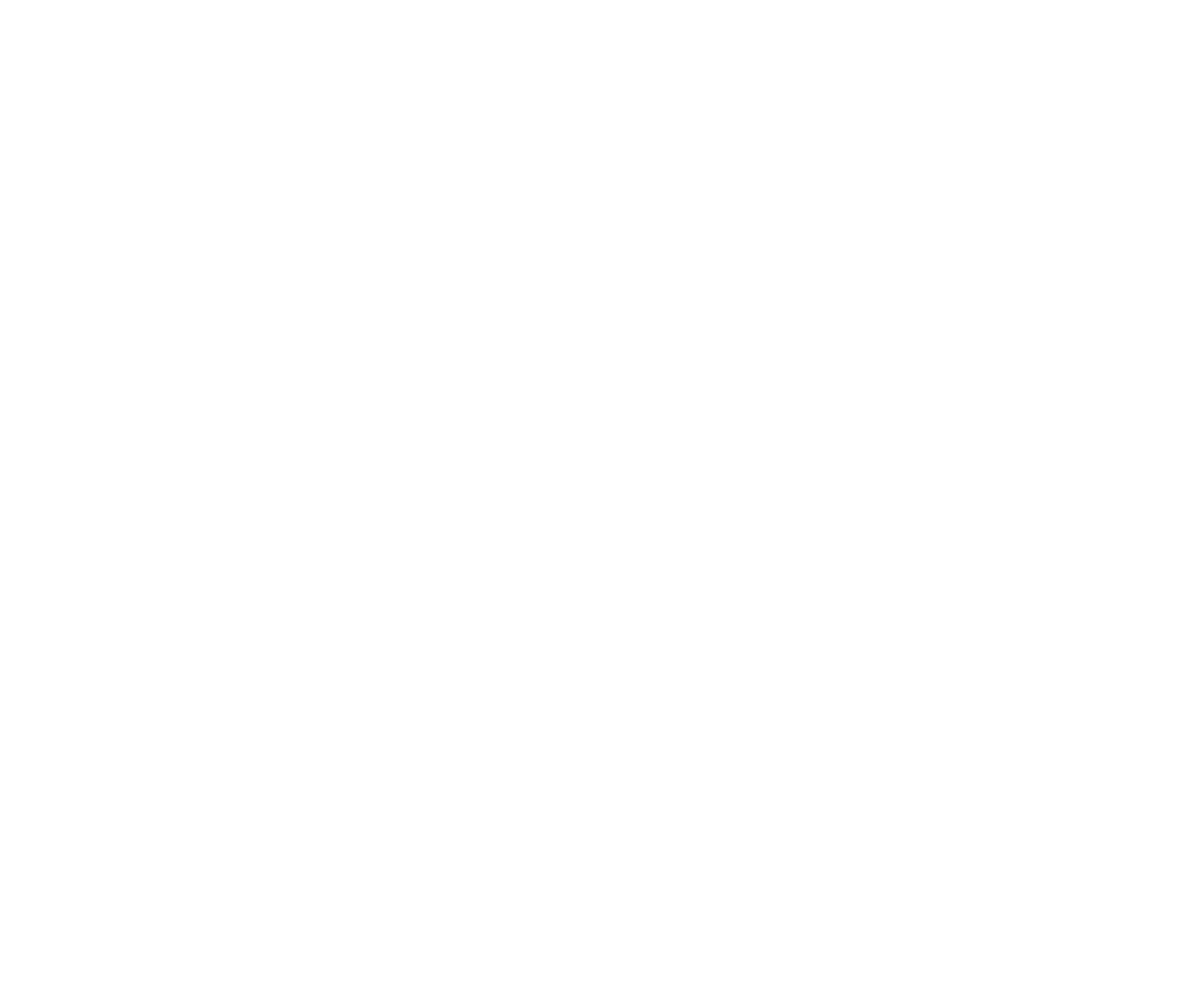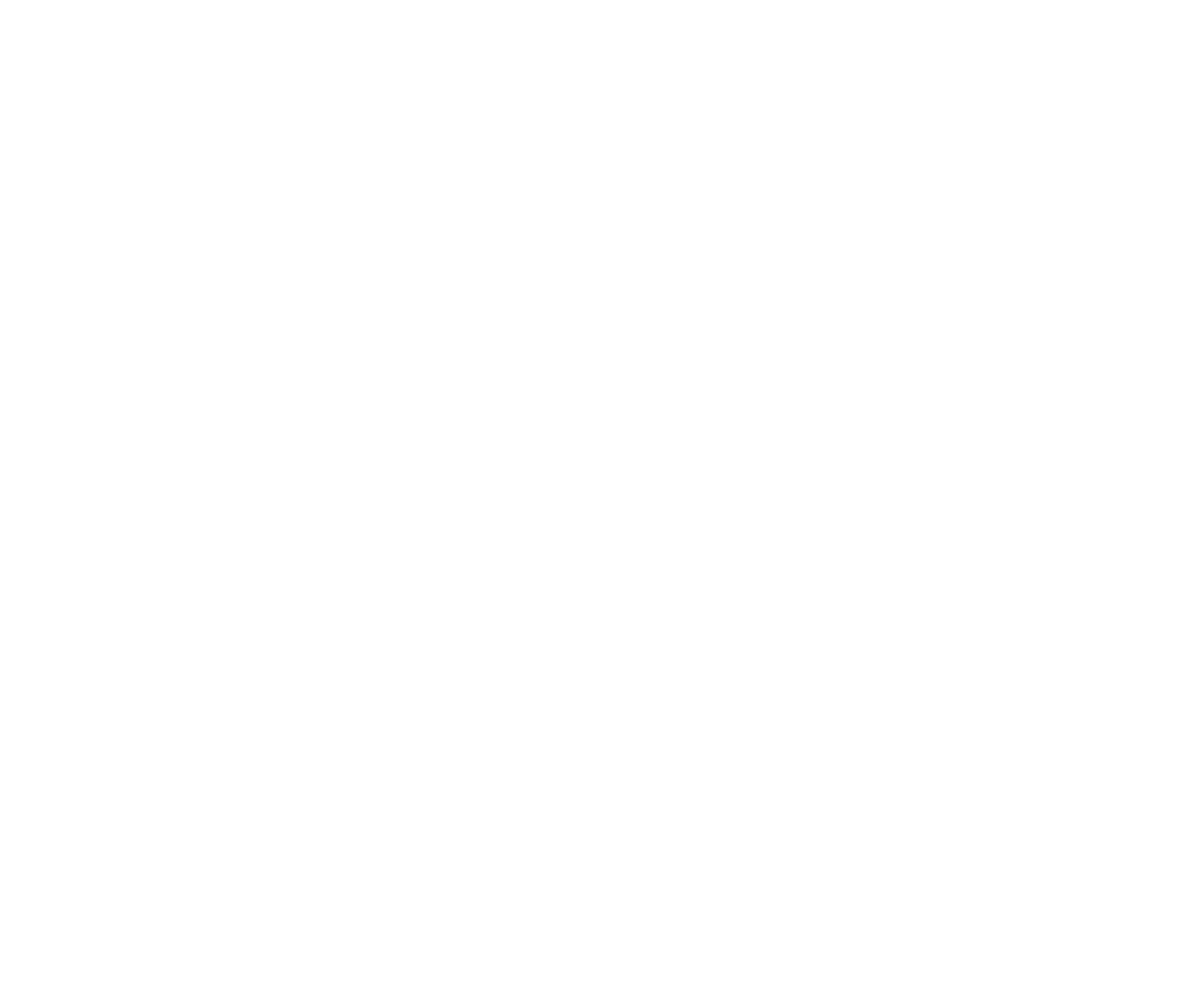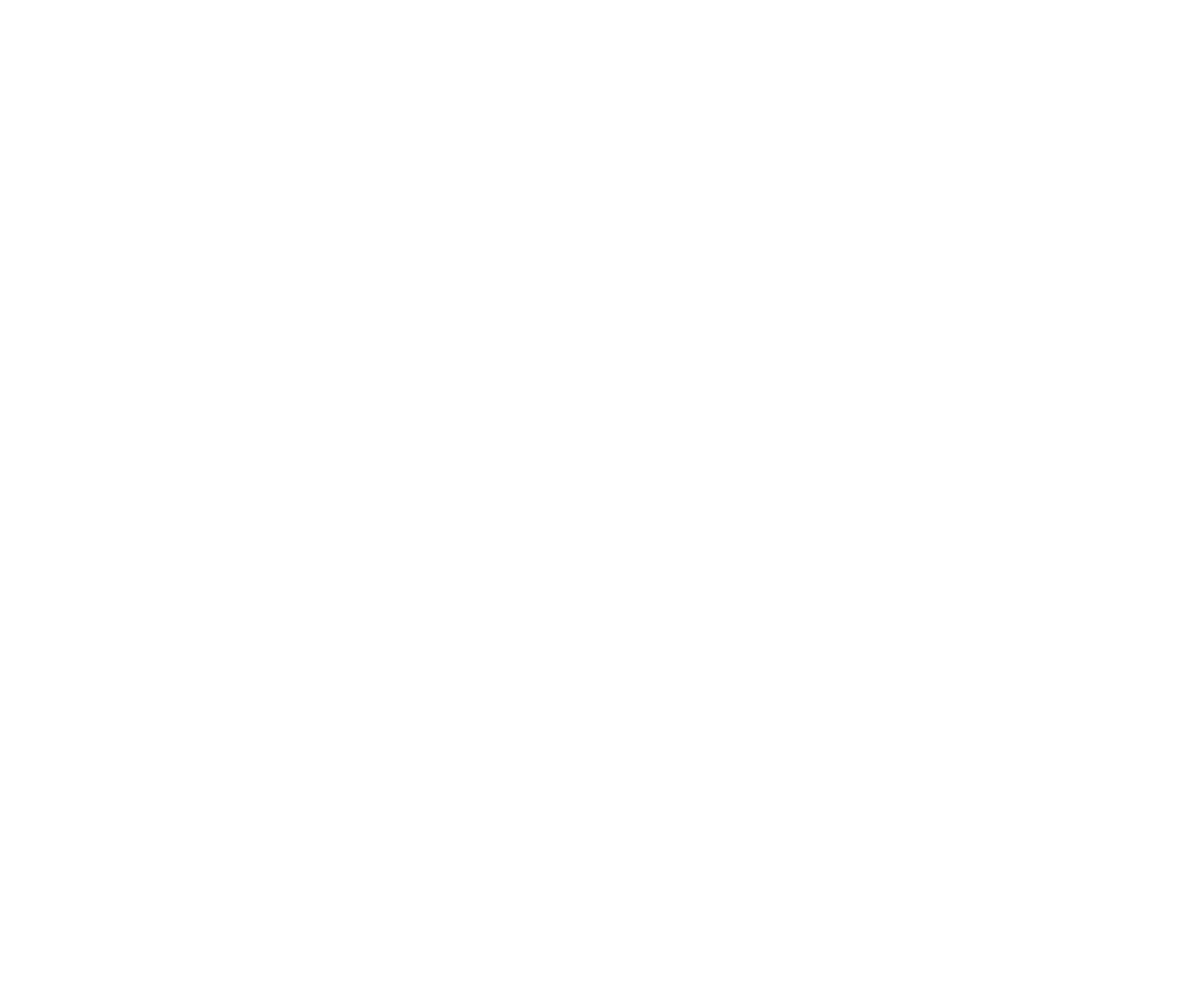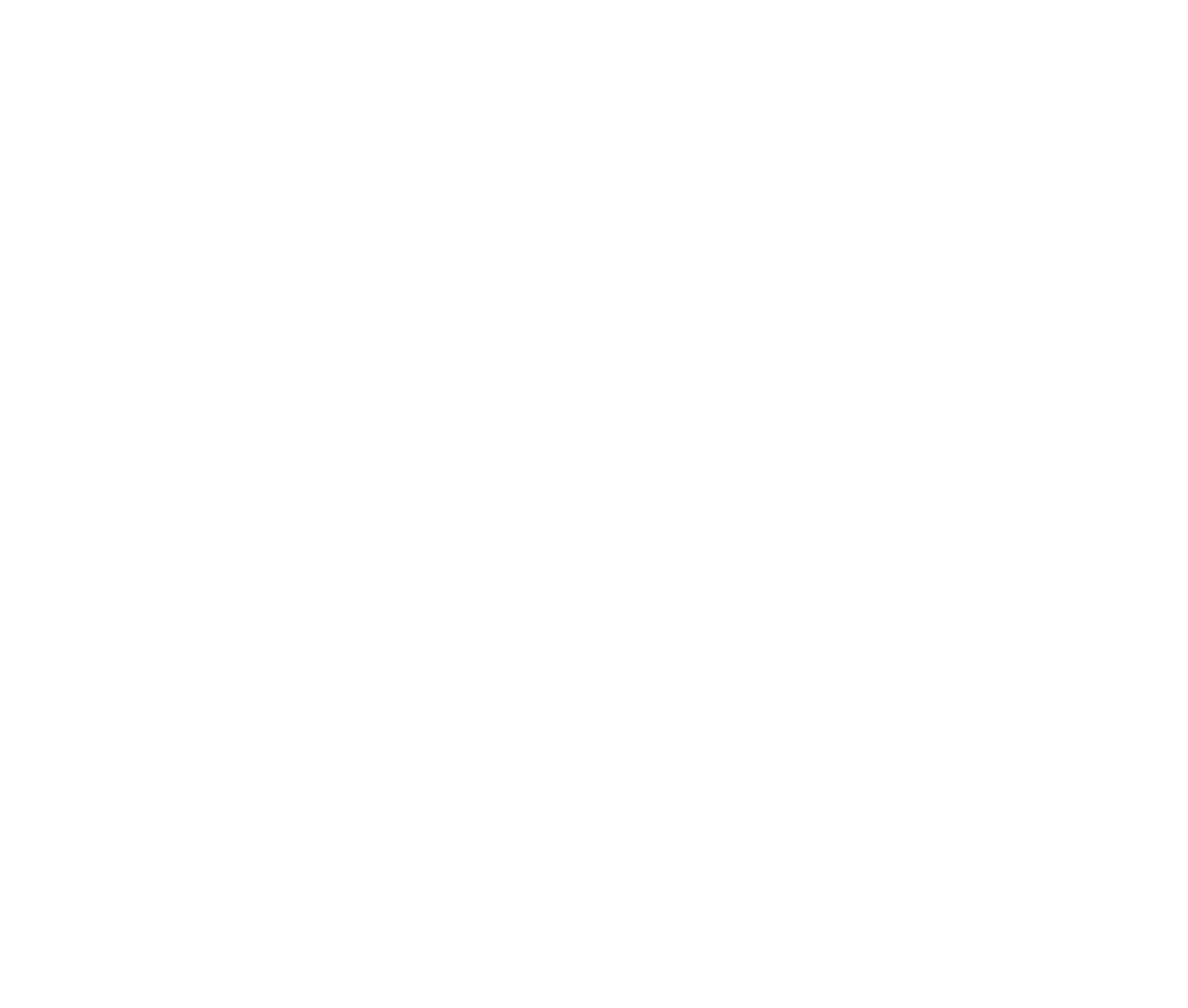Como criar cursos on-line
Como educar grupos de usuários com planejamento personalizado, diferentes tipos de aulas on-line e tarefas de casa usando a Members Area incorporada
É possível criar cursos on-line organizando as aulas em seções. Cada aula da seção pode incluir um vídeo, webinar, página com blocos personalizados, lição de casa ou teste.
Os grupos de usuários adicionados ou registrados por meio da Members Area podem acessar os cursos. Se você não tiver configurado a Members Area ou não tiver adicionado membros a ela, leia o guia How To Manage Memberships And User Accounts (Como gerenciar associações e contas de usuários).
Configurações gerais do curso
Para criar seu primeiro curso, acesse a Área de Membros e clique no botão "+ Criar novo curso".

O curso foi criado. Acesse suas configurações clicando no botão "Course Settings" (Configurações do curso) no canto superior direito.
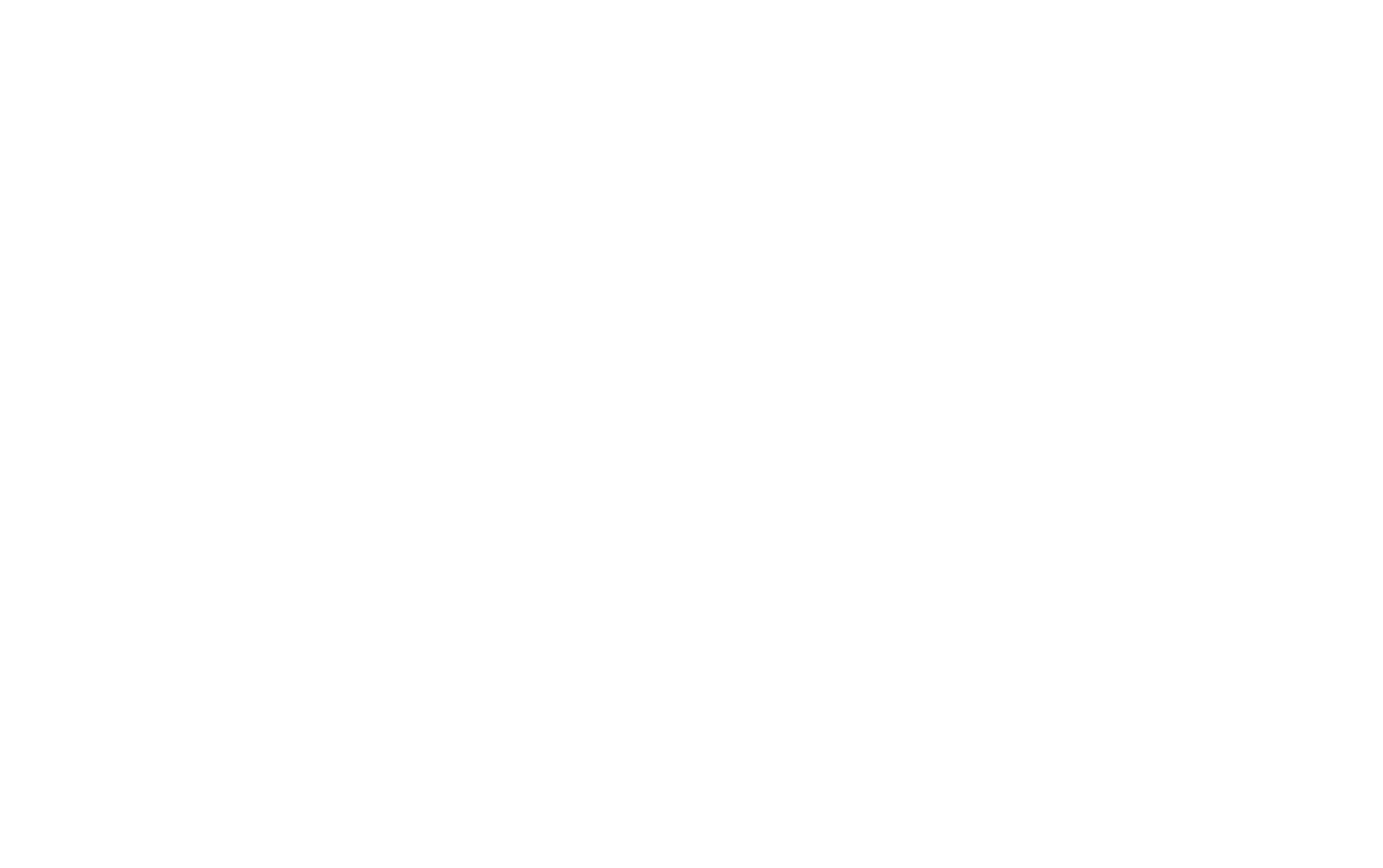
Para cada curso, você pode modificar o título, a descrição, a capa na página do curso, o URL do curso e o status - publicado ou rascunho. Você também pode especificar para quais grupos de membros o curso está disponível e escolher um tutor. Para atribuir o tutor, ele precisa estar registrado na Área de Membros.
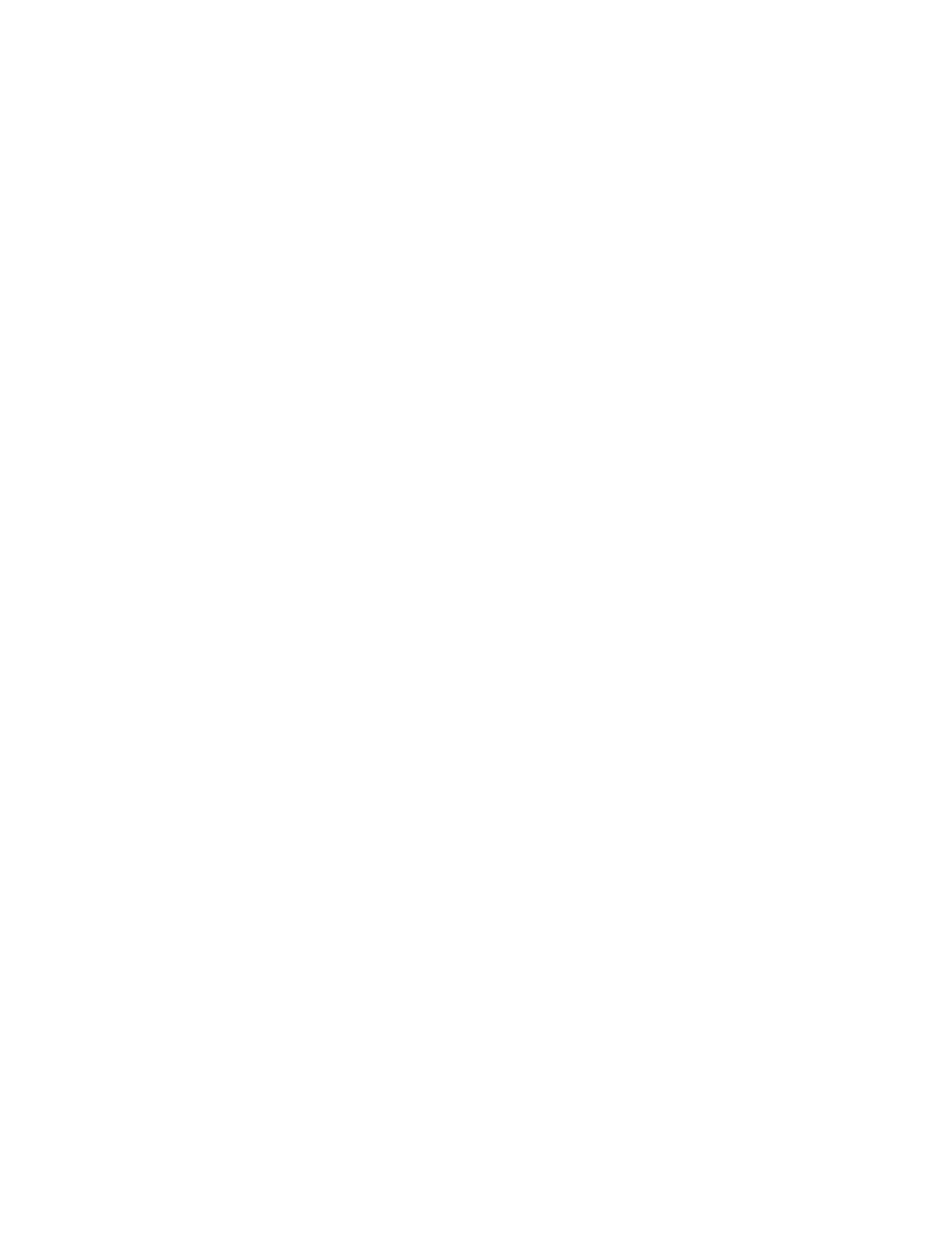
Essas configurações serão aplicadas a todo o curso.
Criação de seções e tipos de aula
Todas as palestras do curso são divididas em seções. As seções permitem que você publique o curso em partes e revise partes do curso como um rascunho. Cada aula da seção pode incluir um vídeo, webinar, página do projeto, texto simples, teste ou lição de casa para os alunos concluírem.
Vamos examinar os tipos de aula e suas configurações. Há várias configurações comuns a cada tipo: A opção de alterar a seção de cada aula, a possibilidade de alterar o momento em que a aula fica disponível (ela pode estar sempre visível no painel do aluno ou aparecer somente depois que a aula anterior for concluída) e o status da aula (se ela está publicada ou é um rascunho).
Vamos examinar os tipos de aula e suas configurações. Há várias configurações comuns a cada tipo: A opção de alterar a seção de cada aula, a possibilidade de alterar o momento em que a aula fica disponível (ela pode estar sempre visível no painel do aluno ou aparecer somente depois que a aula anterior for concluída) e o status da aula (se ela está publicada ou é um rascunho).
Veja abaixo as configurações específicas para diferentes tipos de palestras.
Artigo
Texto é um tipo de aula simples em que você pode especificar o título e a descrição da aula e adicionar o texto da aula que pode ser formatado usando o Editor de textoTilda .

Vídeo
Para uma palestra em vídeo, você pode especificar o título e a descrição do vídeo, os textos acima e abaixo do vídeo e adicionar um link para ele (os serviços do YouTube, Vimeo e Boomstream são compatíveis).

Webinar
Para um webinar ou palestra de transmissão ao vivo, você pode especificar o título e a descrição do vídeo, os textos acima e abaixo do webinar, sua data e adicionar um link para ele (YouTube, URL do webinar ou incorporação do código do player são compatíveis).

Página do projeto
Se estiver usando uma página Tilda como aula, você poderá especificar o título e a descrição da página que serão exibidos no curso e selecionar a página do projeto em que a Área de Membros com o curso está localizada.

Teste
Um teste é um tipo de aula que ajuda a avaliar o conhecimento adquirido por seus alunos. Como uma pergunta, você pode adicionar um texto simples ou um texto com uma imagem, adicionar até 10 opções de resposta e marcar uma ou várias opções como resposta correta. Dependendo do número de perguntas, você pode especificar um número mínimo de respostas corretas para obter crédito.

Dever de casa
A lição de casa ajuda a avaliar o conhecimento dos alunos. A lição de casa é revisada por um tutor designado para o curso.
Nas configurações da lição de casa, você pode especificar o tipo de crédito e o peso - a pontuação que mostra a importância dessa lição de casa para a nota final do curso -, bem como ativar a avaliação entre colegas.
Os alunos podem ver o texto da tarefa, enviar suas respostas, ver as notas do tutor e/ou de outros alunos e adicionar um comentário na lição de casa que só pode ser visto pelo tutor.
Nas configurações da lição de casa, você pode especificar o tipo de crédito e o peso - a pontuação que mostra a importância dessa lição de casa para a nota final do curso -, bem como ativar a avaliação entre colegas.
Os alunos podem ver o texto da tarefa, enviar suas respostas, ver as notas do tutor e/ou de outros alunos e adicionar um comentário na lição de casa que só pode ser visto pelo tutor.

Para permitir que os alunos carreguem um arquivo ao enviar o dever de casa, é necessário conectar um serviço de armazenamento de arquivos nas Configurações do curso.
Depois de conectar o(s) serviço(s), os alunos do curso poderão anexar arquivos ao enviar suas tarefas de casa.
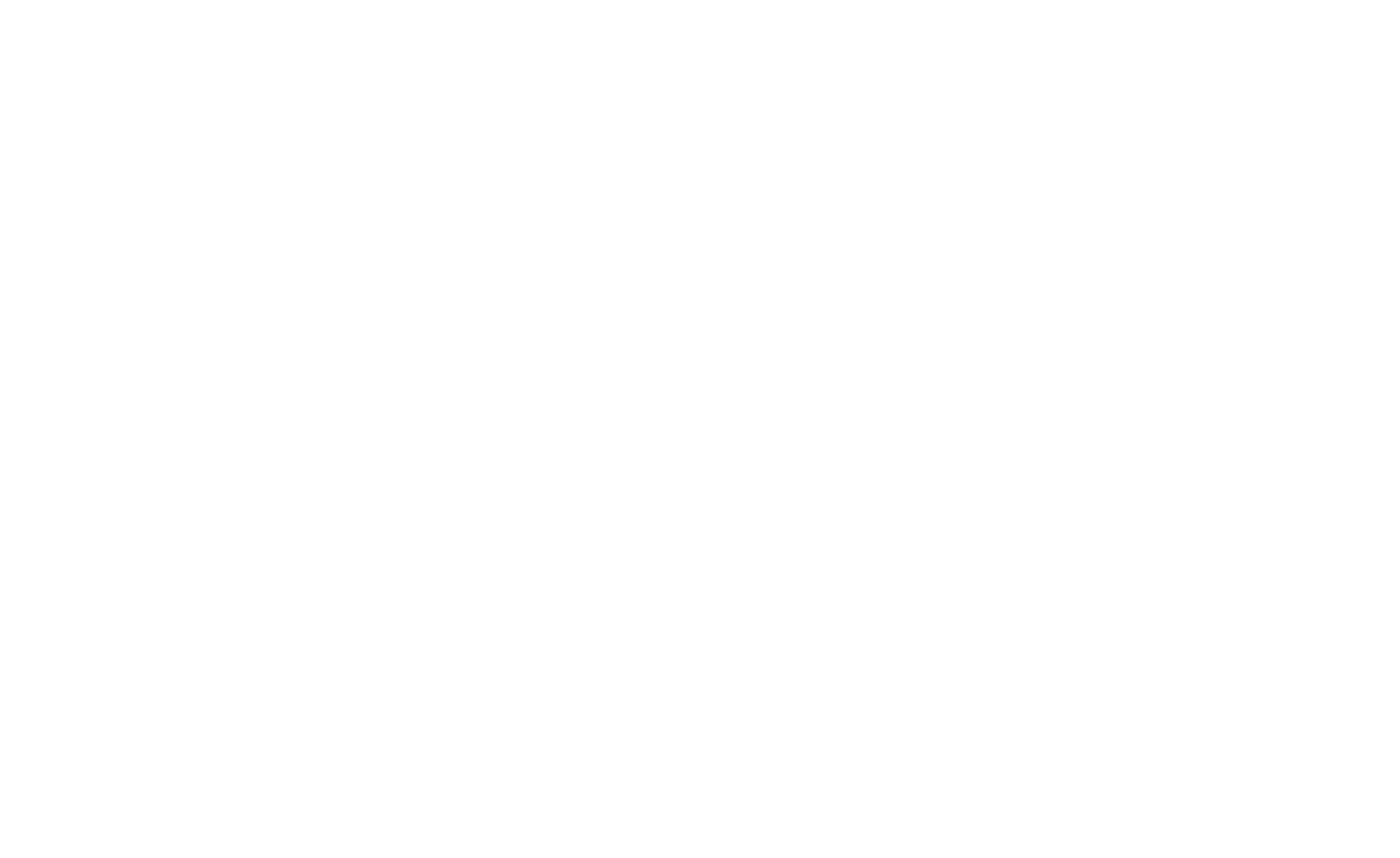
Verificação do dever de casa
Para que a lição de casa seja verificada, você precisa atribuir um tutor nas Configurações do curso, clicando no botão "Atribuir tutor".

O tutor encontrará um botão disponível na página do curso para alternar para a interface de verificação da lição de casa.
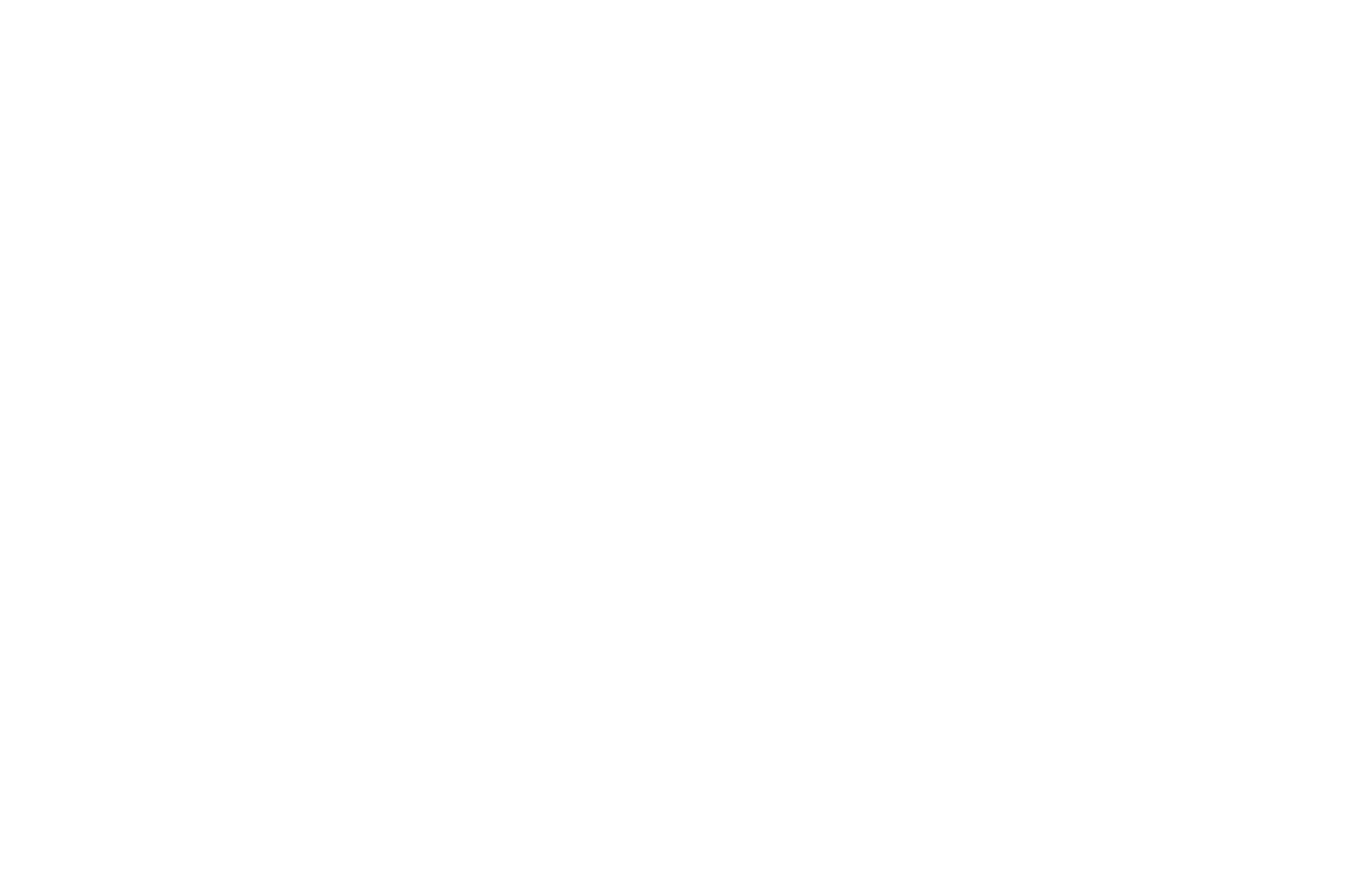
Estatísticas de progresso do aluno
Para verificar como cada aluno está avançando no curso, clique em seu nome na lista "All Members" (Todos os membros) ou na lista de alunos do grupo.
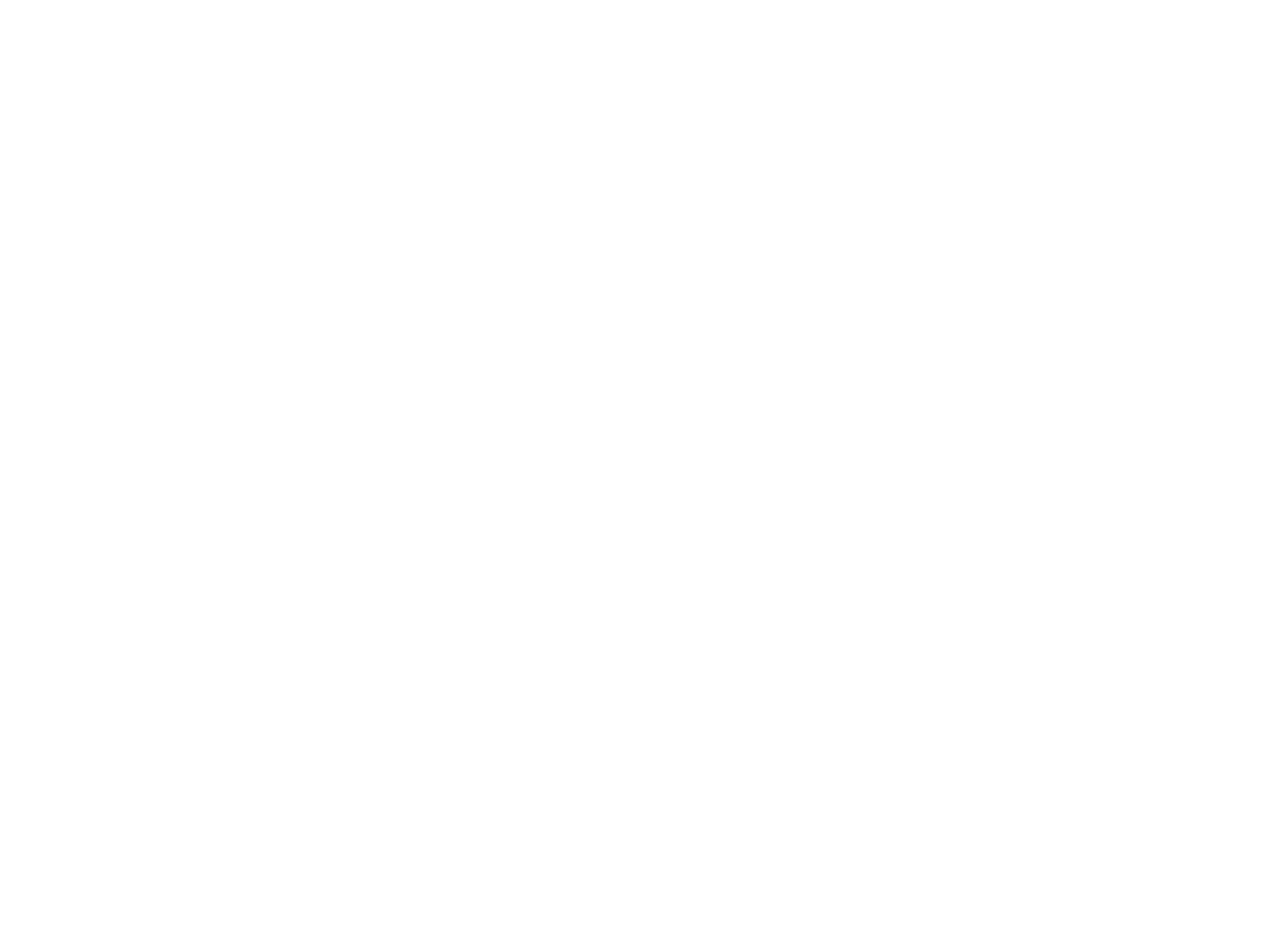
Em seguida, clique na guia "Statistics" (Estatísticas) nas credenciais do membro.
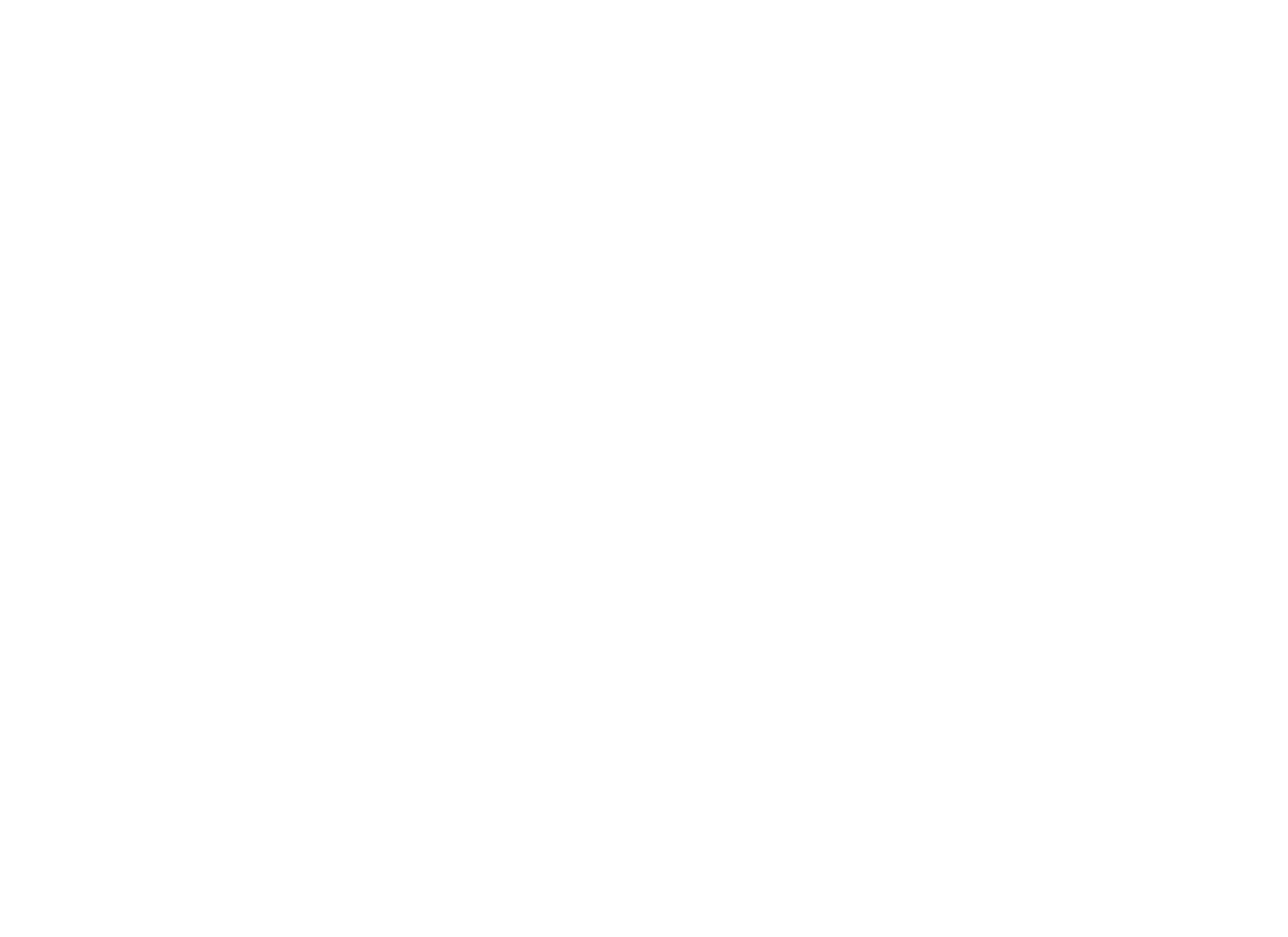
Você verá o progresso do aluno. Se o aluno estiver matriculado em vários cursos, você poderá selecionar o curso de que precisa usando o menu suspenso ao lado das guias.
O status de cada aula será exibido, bem como a conclusão dos testes e das tarefas de casa. Você pode visualizar todos os status na tabela abaixo.
Para tarefas de casa, a nota ao lado da pontuação máxima possível é exibida, bem como o número de tentativas feitas para concluir a tarefa.
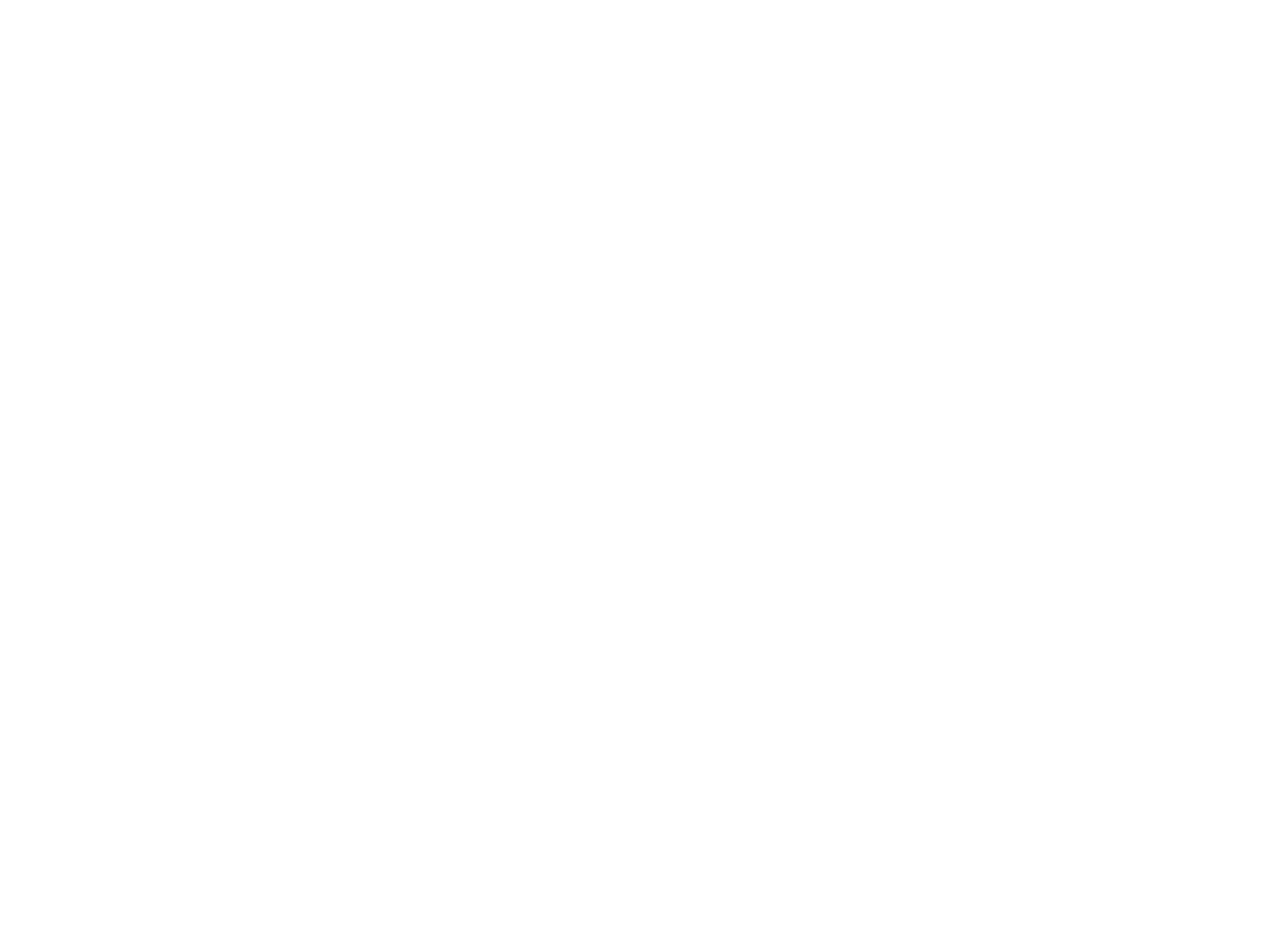
Estatísticas da palestra
As estatísticas das aulas permitem que você acompanhe a frequência dos alunos e a conclusão dos trabalhos.
Para acessar as estatísticas das aulas, clique em "Estatísticas do curso" na guia Cursos da Área de Membros.
Para acessar as estatísticas das aulas, clique em "Estatísticas do curso" na guia Cursos da Área de Membros.
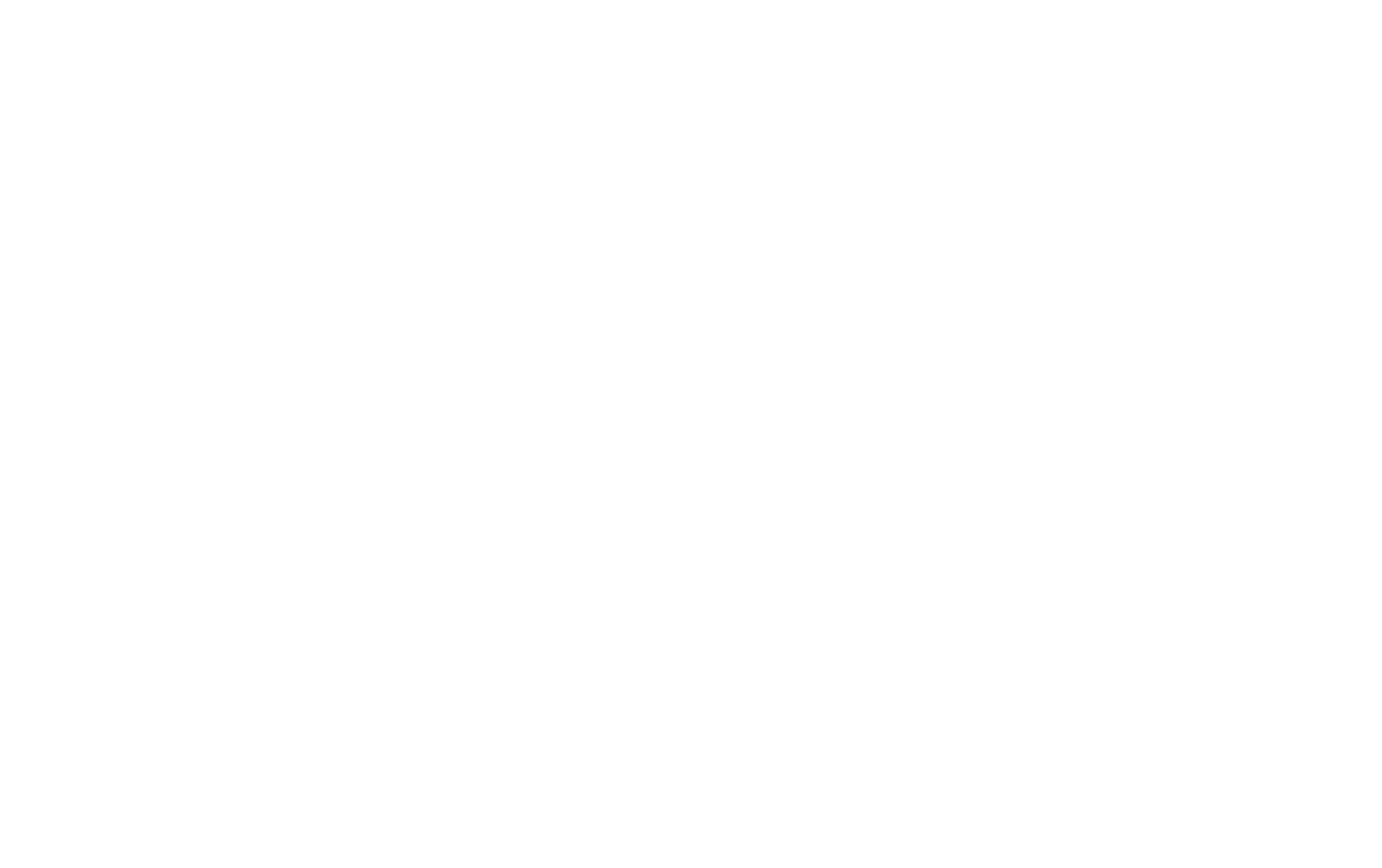
Nas Estatísticas, você pode personalizar os filtros de forma flexível e selecionar alunos de todos os grupos ou de um grupo específico, definir uma condição para exibi-los (todos os alunos adicionados, aqueles que iniciaram, frequentaram ou concluíram o curso) e definir o período de tempo em que ocorreu um evento do filtro. Os campos de data filtram os alunos pela data em que foram adicionados ao grupo e não pelo período de atividade.
Para as condições selecionadas, são exibidos os totais da visão geral e gráficos adicionais com estatísticas avançadas.
Para as condições selecionadas, são exibidos os totais da visão geral e gráficos adicionais com estatísticas avançadas.
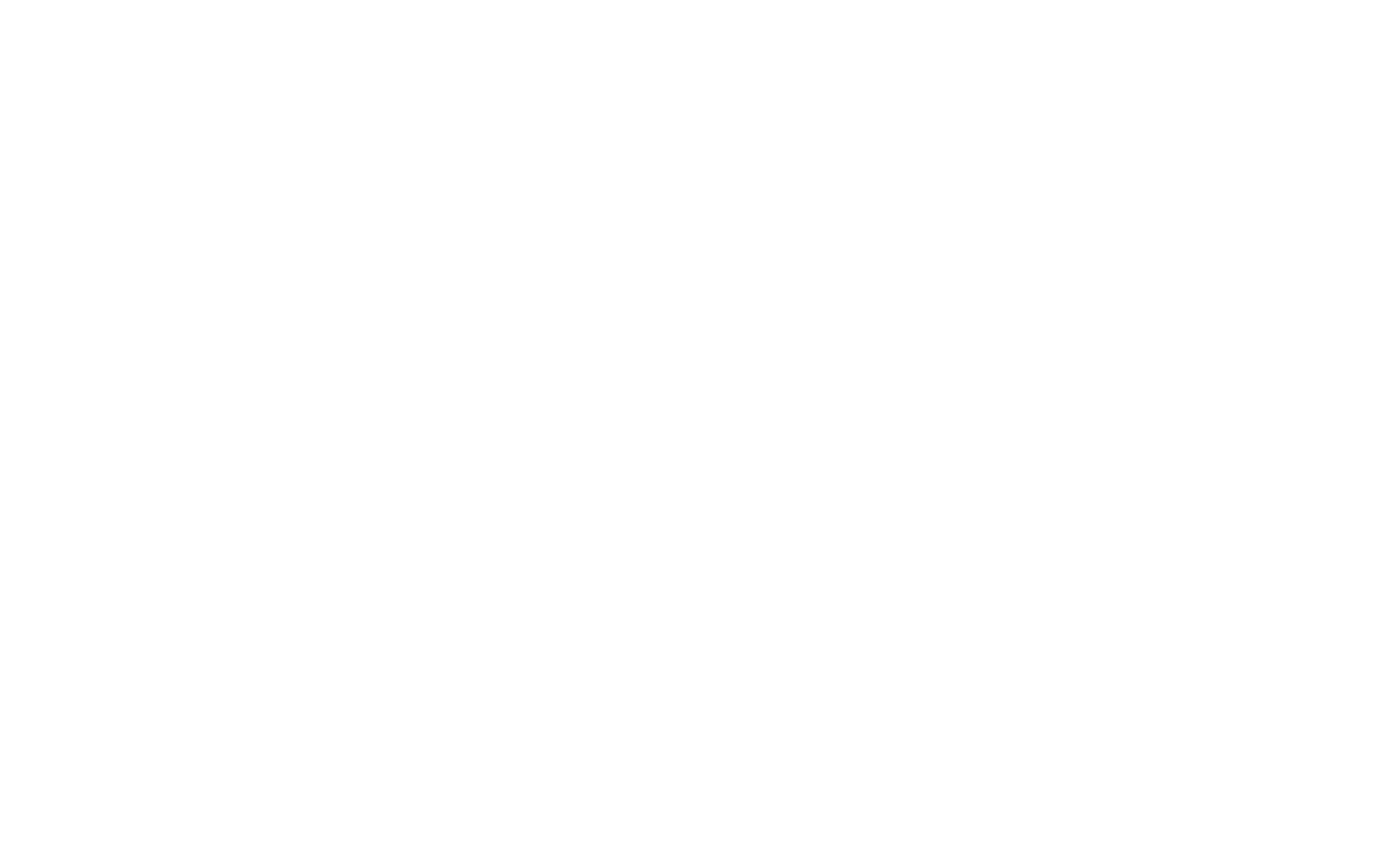
Visão geral das estatísticas
O cartão "Outros" exibe métricas adicionais para o curso, como o número de alunos que perderam o acesso (foram removidos do curso ou seu acesso expirou), o número de alunos que não iniciaram o curso e o tempo médio decorrido desde a adição dos alunos ao grupo até o momento em que abriram a primeira aula (o tempo médio implica que metade dos alunos não abre a primeira aula antes desse tempo e a outra metade - depois).
As estatísticas estendidas (Progresso do aluno no curso) incluem dois gráficos.
O gráfico superior mostra quais palestras os alunos abrem e concluem com êxito e em quais não estão interessados.
Uma palestra é considerada concluída se o aluno passou mais de um minuto na página com conteúdo e rolou mais de 70% do texto ou passou 70% ou mais em um vídeo. Se Tilda não puder obter as informações sobre a duração do vídeo (por exemplo, o vídeo tem metadados fechados ou é um webinar ao vivo), ele contará apenas o tempo gasto na página.
Um teste ou lição de casa é considerado concluído se o aluno recebeu nota suficiente para ser aprovado na tarefa.
O gráfico superior mostra quais palestras os alunos abrem e concluem com êxito e em quais não estão interessados.
Uma palestra é considerada concluída se o aluno passou mais de um minuto na página com conteúdo e rolou mais de 70% do texto ou passou 70% ou mais em um vídeo. Se Tilda não puder obter as informações sobre a duração do vídeo (por exemplo, o vídeo tem metadados fechados ou é um webinar ao vivo), ele contará apenas o tempo gasto na página.
Um teste ou lição de casa é considerado concluído se o aluno recebeu nota suficiente para ser aprovado na tarefa.
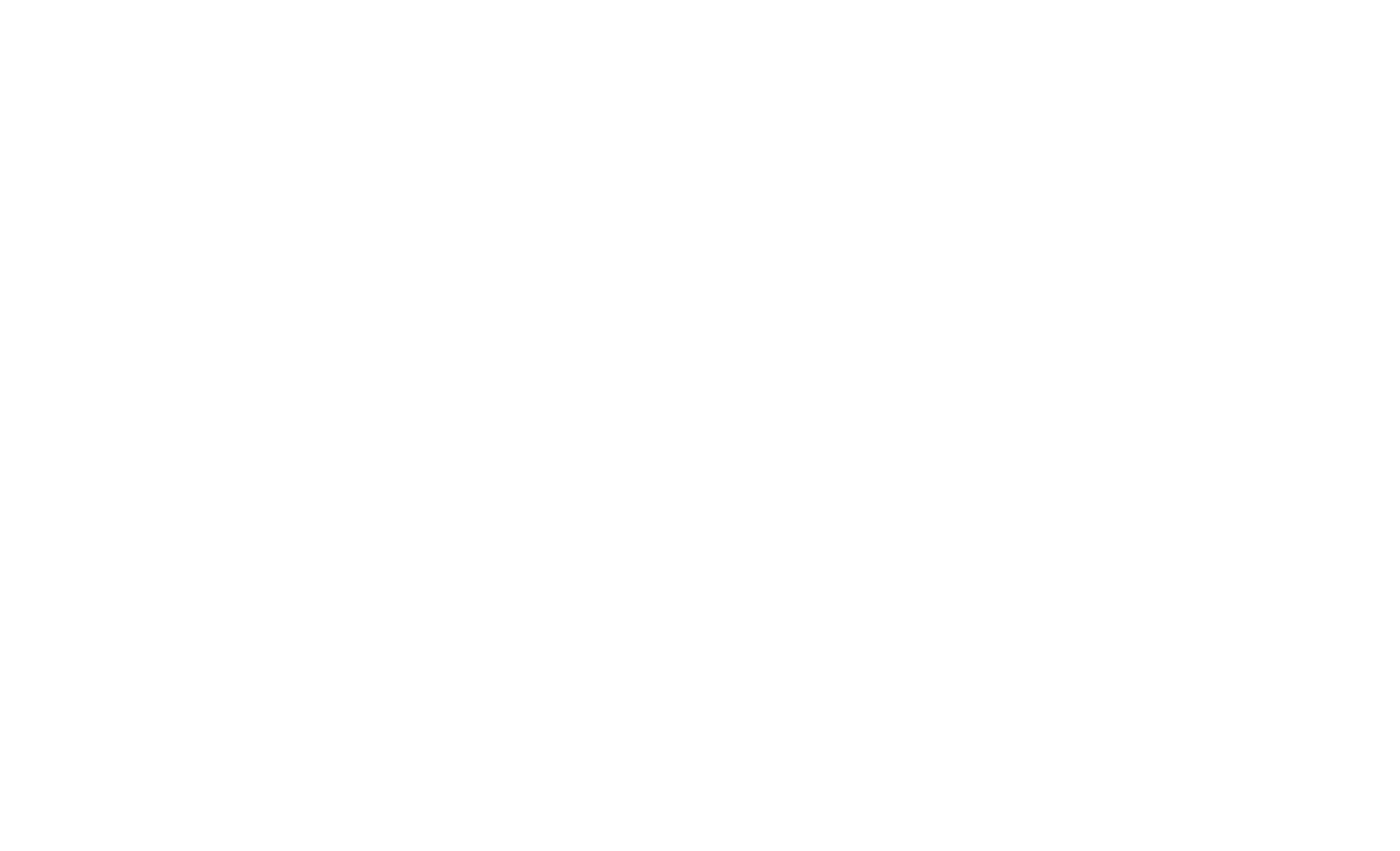
Uma tabela de progresso do aluno com gráficos para abertura e conclusão de palestras
As informações sobre as palestras são apresentadas abaixo em uma tabela, com o número de aberturas, conclusões e tempo médio gasto na página. O tempo médio significa que metade dos alunos passou menos tempo na página e a outra metade passou mais tempo na página.
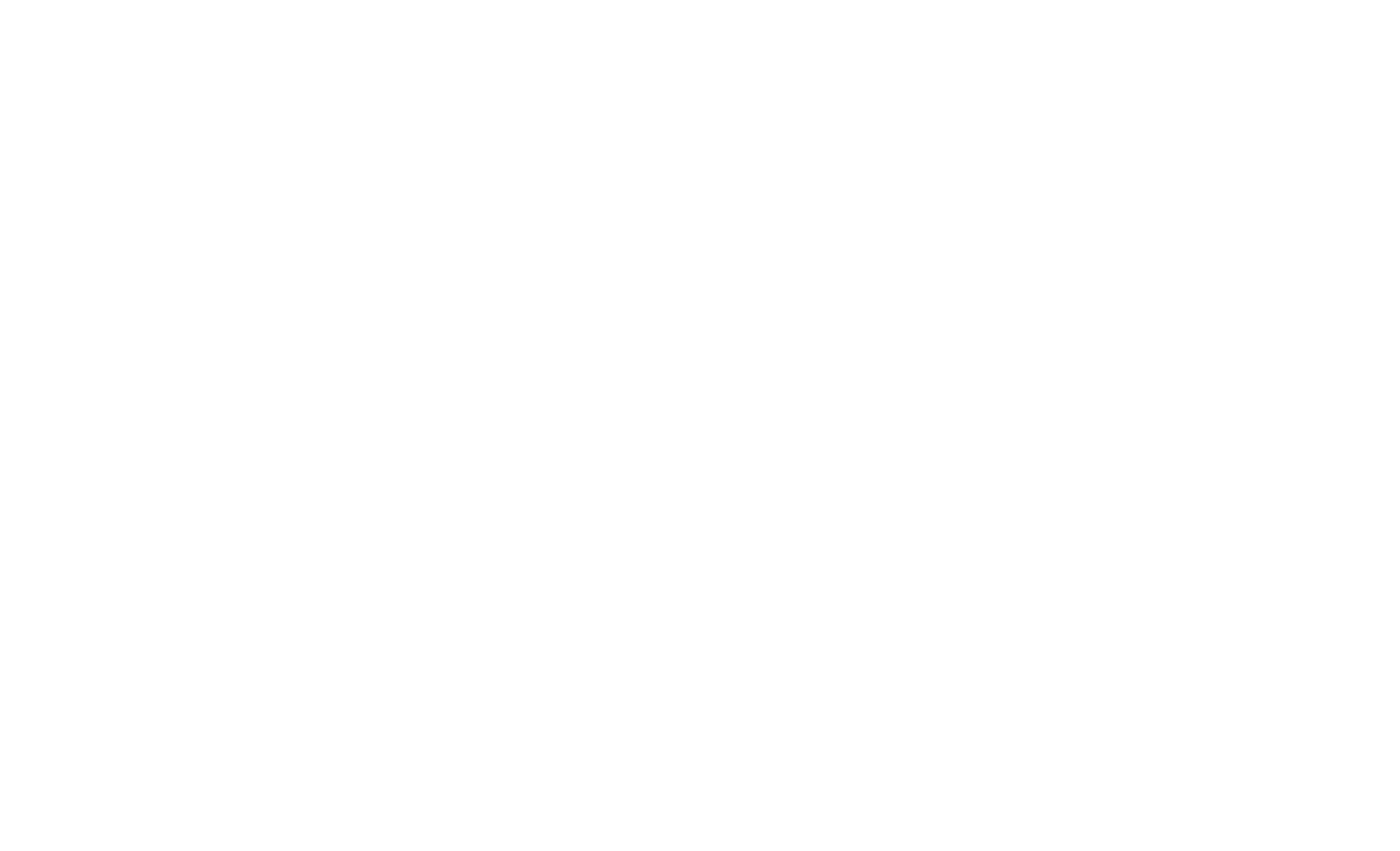
O gráfico na parte inferior (estatísticas sobre testes e tarefas) mostra como os alunos estão se saindo em suas tarefas. As informações são exibidas para cada teste ou tarefa de casa. Para as tarefas de casa, estão disponíveis dados sobre envios bem-sucedidos, o número de tarefas em revisão e tentativas malsucedidas, enquanto que para os testes, é exibido o número de envios bem-sucedidos e malsucedidos.
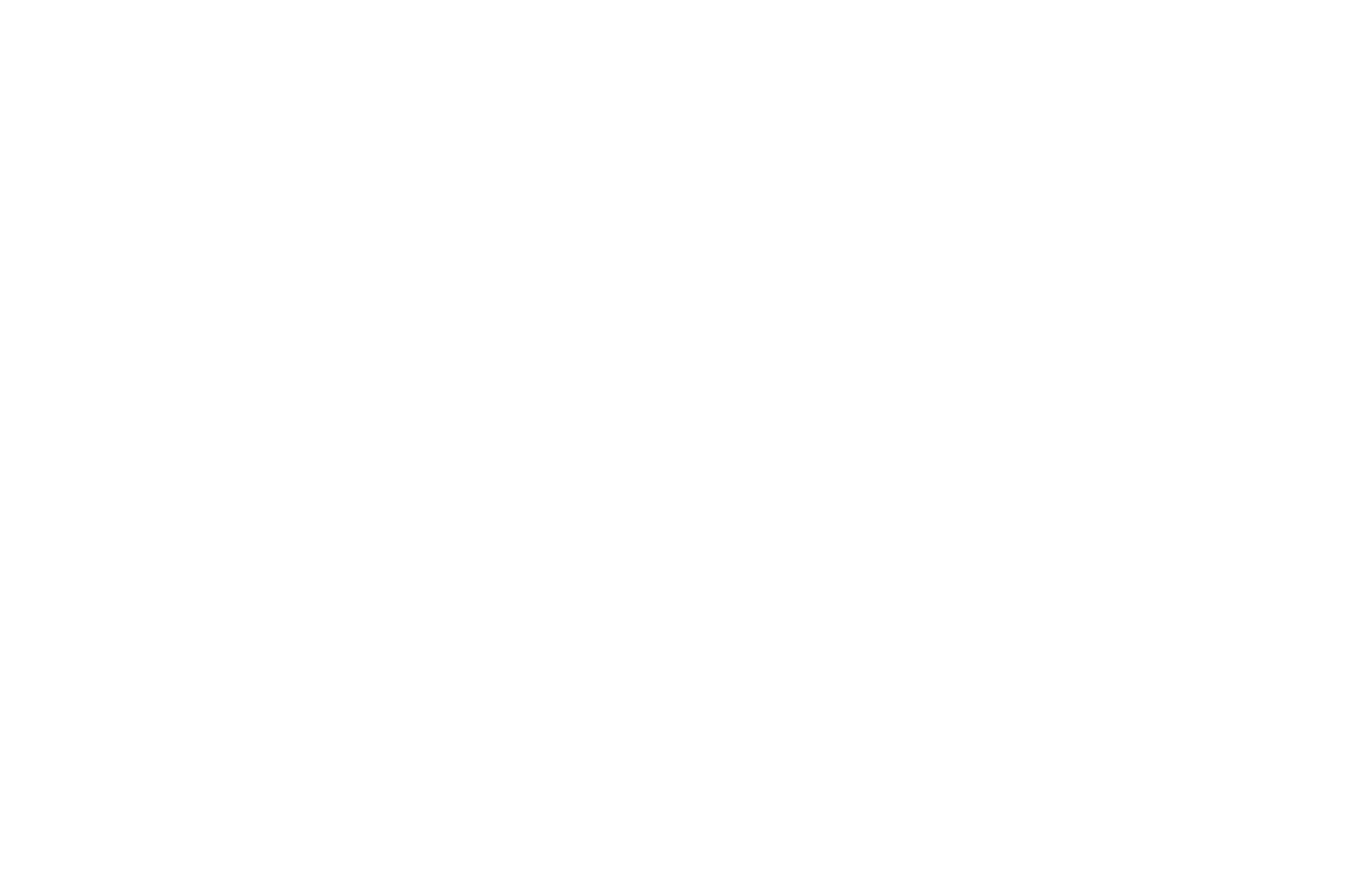
O valor "Honor students" é a porcentagem de alunos que receberam uma nota mais próxima da nota máxima em vez da nota suficiente mais baixa. Por exemplo, se a nota máxima for 5 e a nota mínima suficiente for 4, essa coluna mostra a porcentagem de alunos que receberam 5. Outro exemplo: Se um aluno pode receber uma nota 3, 4, 5, 6 ou 7 para ser aprovado, então aqueles que receberam 6 e 7 são considerados os alunos de honra (a nota 5 está no meio, portanto, não está incluída). Se você tiver muitos alunos e menos de 30% deles forem alunos de honra, o exercício pode ser muito difícil para o nível deles.
O "Número de tentativas por aluno" é o número médio de vezes que os alunos tentaram concluir o exercício e o número máximo de tentativas que eles fizeram. Se esse valor diferir significativamente em um mesmo exercício, isso pode sugerir que a dificuldade das tarefas é desigual.
O valor "Not passed" (Não aprovado) mostra os alunos que receberam uma nota abaixo da nota mais baixa suficiente para a tentativa atual de aprovação no exercício.
O "Número de tentativas por aluno" é o número médio de vezes que os alunos tentaram concluir o exercício e o número máximo de tentativas que eles fizeram. Se esse valor diferir significativamente em um mesmo exercício, isso pode sugerir que a dificuldade das tarefas é desigual.
O valor "Not passed" (Não aprovado) mostra os alunos que receberam uma nota abaixo da nota mais baixa suficiente para a tentativa atual de aprovação no exercício.
Estatísticas de atividades dos alunos
Para acessar as estatísticas de atividade, vá para Estatísticas do curso e clique na guia Atividade.
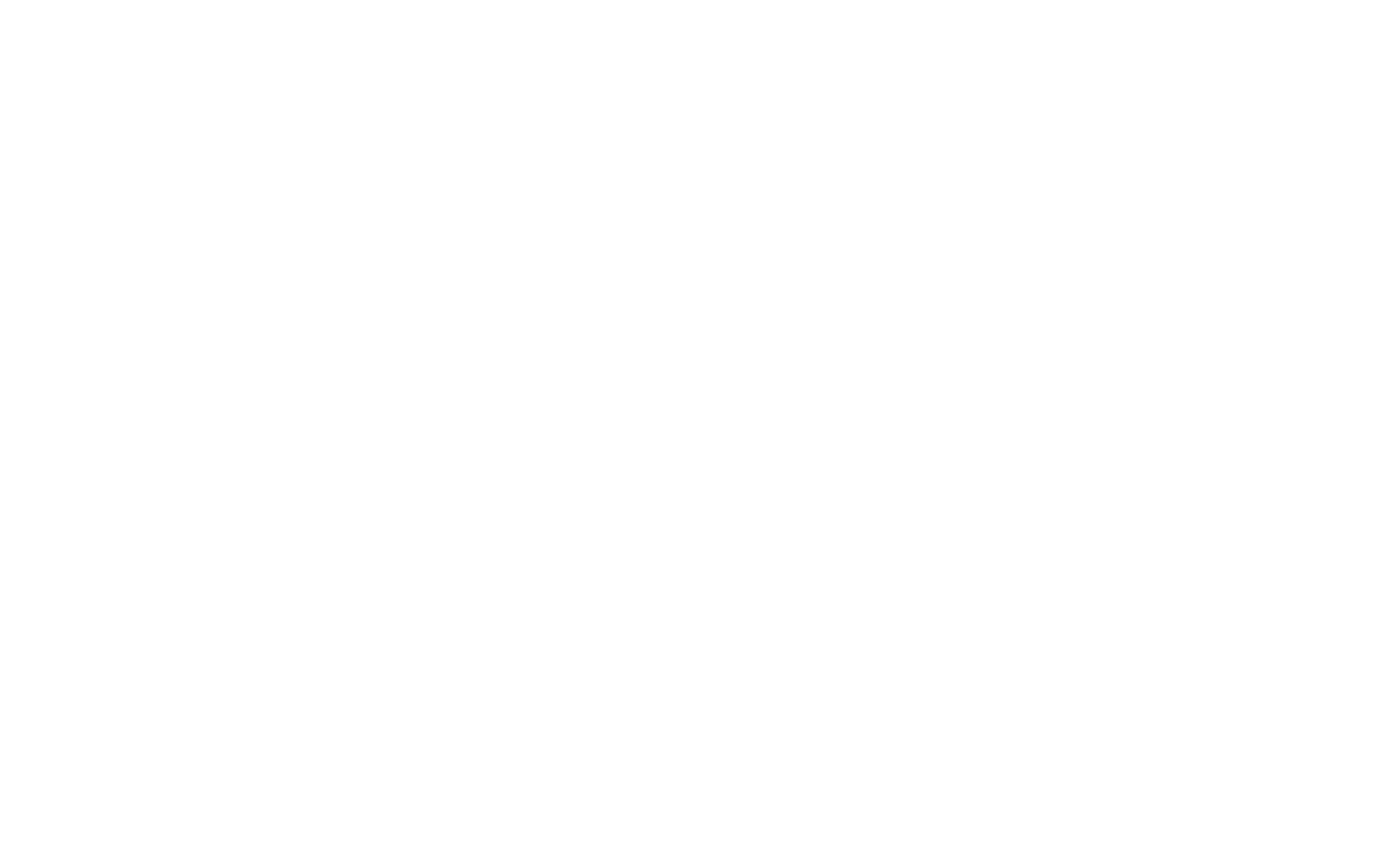
A guia "Activity" (Atividade) mostra a atividade recente de todos os alunos sem agrupamento por datas. Ela pode exibir os dados do último mês com um detalhamento dia a dia ou do último ano com uma visualização mês a mês.
Os alunos ativos são aqueles que abriram pelo menos uma aula em um determinado dia.
O gráfico de atividade atual mostra dados sobre os alunos ativos mensal ou diariamente, o número de aulas abertas e as tentativas de aprovação em tarefas.
Os alunos ativos são aqueles que abriram pelo menos uma aula em um determinado dia.
O gráfico de atividade atual mostra dados sobre os alunos ativos mensal ou diariamente, o número de aulas abertas e as tentativas de aprovação em tarefas.
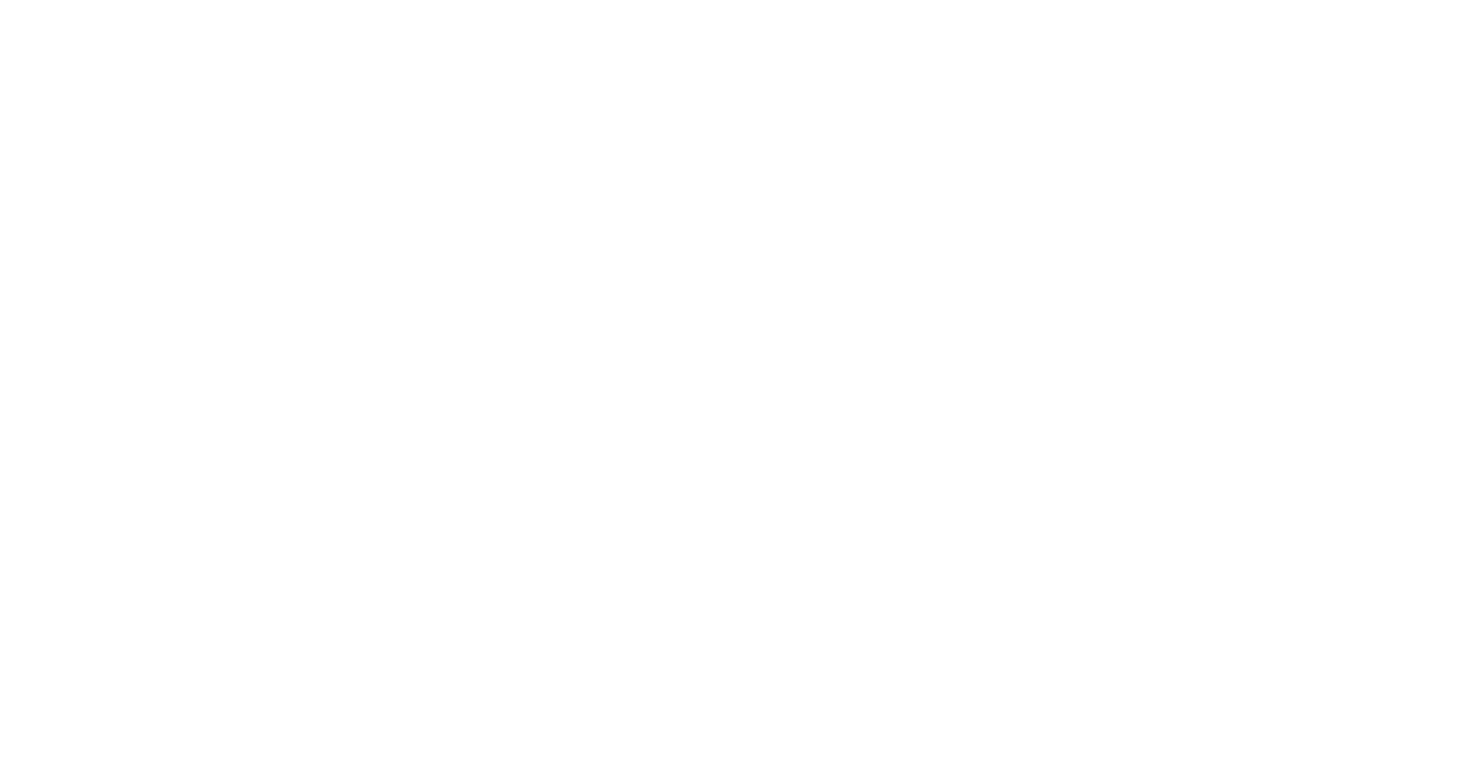
A tabela abaixo do gráfico duplica os dados do gráfico por dia ou mês, respectivamente, e mostra adicionalmente os dados por dispositivo do aluno (porcentagem de alunos ativos de desktop e dispositivos móveis) e o tempo médio de estudo (metade dos alunos passou mais do que esse tempo em aulas, metade menos).
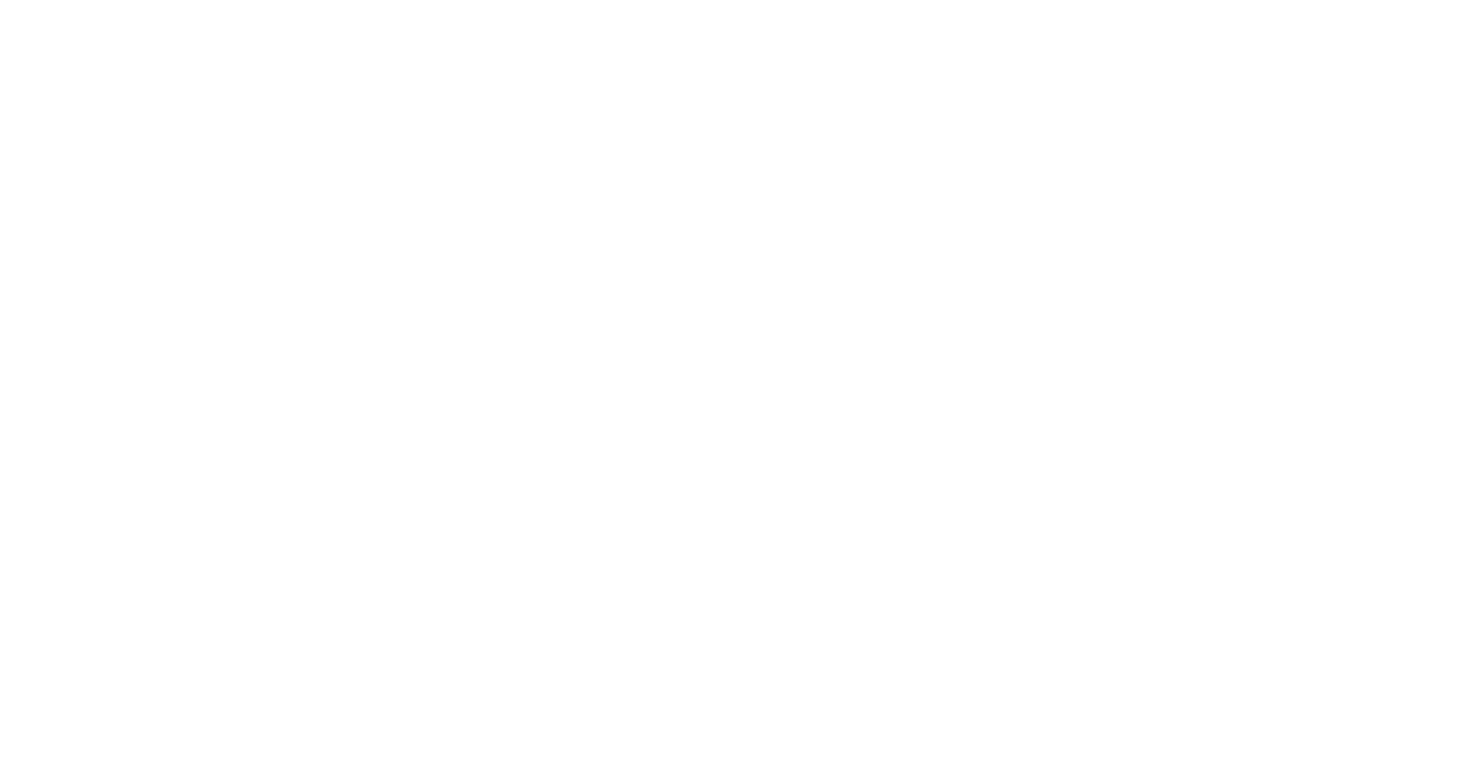
O gráfico "New student activity" (Atividade de novos alunos) mostra uma comparação entre o número total de alunos adicionados e aqueles que iniciaram o curso. Você pode usá-lo para monitorar quanto tempo leva para os alunos começarem a aprender.
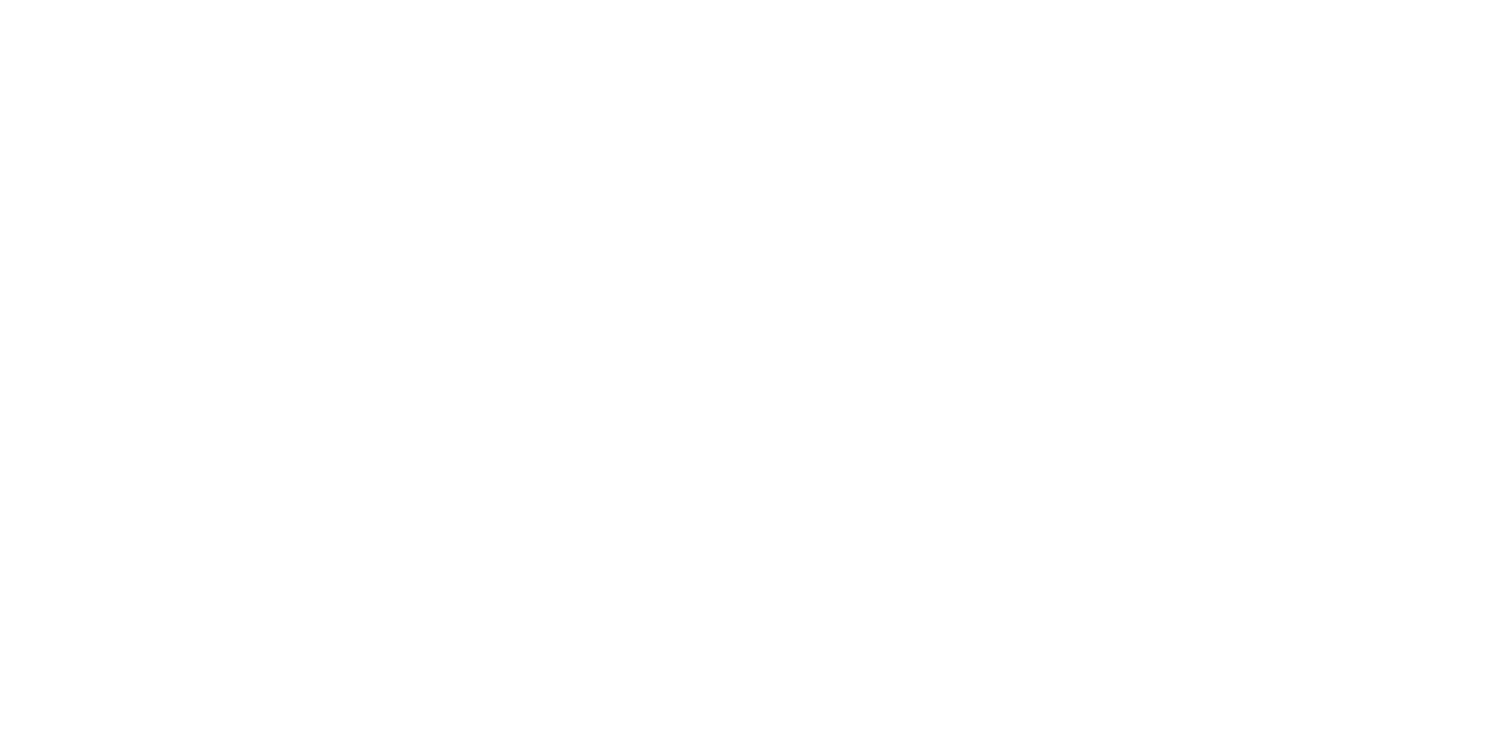
A tabela registra esses dados e, além disso, o tempo médio decorrido desde a matrícula dos alunos que iniciaram o curso durante esse período.
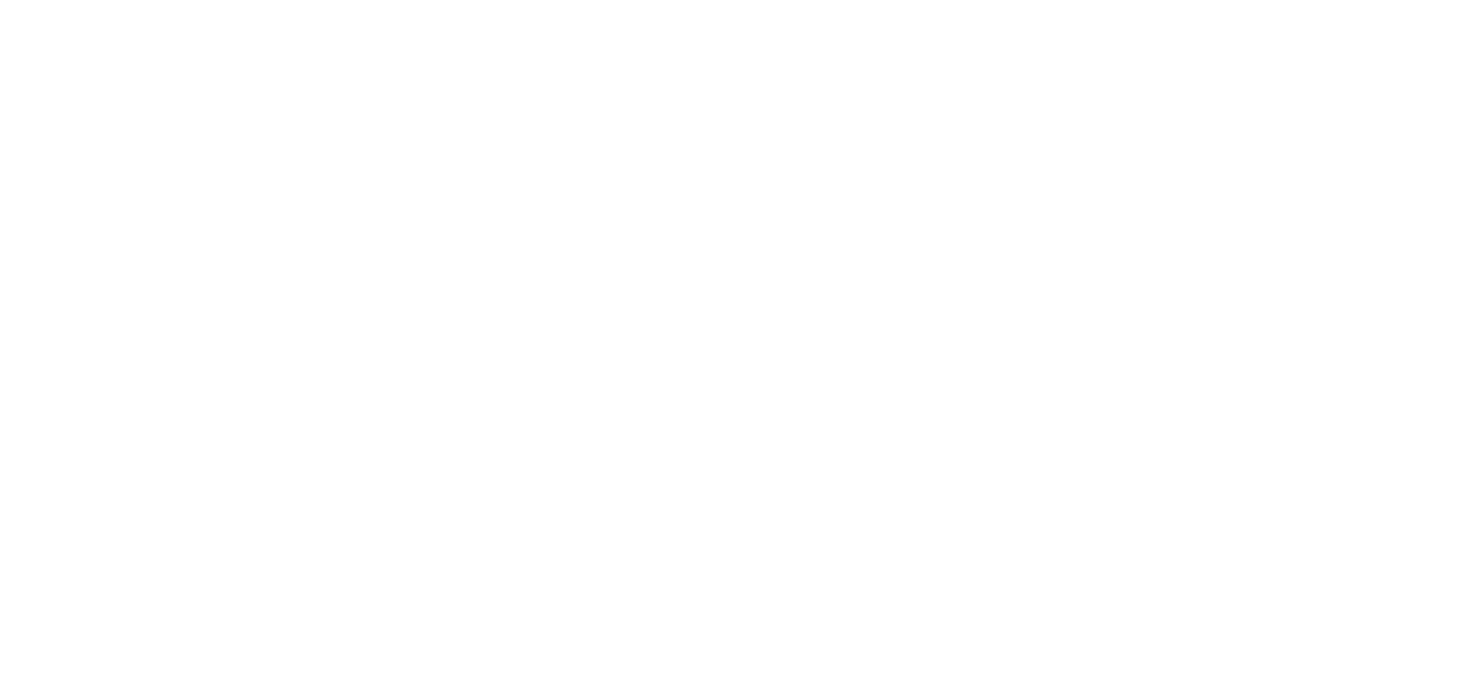
Fornecimento de acesso pago aos cursos
Para configurar um registro pago para o curso, adicione um bloco com um carrinho de compras e um sistema de pagamento. Nas configurações do sistema de pagamento, marque a caixa de seleção "Enviar informações aos serviços de coleta de dados somente após o pagamento". Assim, os usuários serão adicionados ao grupo somente depois que o pagamento for concluído.
Veja um exemplo:
Você está vendendo um curso on-line e configurando uma página de checkout. Adicione um bloco com um carrinho de compras e marque o campo "Email" como obrigatório. Conecte o serviço de captura de dados "Members Area" ao carrinho de compras e especifique o grupo ao qual um novo membro deve ser adicionado depois de concluir o pagamento.
Você está vendendo um curso on-line e configurando uma página de checkout. Adicione um bloco com um carrinho de compras e marque o campo "Email" como obrigatório. Conecte o serviço de captura de dados "Members Area" ao carrinho de compras e especifique o grupo ao qual um novo membro deve ser adicionado depois de concluir o pagamento.
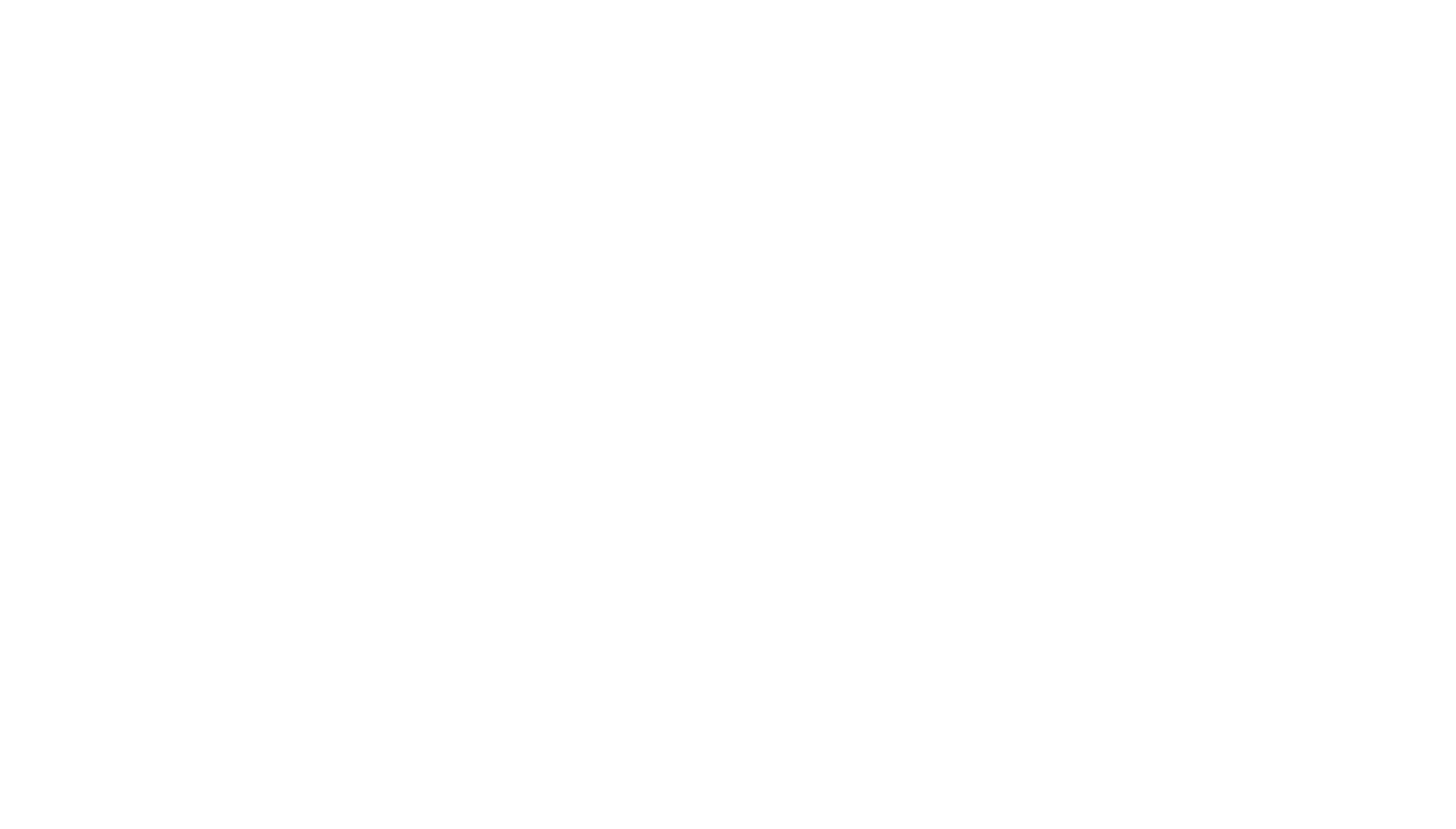
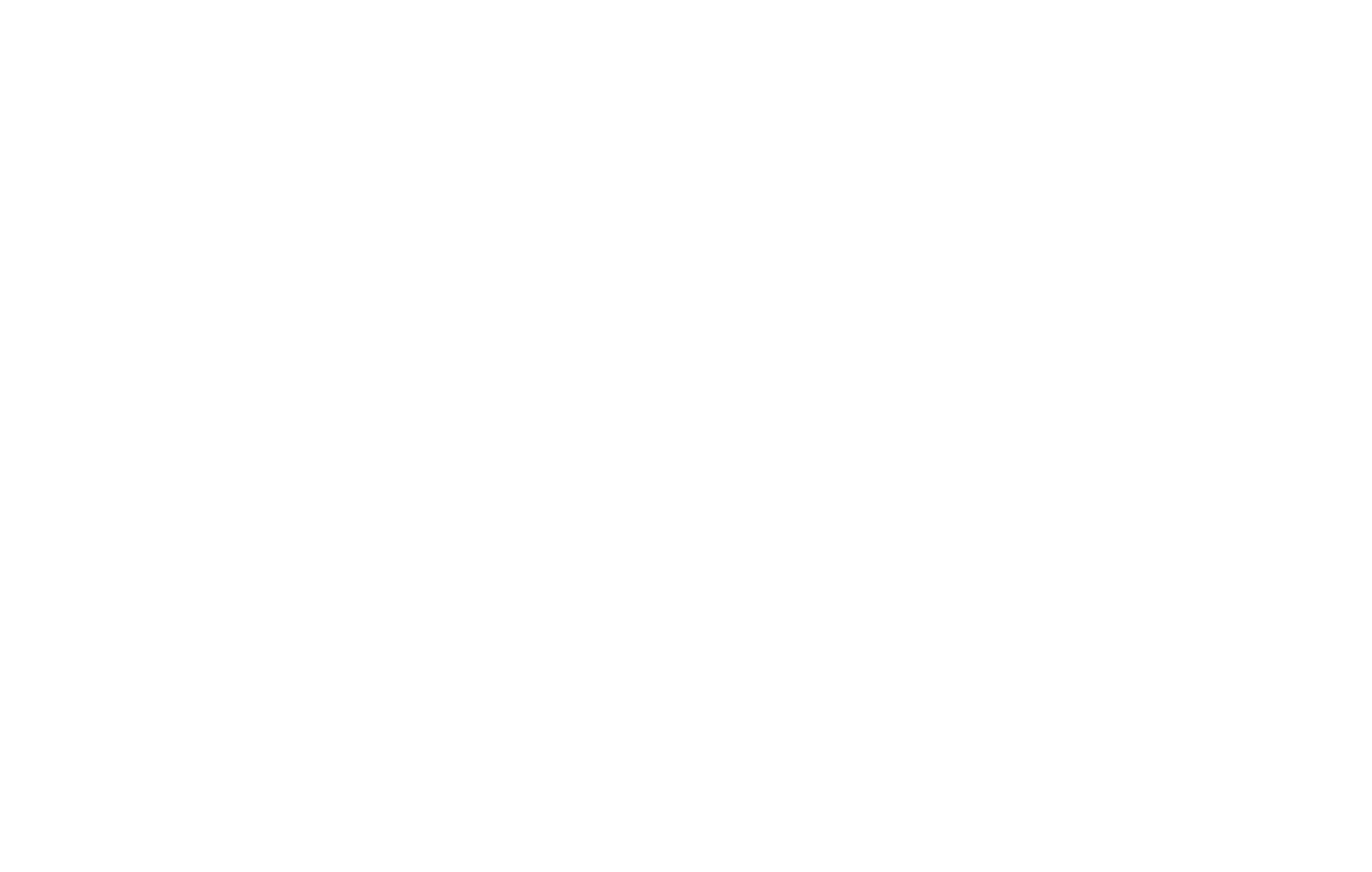
Vá para Configurações do site → Sistemas de pagamento e marque a caixa de seleção "Enviar informações para serviços de coleta de dados somente após o pagamento" nas configurações do sistema de pagamento que você está usando.
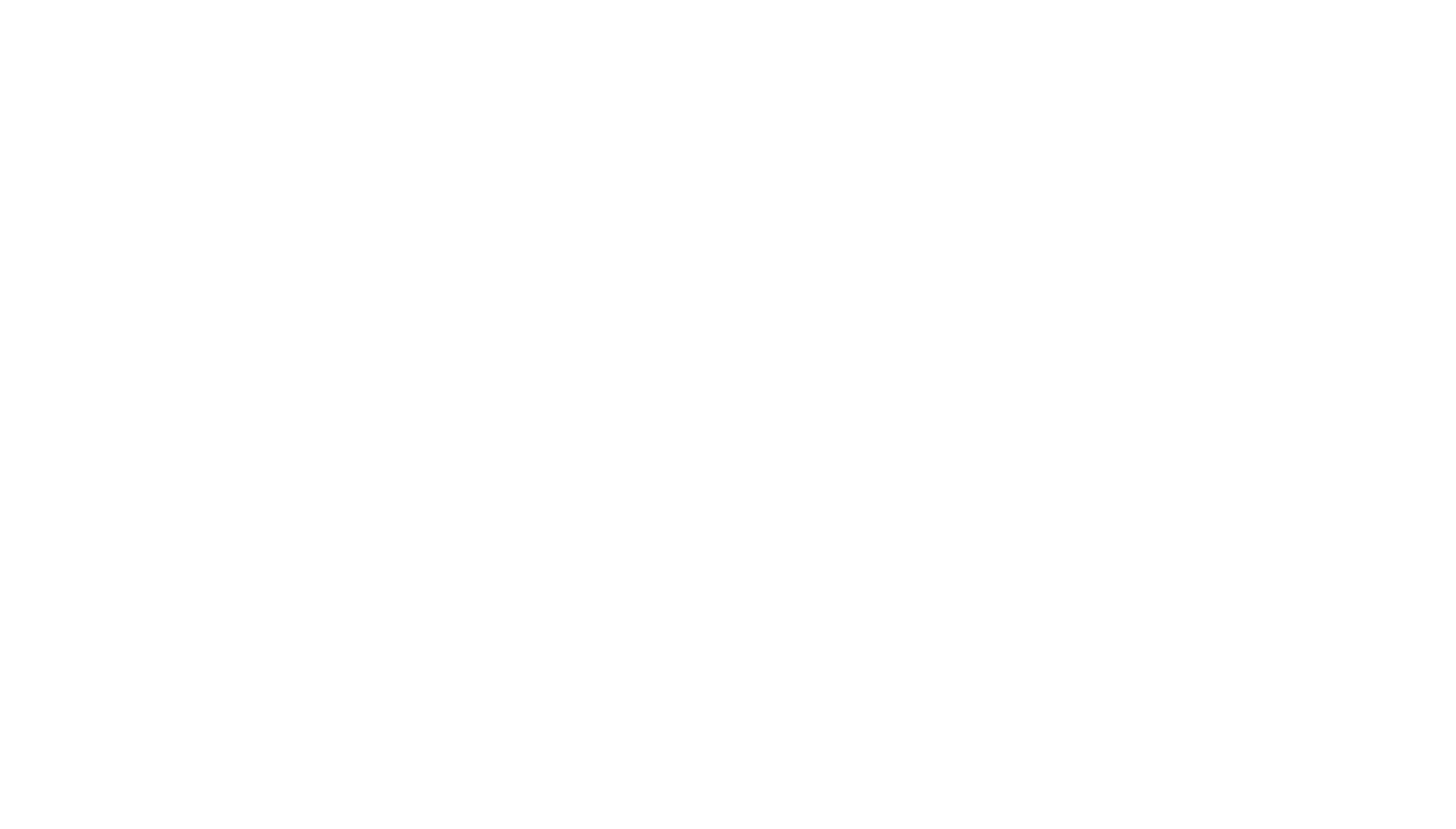
Na Área de Membros → Configurações do Grupo, especifique o valor que deve ser pago para se inscrever no curso. Isso também funcionaria como uma forma adicional de verificar o pagamento do usuário.
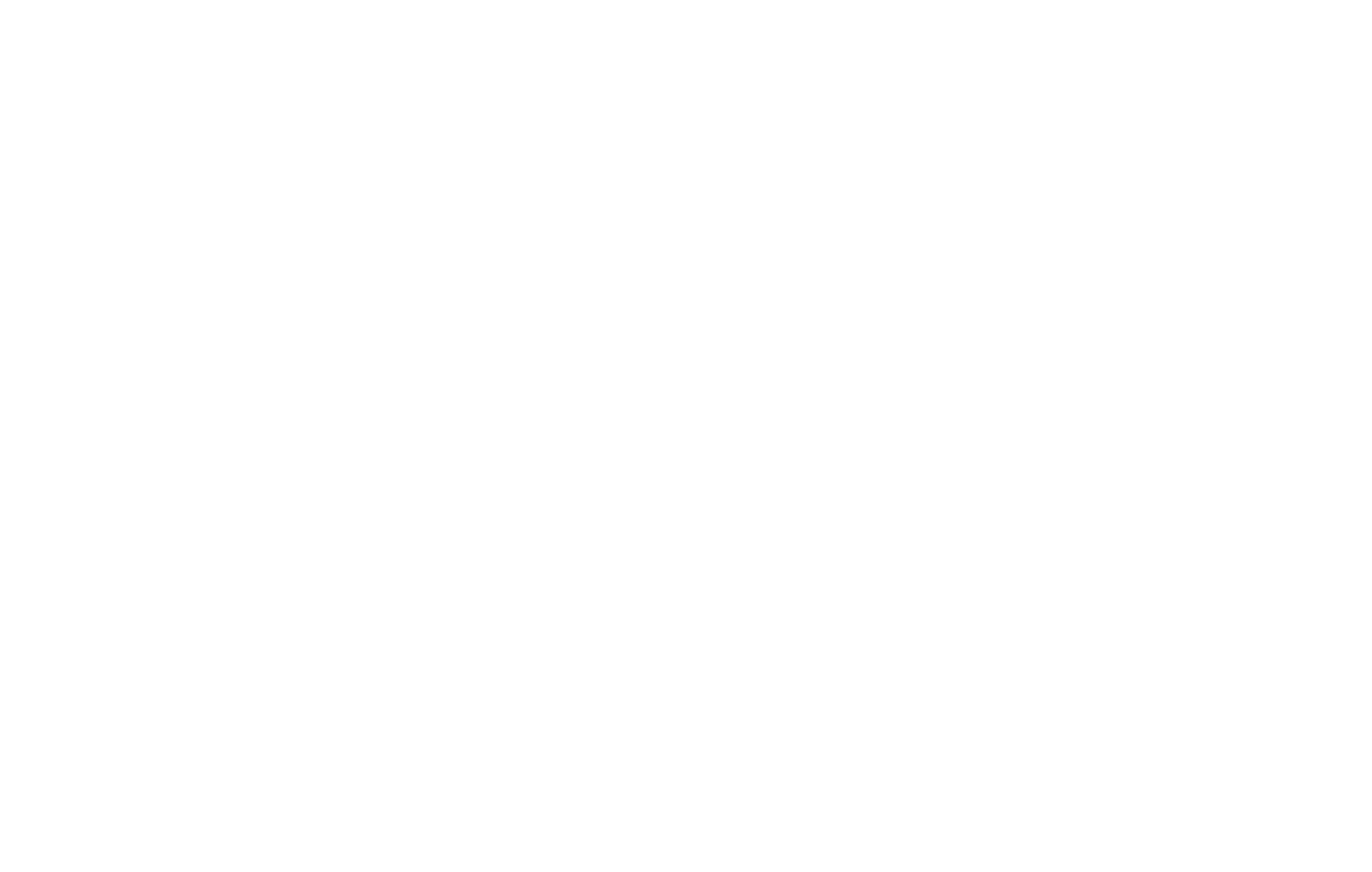
É assim que funciona:
O processo é automatizado e não envolve recursos humanos. Você sempre pode configurar uma confirmação de pagamento manual, se necessário.
Se quiser dar a um usuário acesso ao curso por um período de tempo limitado, especifique o período de acesso ao grupo nas Configurações do grupo. Quando o período especificado expirar, os usuários serão excluídos do grupo automaticamente e não poderão visualizar o conteúdo. Isso é útil se o acesso aos materiais do curso puder ser adquirido por um determinado período de tempo.
- O usuário clica em "Comprar" na página do curso
- O carrinho de compras é aberto e o usuário preenche o formulário com seus dados
- O usuário prossegue para a página de checkout
- O usuário faz um pagamento
- Tilda recebe uma confirmação de pagamento
- Tilda cria uma conta de usuário e envia por e-mail os dados de login para o usuário
- O usuário faz login em sua conta e pode começar a usar os materiais de estudo imediatamente
O processo é automatizado e não envolve recursos humanos. Você sempre pode configurar uma confirmação de pagamento manual, se necessário.
Se quiser dar a um usuário acesso ao curso por um período de tempo limitado, especifique o período de acesso ao grupo nas Configurações do grupo. Quando o período especificado expirar, os usuários serão excluídos do grupo automaticamente e não poderão visualizar o conteúdo. Isso é útil se o acesso aos materiais do curso puder ser adquirido por um determinado período de tempo.
Se estiver vendendo vários cursos, crie uma página de pagamento separada com um carrinho de compras para cada um deles.