Como configurar um carrinho de compras
Assista a este tutorial sobre como configurar um carrinho de compras ou leia o guia abaixo.
Você pode usar o carrinho de compras para vender uma seleção de produtos ou um único produto ou serviço (por exemplo, você tem uma oferta e precisa de um seletor de quantidade na página do produto).
Com o Tilda, você pode criar uma loja on-line completa e atribuir um sistema de pagamento a ela. Você encontrará os blocos necessários na categoria "Store".
Vamos ver como funciona o carrinho de compras.
Vamos ver como funciona o carrinho de compras.
1. Adicione um bloco ST100 da categoria "Store" à sua página
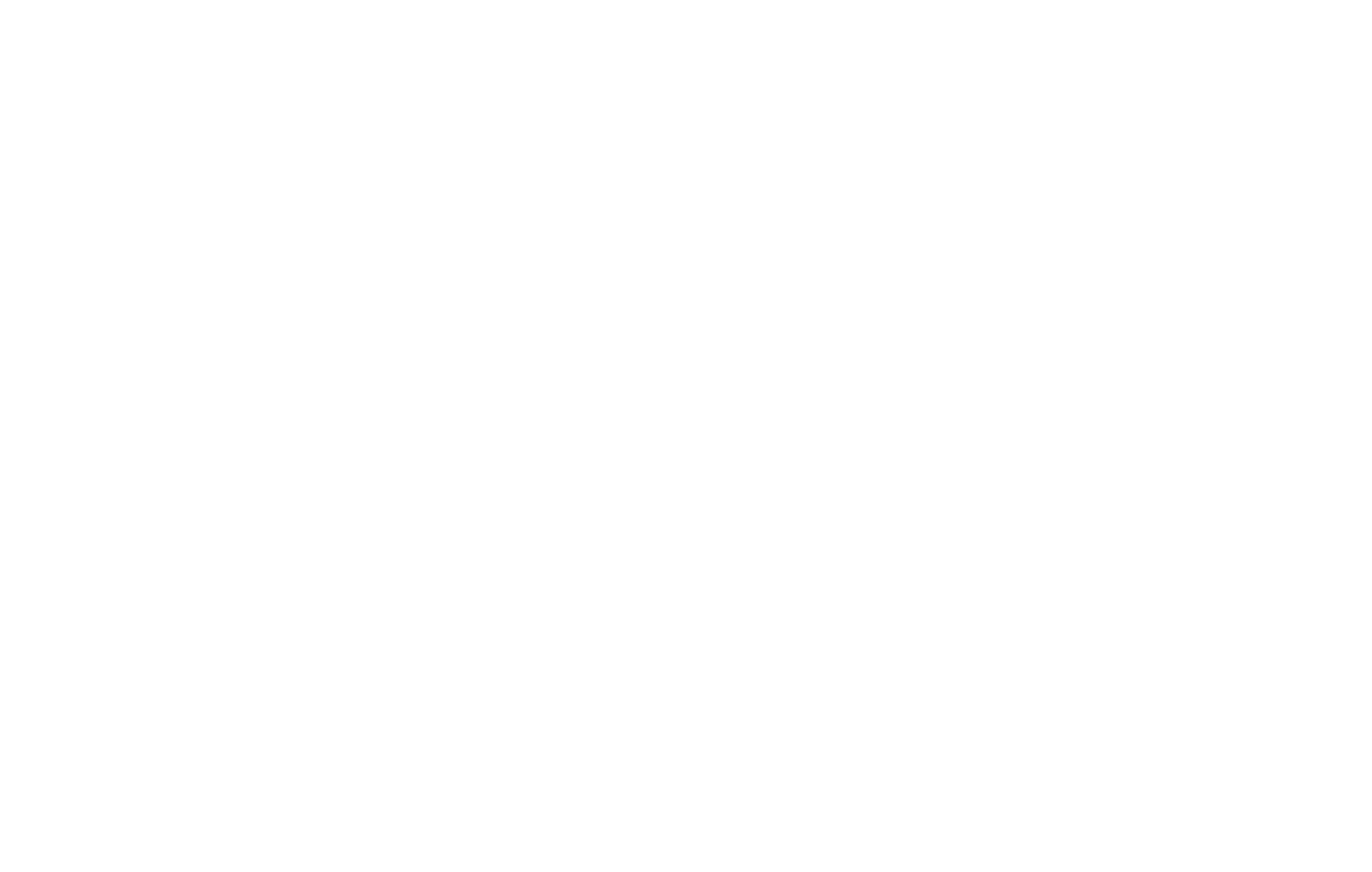
Se houver várias páginas em seu site e você quiser que o carrinho de compras seja exibido em todas elas, adicione o carrinho de compras ao cabeçalho ou ao rodapé do site. Uma vez feito isso, o carrinho de compras aparecerá em todas as páginas de seu site.
Está se perguntando como fazer isso? Veja aqui como criar um cabeçalho e rodapé →
Está se perguntando como fazer isso? Veja aqui como criar um cabeçalho e rodapé →
2. Adicionar um bloco com cartões de produto
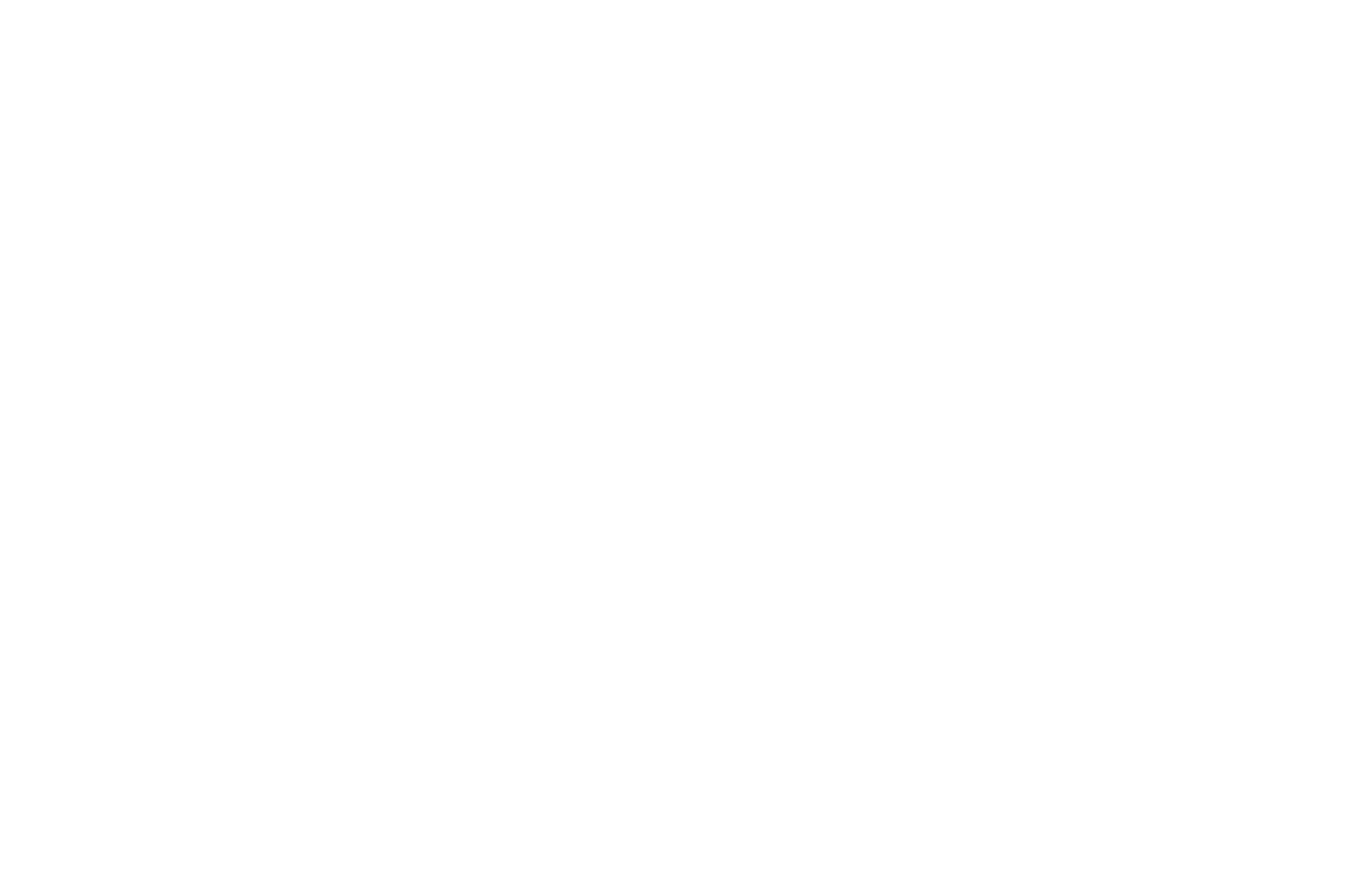
Um evento de compra pode ser criado em qualquer bloco. Se estiver usando um bloco de uma categoria diferente (não a categoria "Store"), adicione o link:
#order:Product name =1000
em que "Product name" é o nome do produto e "1000" é o preço de uma unidade.
#order:Product name =1000
em que "Product name" é o nome do produto e "1000" é o preço de uma unidade.
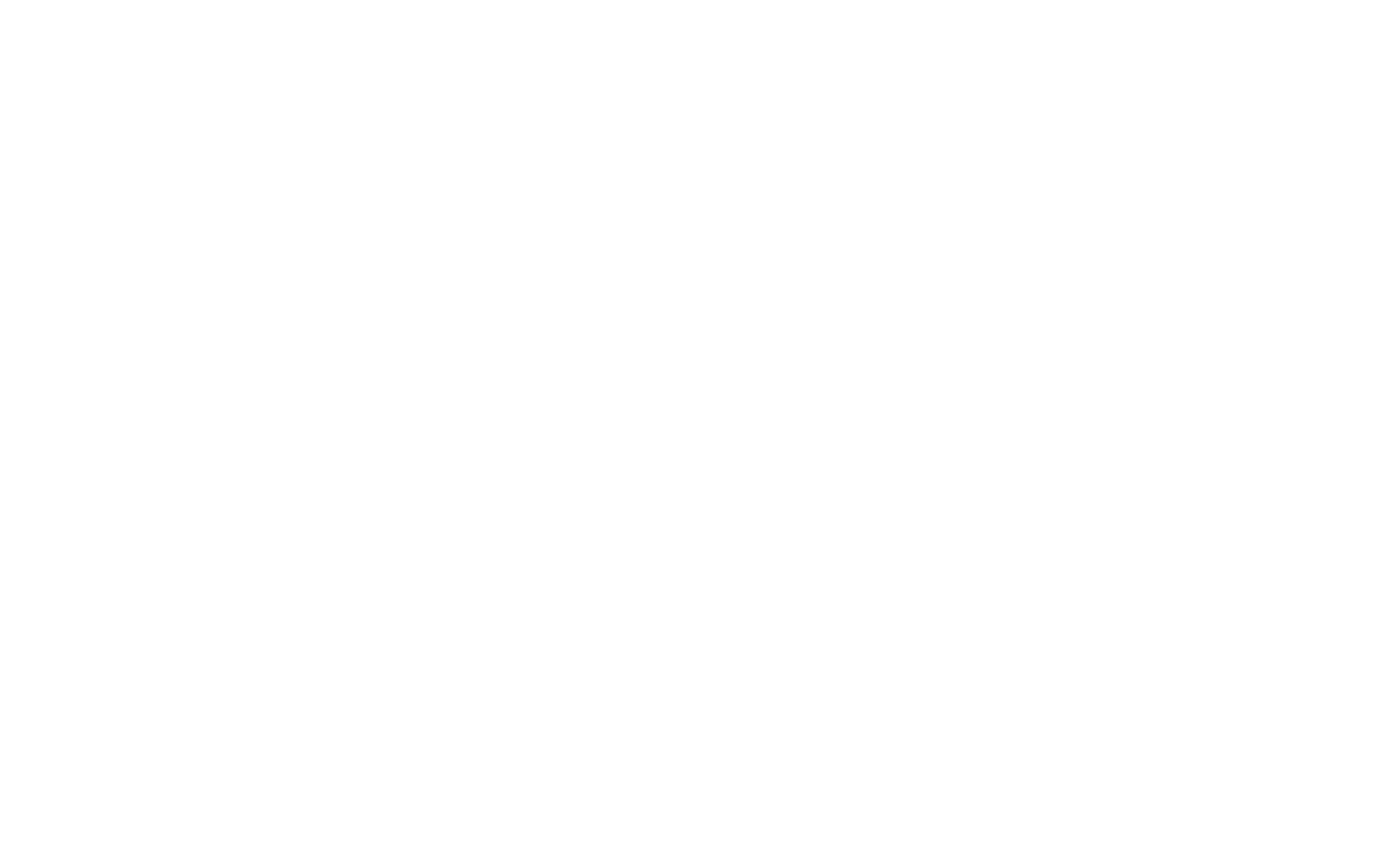
Se você optar por não usar um bloco da categoria "Store", a imagem do produto não aparecerá no carrinho de compras. Para adicionar uma imagem, adicione o link:
#order:Product name =1000:::image=URL
em que o URL é o endereço da Web da imagem. Você pode usar o URL da imagem carregada no Tilda.
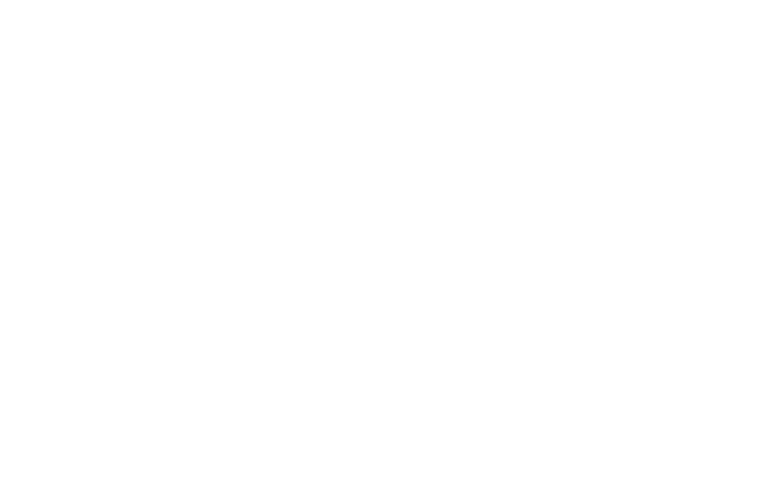
Você pode usar o URL da imagem carregada em qualquer serviço de hospedagem de imagens.
Agora você pode publicar a página, e sua loja estará pronta para funcionar: seus clientes poderão adicionar produtos ao carrinho de compras e concluir as compras. As notificações serão salvas em sua conta.
Quando um cliente adiciona um produto ao carrinho de compras, um ícone de carrinho de compras é exibido na página. O ícone permanece oculto quando o carrinho de compras está vazio.
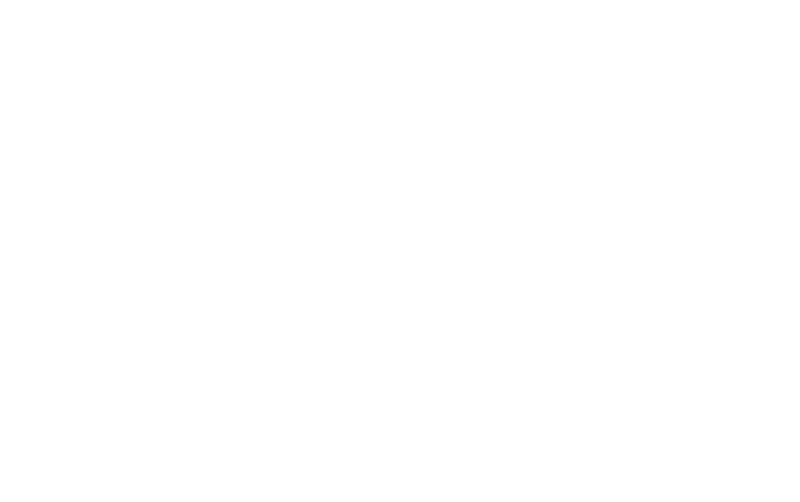
Por padrão, quando um cliente adiciona um produto ao carrinho de compras, uma janela pop-up com um formulário de pedido é exibida na página. Você pode desativar o pop-up no painel Settings (Configurações) do bloco ST100. Nesse caso, quando um cliente clicar em "Buy now", o produto será adicionado ao carrinho de compras, mas nenhuma janela pop-up será exibida na página.
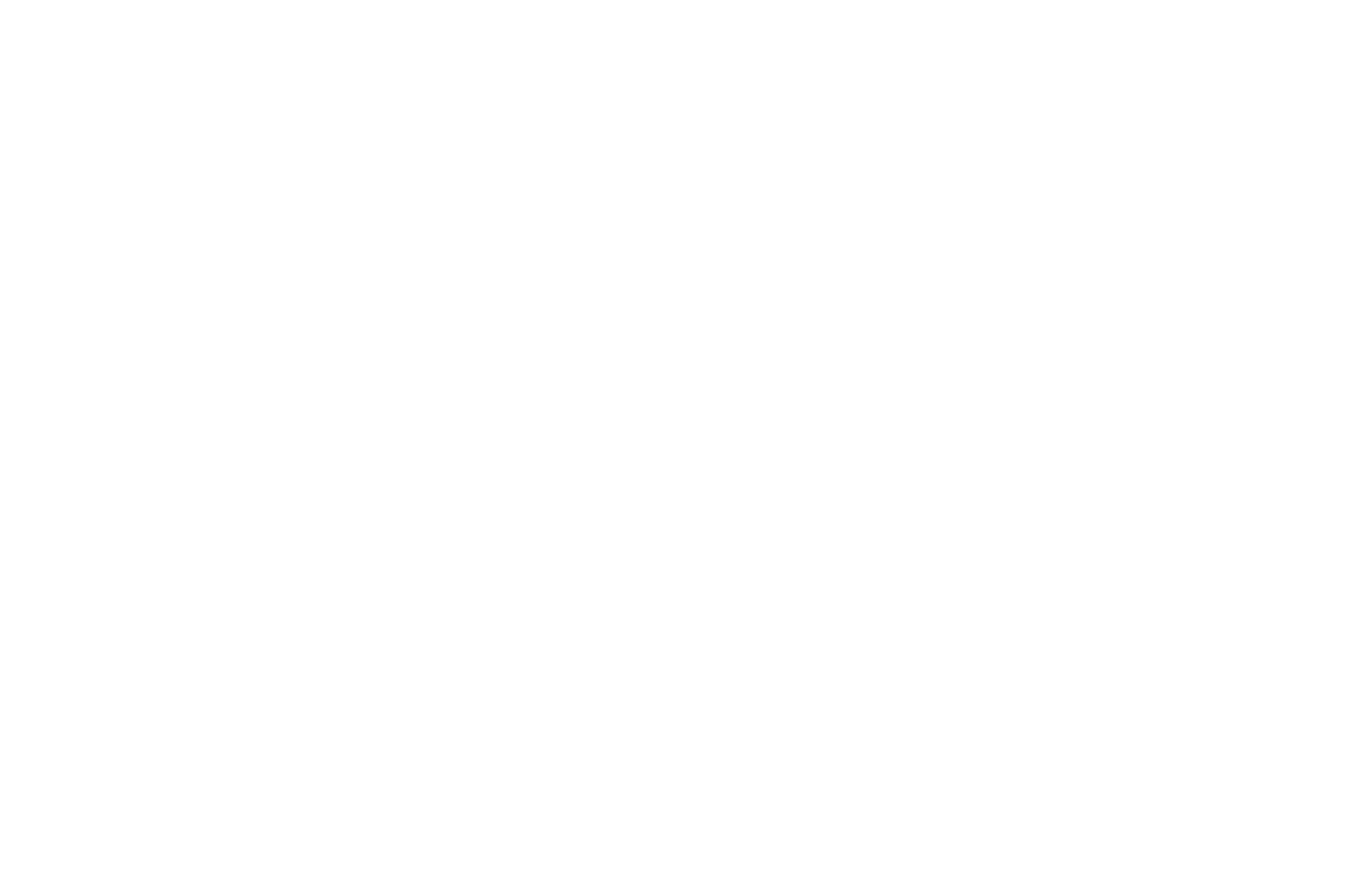
Aqui está o que mais você pode fazer:
✓ Definir um formato de moeda para sua loja →
✓ Conectar um sistema de pagamento para aceitar pagamentos on-line →
✓ Conectar serviços de captura de dados para receber envios de formulários por e-mail, Google Drive, Telegram, etc. →
✓ Escolha por quanto tempo um item deve ser mantido no carrinho de compras →
✓ Defina um valor mínimo de pedido →
✓ Adicione opções de entrega →
✓ Configure um formulário de pedido: personalize seu formulário e adicione novos campos →
✓ Personalize as mensagens de erro do formulário →
✓ Definir um formato de moeda para sua loja →
✓ Conectar um sistema de pagamento para aceitar pagamentos on-line →
✓ Conectar serviços de captura de dados para receber envios de formulários por e-mail, Google Drive, Telegram, etc. →
✓ Escolha por quanto tempo um item deve ser mantido no carrinho de compras →
✓ Defina um valor mínimo de pedido →
✓ Adicione opções de entrega →
✓ Configure um formulário de pedido: personalize seu formulário e adicione novos campos →
✓ Personalize as mensagens de erro do formulário →
Moeda
Você pode alterar a moeda de sua loja em Site Settings → Payment Systems → Currency Format. O formato de moeda selecionado será aplicado aos preços no carrinho de compras e nos cartões de produtos por padrão.
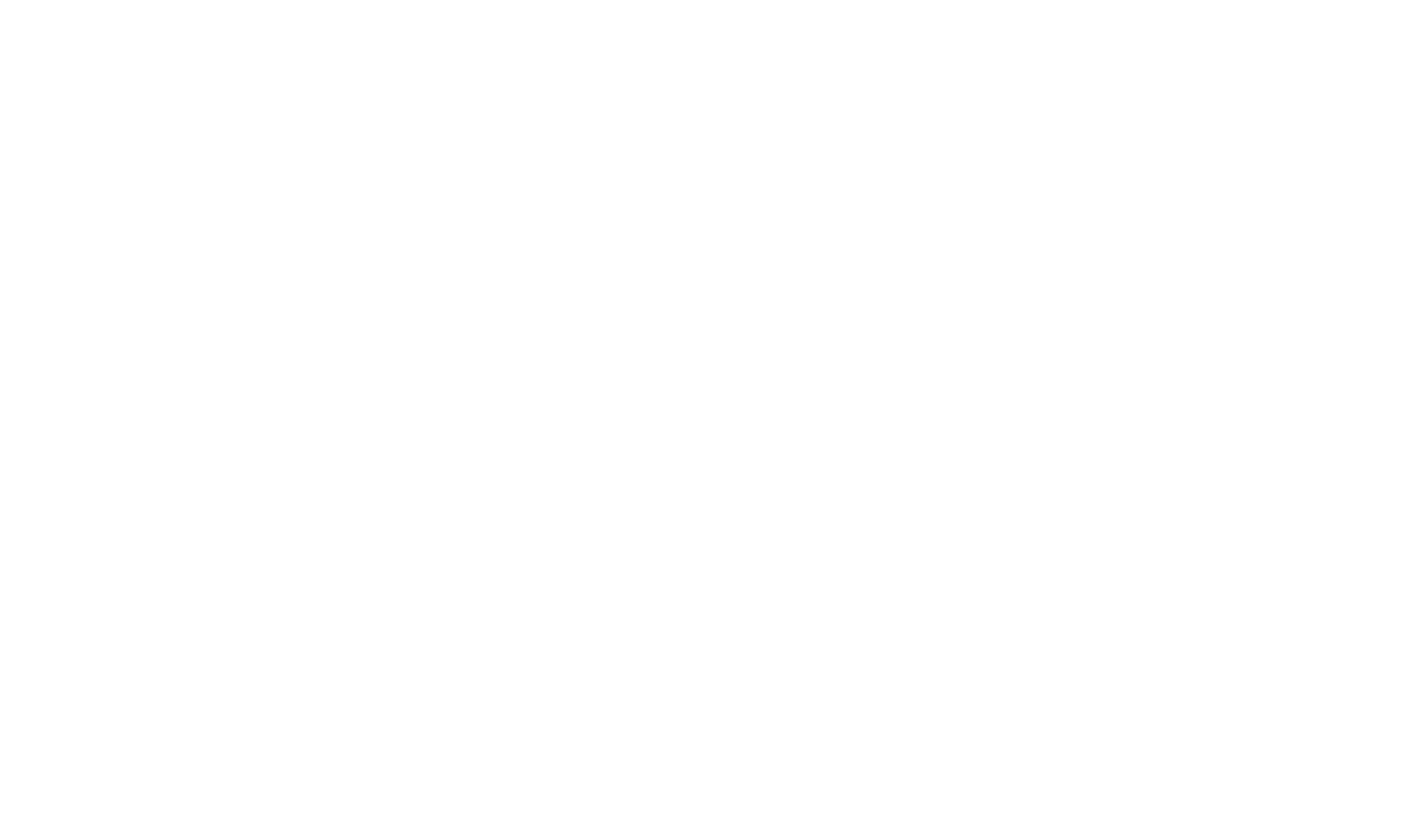
Sistemas de pagamento
Você pode conectar sistemas de pagamento ao seu site em Site Settings → Payment Systems. Tilda é compatível com vários sistemas de pagamento: CloudPayments, PayPal, Stripe, Verifone, WayForPay e outros.
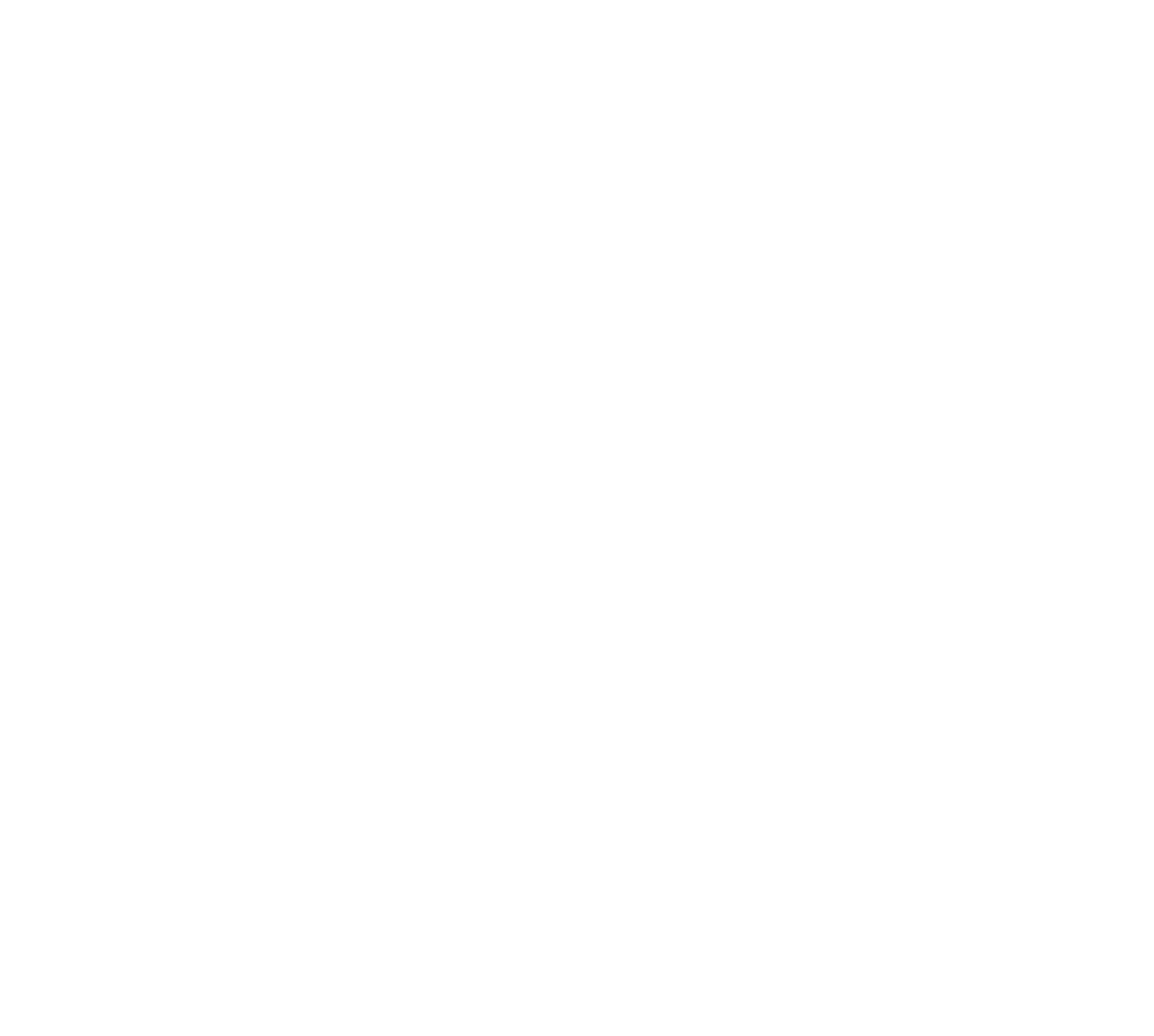
Persistência do carrinho de compras
Se um visitante do site adicionar um item ao carrinho de compras e, em seguida, abrir outra página ou até mesmo sair do site, o item permanecerá no carrinho de compras por 30 dias.
Você pode especificar o período de tempo que um item permanece no carrinho de compras nas configurações do bloco. Se você definir o valor como 0, o carrinho de compras será apagado assim que o visitante do site sair da página.
Você pode especificar o período de tempo que um item permanece no carrinho de compras nas configurações do bloco. Se você definir o valor como 0, o carrinho de compras será apagado assim que o visitante do site sair da página.
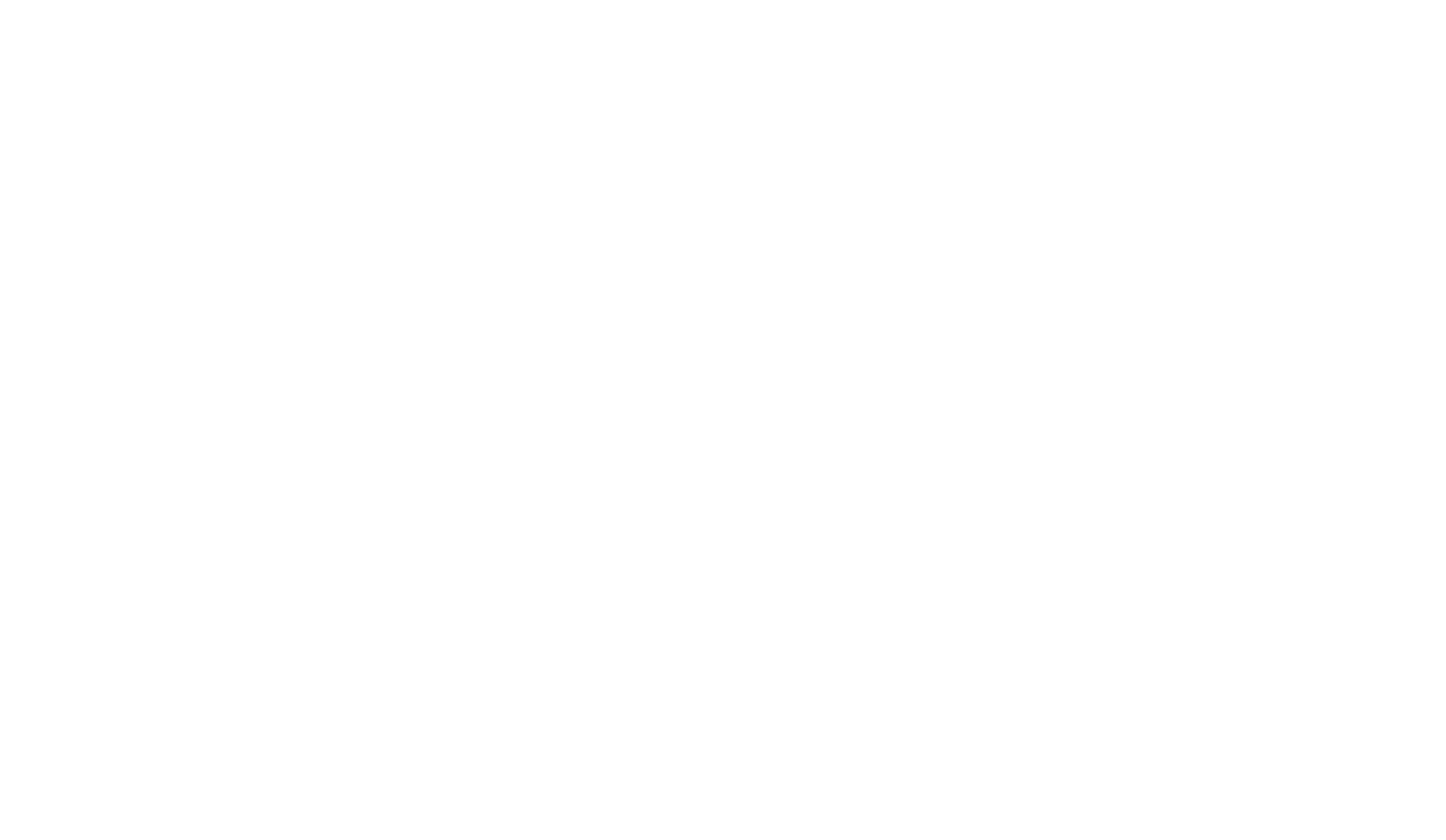
Como definir um valor mínimo de pedido
Você pode impedir que seus clientes paguem por um pedido inferior a um determinado valor definindo o valor mínimo do pedido nas Block Settings (Configurações de bloqueio).
Depois disso, se um cliente tentar fazer um pedido inferior ao valor mínimo do pedido, o botão "Checkout" do carrinho de compras ficará inativo e o cliente verá a dica do valor mínimo do pedido no carrinho de compras.
Depois disso, se um cliente tentar fazer um pedido inferior ao valor mínimo do pedido, o botão "Checkout" do carrinho de compras ficará inativo e o cliente verá a dica do valor mínimo do pedido no carrinho de compras.
Opções de entrega
Você pode definir as opções de entrega no painel Content (Conteúdo) do bloco do carrinho de compras (ST100). Adicione um campo de entrada e defina seu tipo como "Delivery variants" (Variantes de entrega) e, em seguida, enumere as variantes de entrega, cada variante em uma linha separada. Se o frete não for gratuito, digite "=" e especifique o preço do frete (somente números).
Exemplo:
Retirada local gratuita
Entrega por courier $20 =20
Exemplo:
Retirada local gratuita
Entrega por courier $20 =20
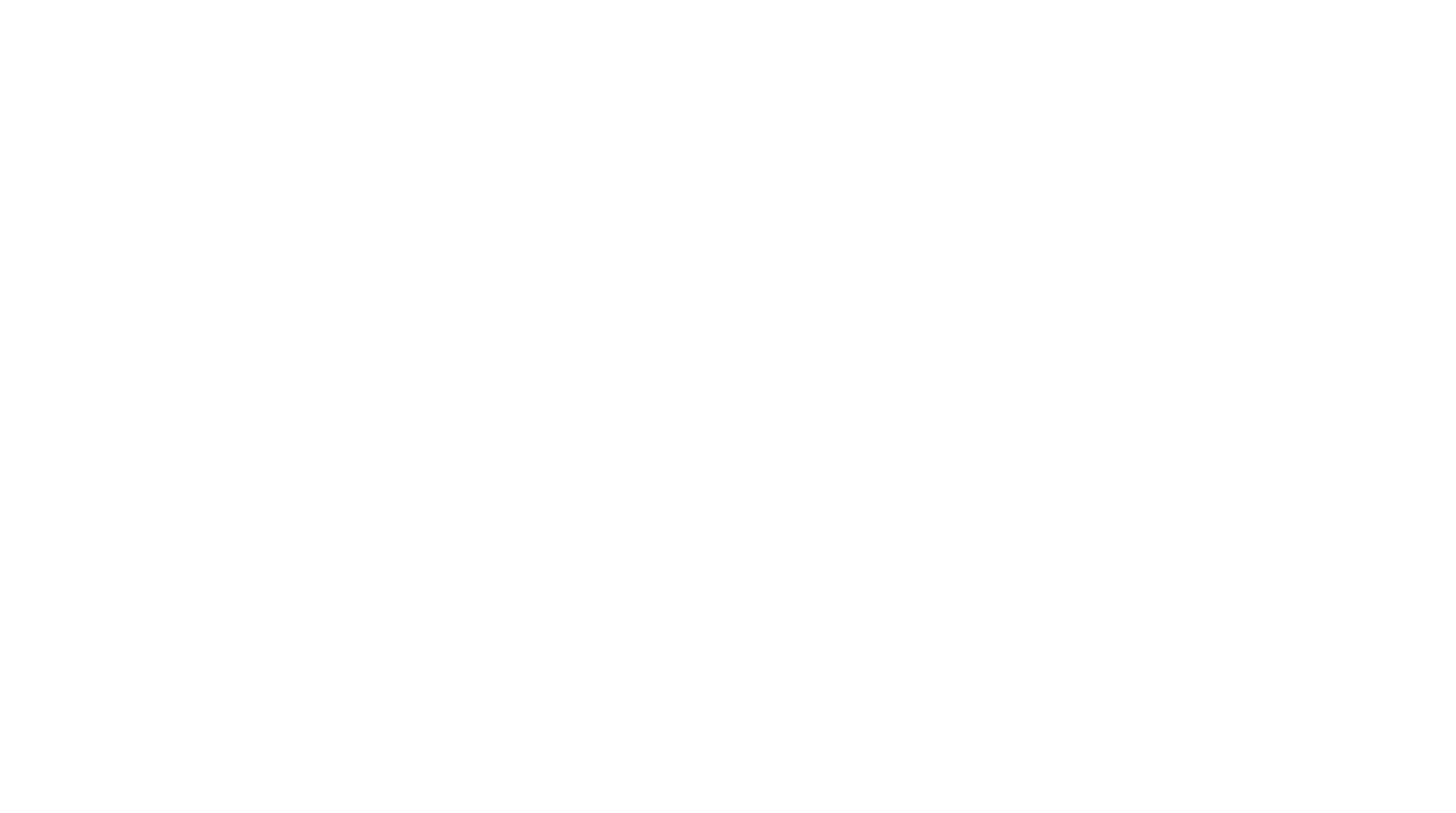
Personalização do formulário de pedido
Quando um cliente abre o carrinho de compras, é exibido um formulário de pedido. Você pode personalizar o formulário de pedido nos painéis Content e Settings do bloco do carrinho de compras (ST100). Adicione novos campos, altere títulos e subtítulos de entrada, personalize o formulário e conecte serviços de captura de dados para receber os pedidos dos clientes.
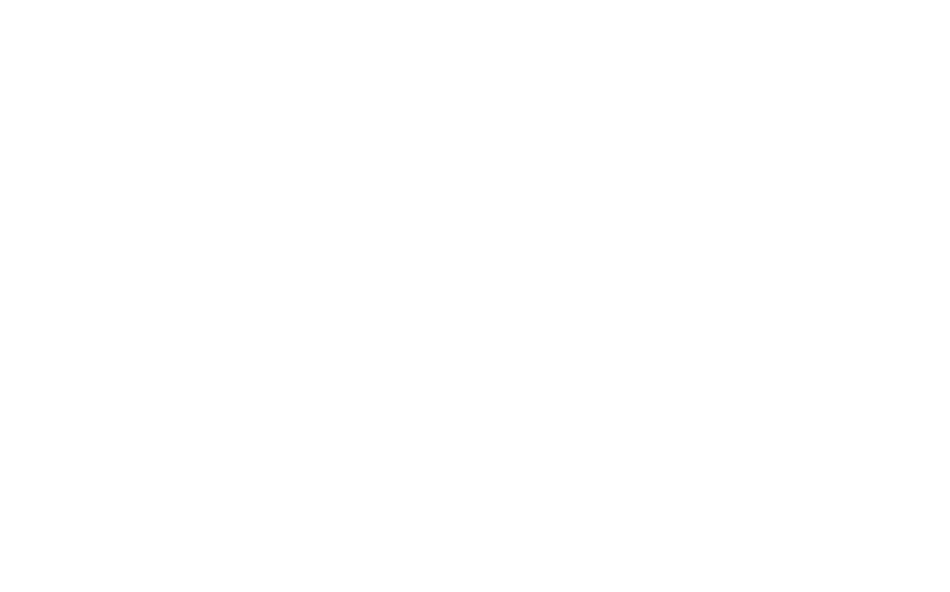
Como criar uma página de agradecimento (sucesso) para o carrinho de compras
Para que a página de agradecimento/sucesso seja exibida após o pagamento on-line ou checkout sem pagamento, você precisa especificar o endereço da página de agradecimento nas configurações do sistema de pagamento conectado nas Configurações do site.
Se você ainda não tiver conectado nenhum sistema de pagamento e usar o carrinho de compras para receber pedidos sem pagamentos on-line, será necessário especificar o endereço da página de sucesso no painel Settings (Configurações) do bloco do carrinho de compras (ST100) → More (Mais) → URL Success Page (URL da página de sucesso).
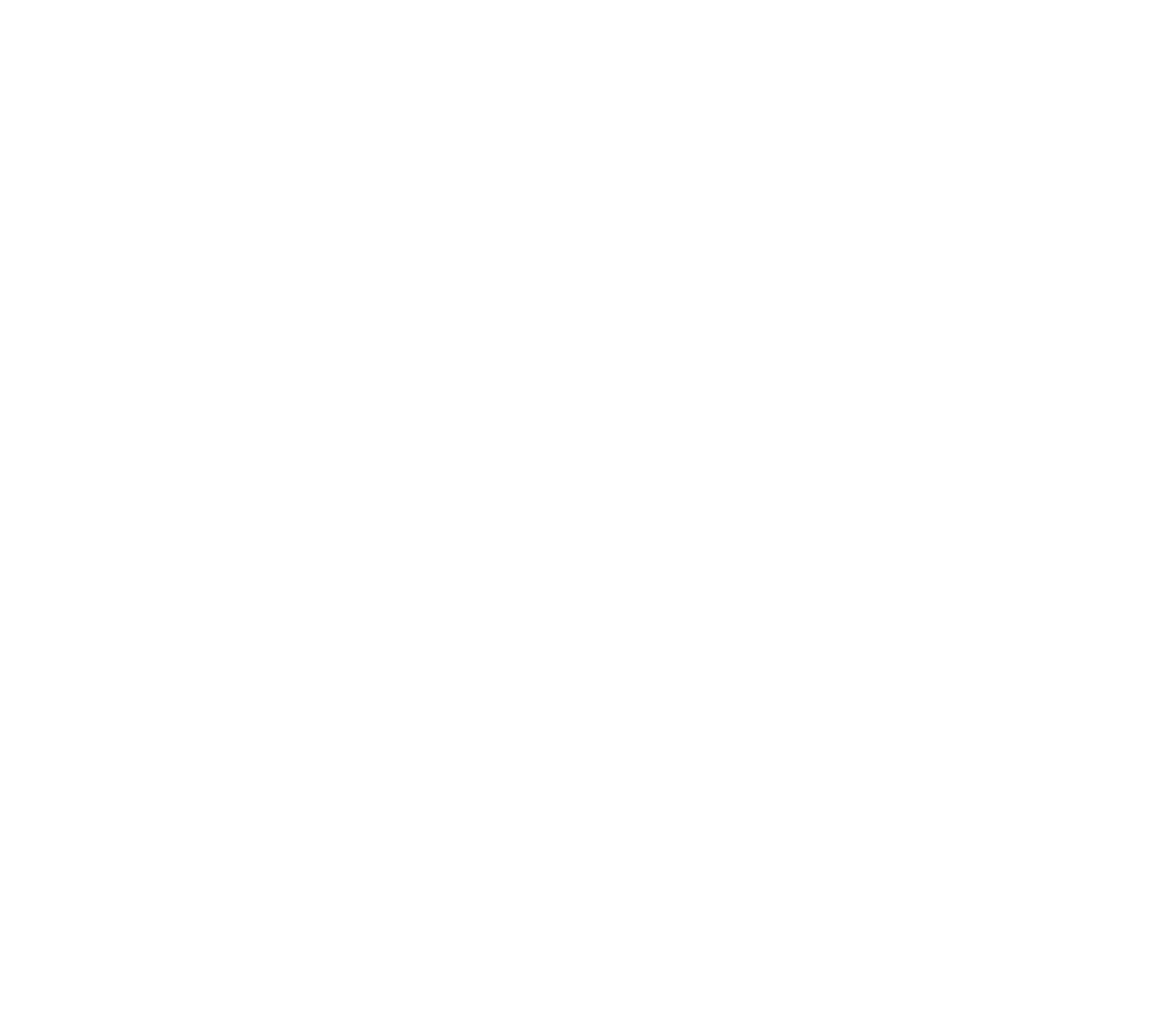
Salvar dados de contato no navegador para a próxima compra
Se os clientes fazem compras regulares em sua loja on-line, é conveniente adicionar a opção de salvar informações de contato. Para adicionar essa opção, vá para ST100 Content → Fields e adicione a nova entrada Checkbox: Save data information in browser for next purchase (Salvar informações de dados no navegador para a próxima compra).
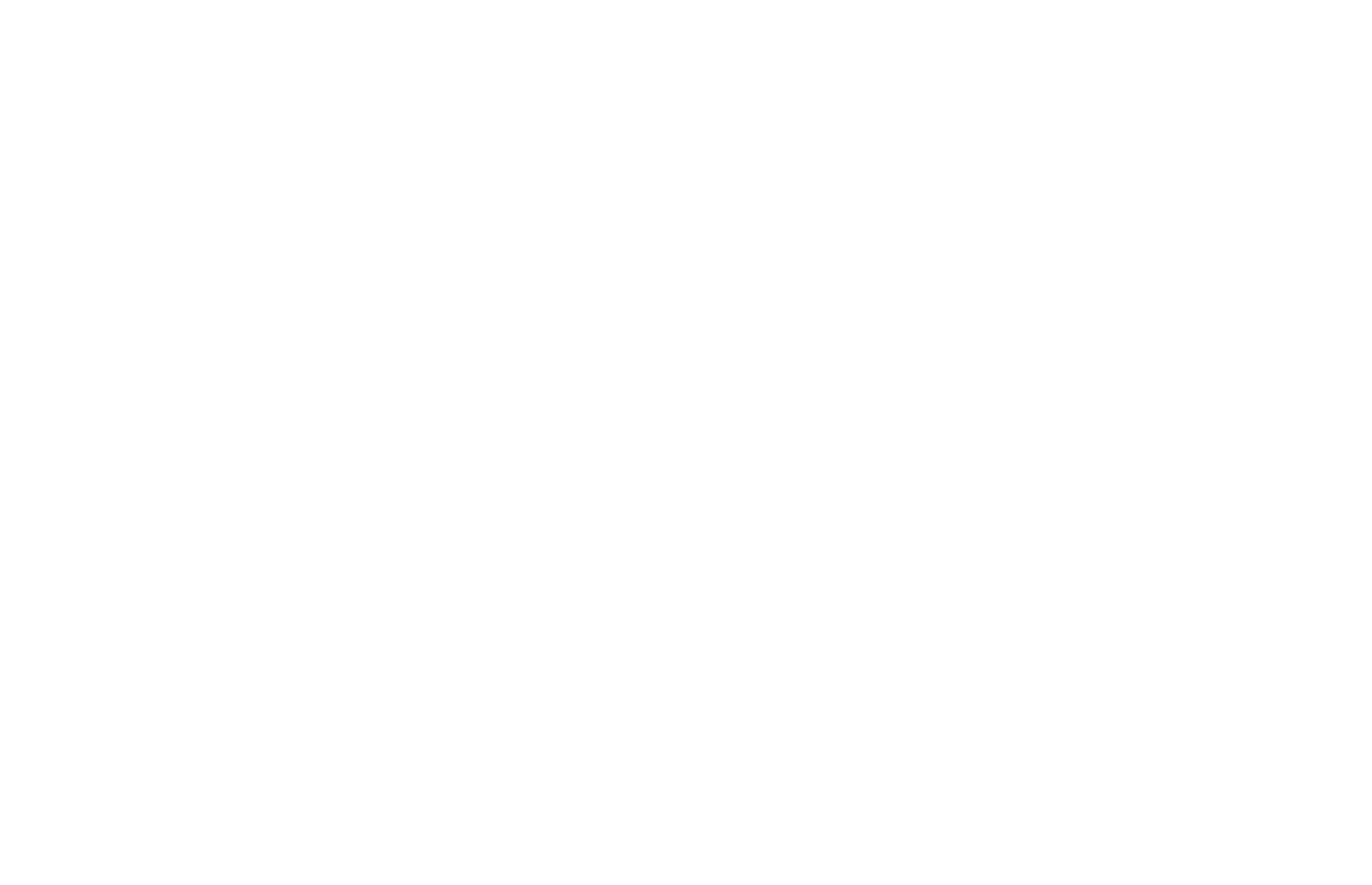
Se o visitante tiver marcado a caixa, os dados do carrinho serão salvos no navegador do visitante. Os dados não são armazenados no servidor. O visitante pode excluí-los após a limpeza do cache do navegador.
Os dados são criptografados com uma chave secreta que é armazenada no servidor, o que impede que terceiros os interceptem. Todos os dados permanecem com o visitante, portanto, não há necessidade de descrevê-los em sua Política de Privacidade.
Os dados são criptografados com uma chave secreta que é armazenada no servidor, o que impede que terceiros os interceptem. Todos os dados permanecem com o visitante, portanto, não há necessidade de descrevê-los em sua Política de Privacidade.
Campo do sistema e idioma da mensagem de erro
Se você não tiver configurado mensagens de erro personalizadas em Site Settings → Forms → General forms settings, o visitante do site verá mensagens de erro no idioma padrão do navegador. Se o idioma do navegador for o espanhol, as mensagens de erro serão exibidas em espanhol. Caso contrário, as mensagens de erro serão exibidas em inglês.
Se você tiver fornecido o texto personalizado para as mensagens de erro em Site Settings → Forms → General forms settings, as dicas dos campos de entrada de telefone e e-mail e as mensagens de erro conterão o texto personalizado.
Se você tiver fornecido o texto personalizado para as mensagens de erro em Site Settings → Forms → General forms settings, as dicas dos campos de entrada de telefone e e-mail e as mensagens de erro conterão o texto personalizado.
Como criar uma loja on-line ou aceitar pagamentos de produtos e serviços individuais no construtor de sites Tilda
Usar o Product Catalog ou adicionar novos produtos manualmente usando blocos da categoria "Store" na biblioteca de blocos do site Tilda .
Este é um guia passo a passo para criar uma loja on-line que venda diferentes categorias de produtos
Um guia para vender produtos ou serviços individuais em lojas on-line criadas no construtor de sites Tilda
Permitir que os clientes façam pedidos on-line e paguem depois em lojas on-line criadas no construtor de sites Tilda
Adição de diversas variantes do mesmo produto à sua loja on-line no construtor de sites Tilda
Configuração de embalagem para presente ou outros serviços extras no pedido da loja on-line na Tilda.
