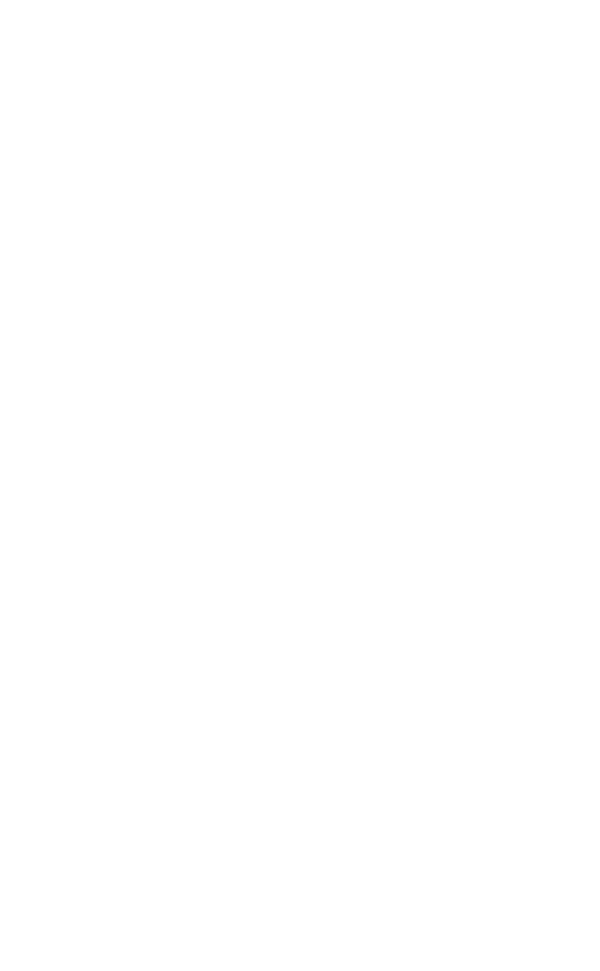Como criar um catálogo de produtos
Este é um guia passo a passo para criar uma loja on-line que venda diferentes categorias de produtos.
Esse método é perfeito para quem vende muitos produtos diferentes, portanto, faz sentido dividi-los em categorias, publicando cada categoria em uma página separada.
Você pode criar as categorias de produtos com a ajuda da conta pessoal ou preenchendo os blocos manualmente. Vamos dar uma olhada nas duas opções.
Você pode criar as categorias de produtos com a ajuda da conta pessoal ou preenchendo os blocos manualmente. Vamos dar uma olhada nas duas opções.
Como atribuir seções ao adicionar produtos usando o Product Catalog
1. Adicionar produtos ao Catálogo de produtos
Adicione qualquer bloco que contenha cartões de produtos da categoria "Store". Por exemplo, ST305N.
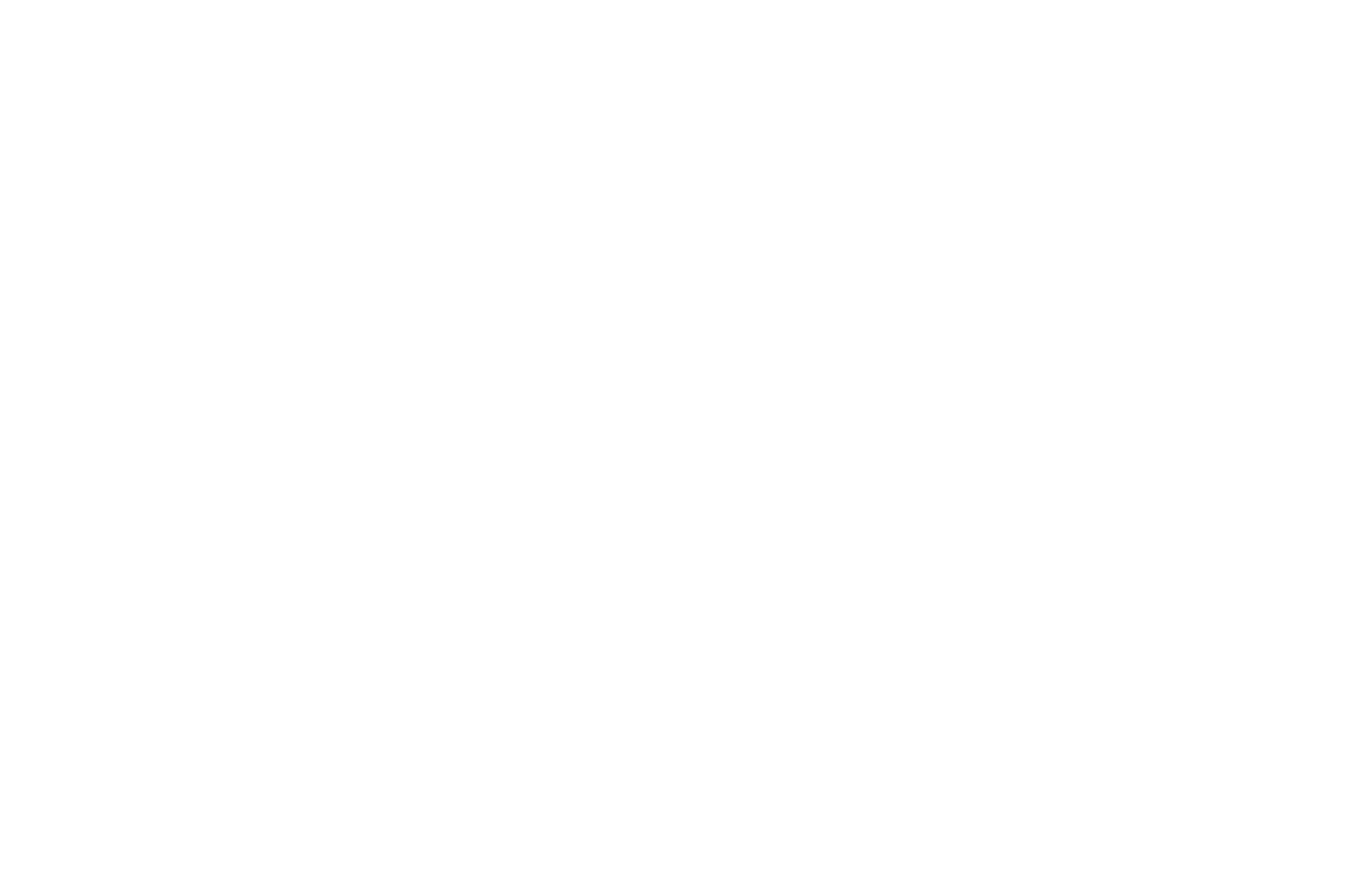
Abra o painel Content (Conteúdo) do bloco, acesse o Product Catalog (Catálogo de produtos) e selecione um conjunto de produtos que você gostaria de exibir nesse bloco.
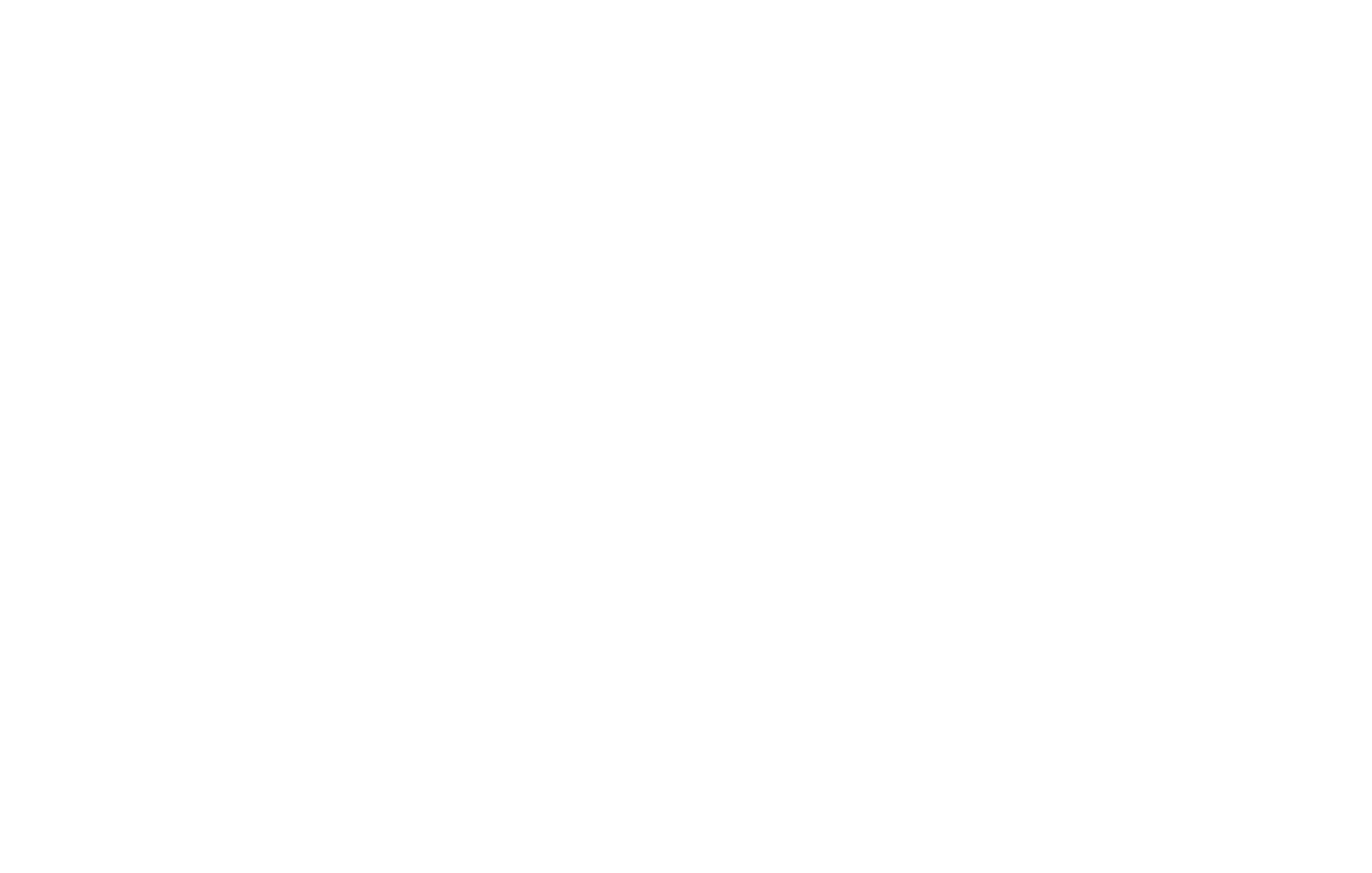
Observação importante: Se você tiver adicionado produtos manualmente usando o painel Content do bloco, poderá transferi-los para o Product Catalog clicando em "Copy products from this block to the Product Catalog" (Copiar produtos deste bloco para o Product Catalog) no painel Content.
Vá para o Catálogo de produtos. Você verá uma lista completa de produtos em seu site. Adicione um produto clicando no botão "Add product" (Adicionar produto) no canto superior direito.
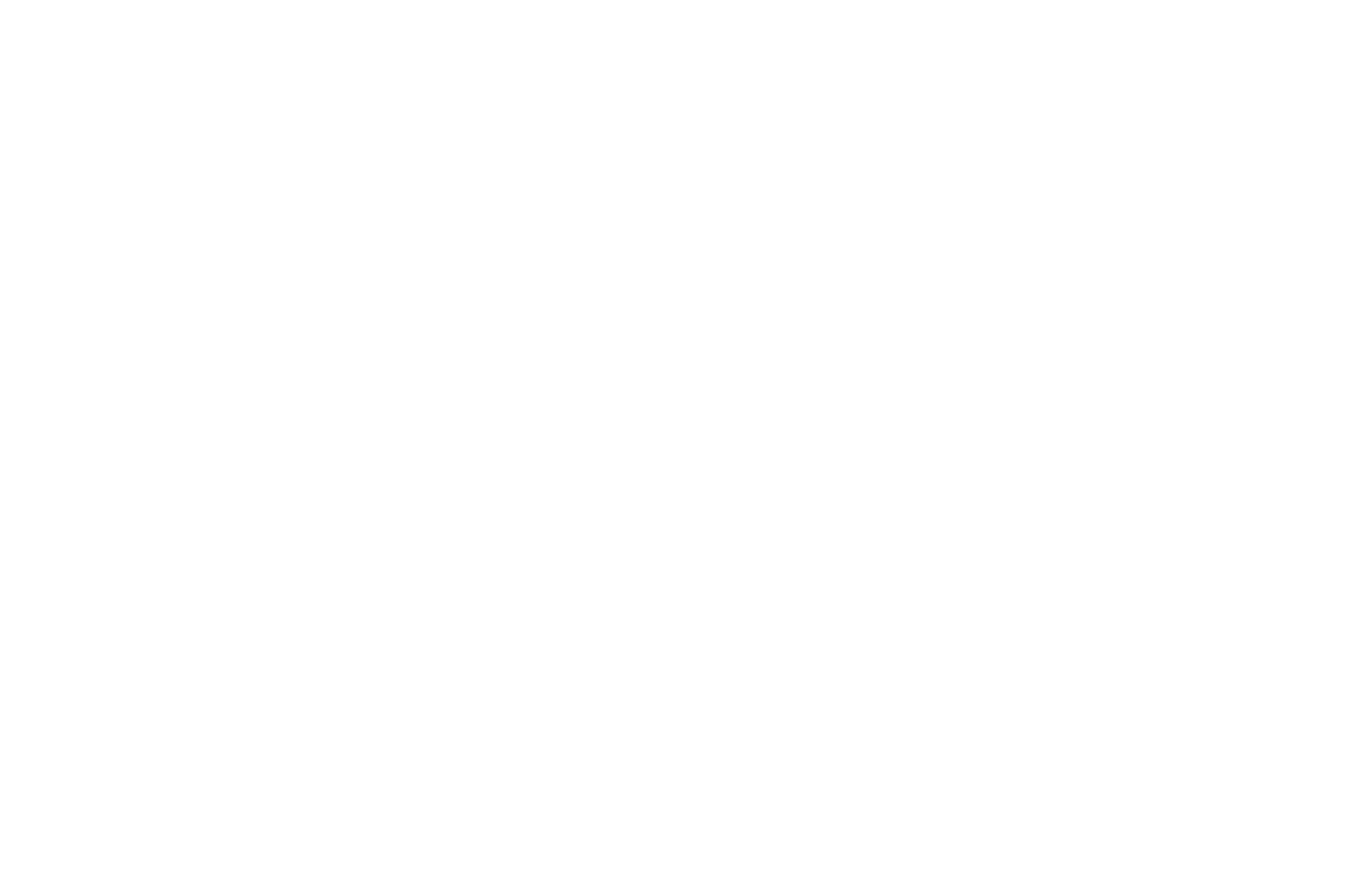
2. Adicionar categorias de produtos
Adicione categorias clicando no botão "Product Categories" (Categorias de produtos) na parte superior.
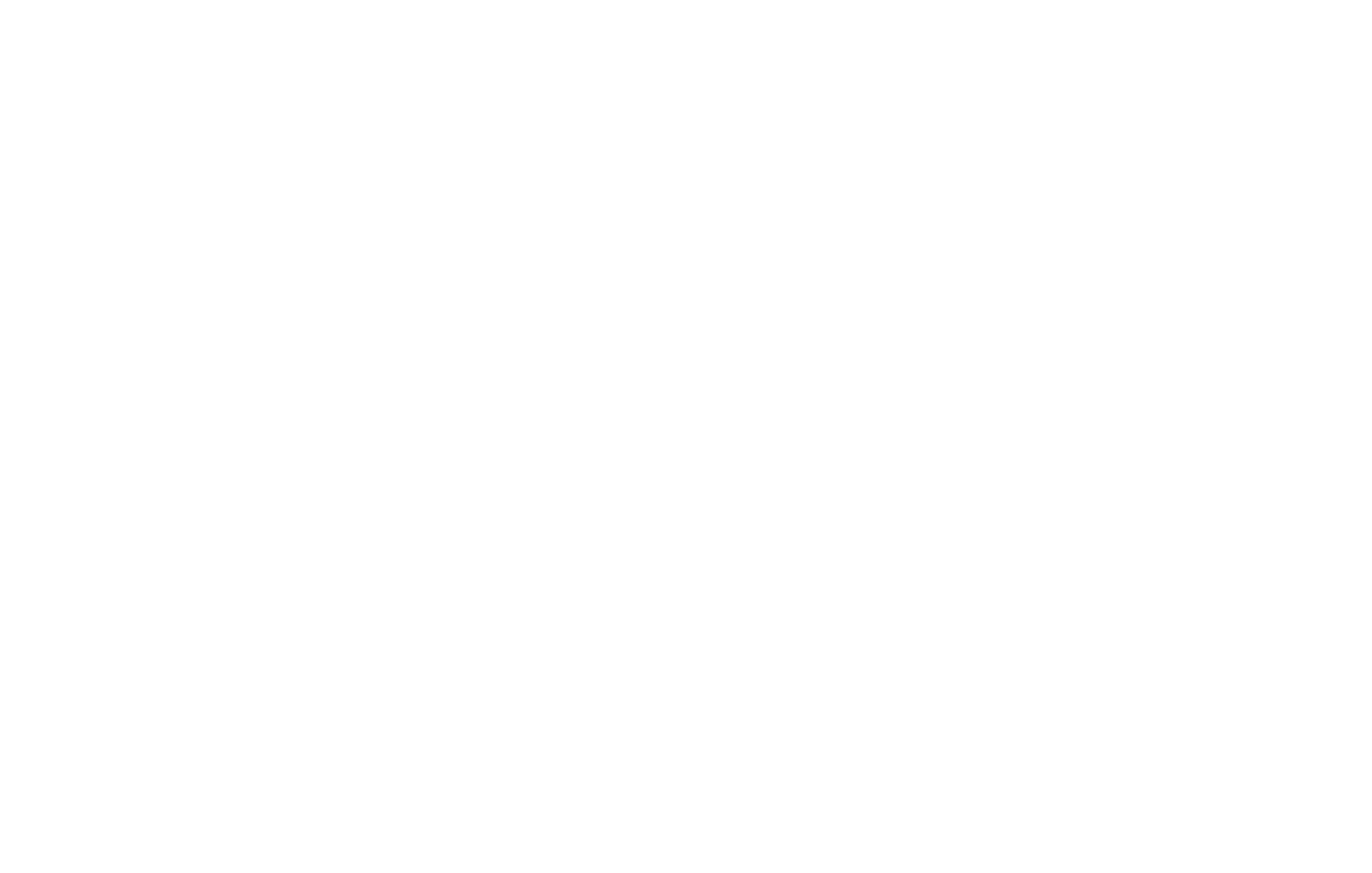
Crie categorias de produtos que serão usadas em sua loja on-line.
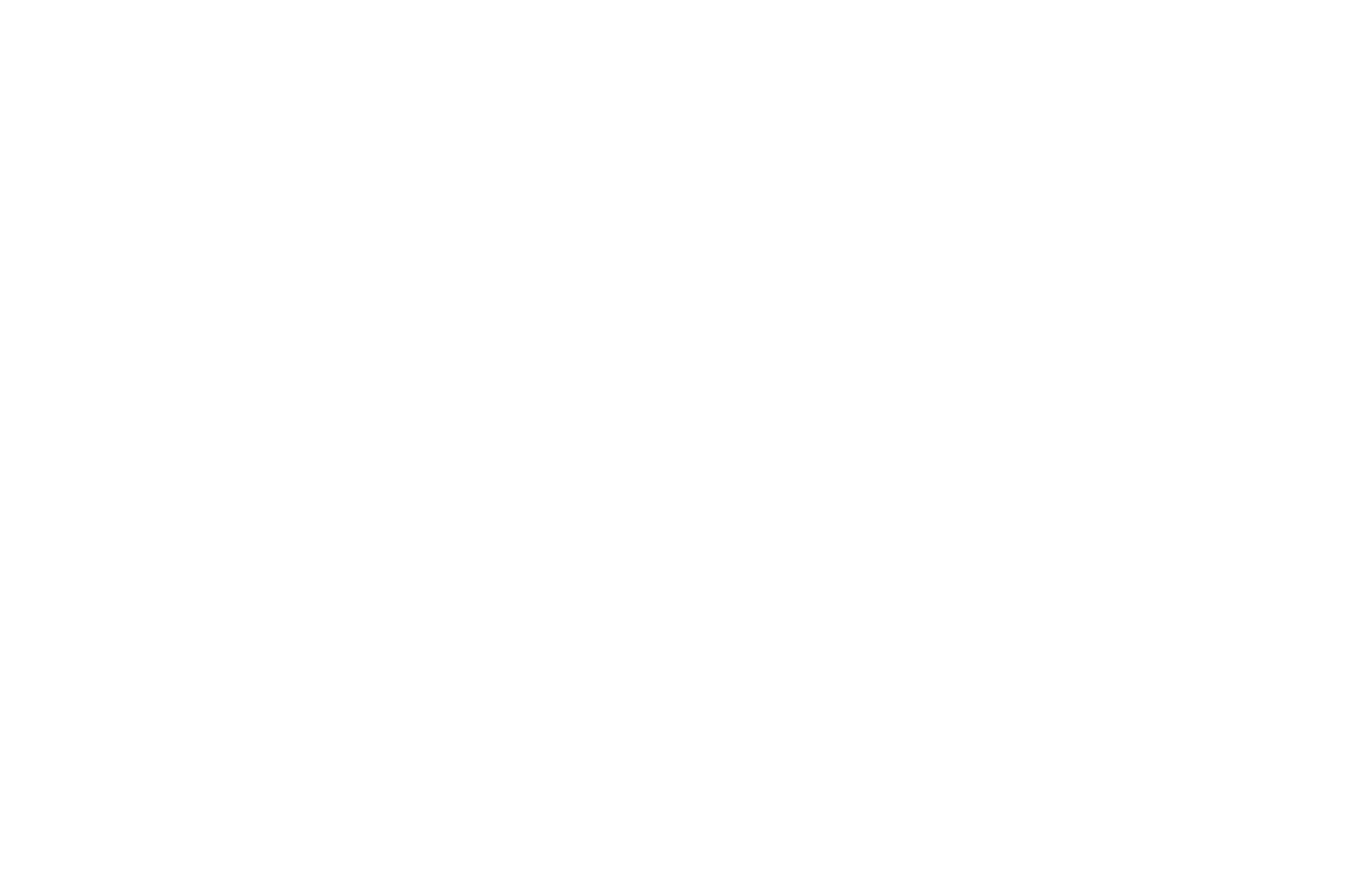
3. Exibir produtos em blocos
Abra o painel Content (Conteúdo) do bloco com cartões de produto e selecione uma categoria que será exibida no bloco.
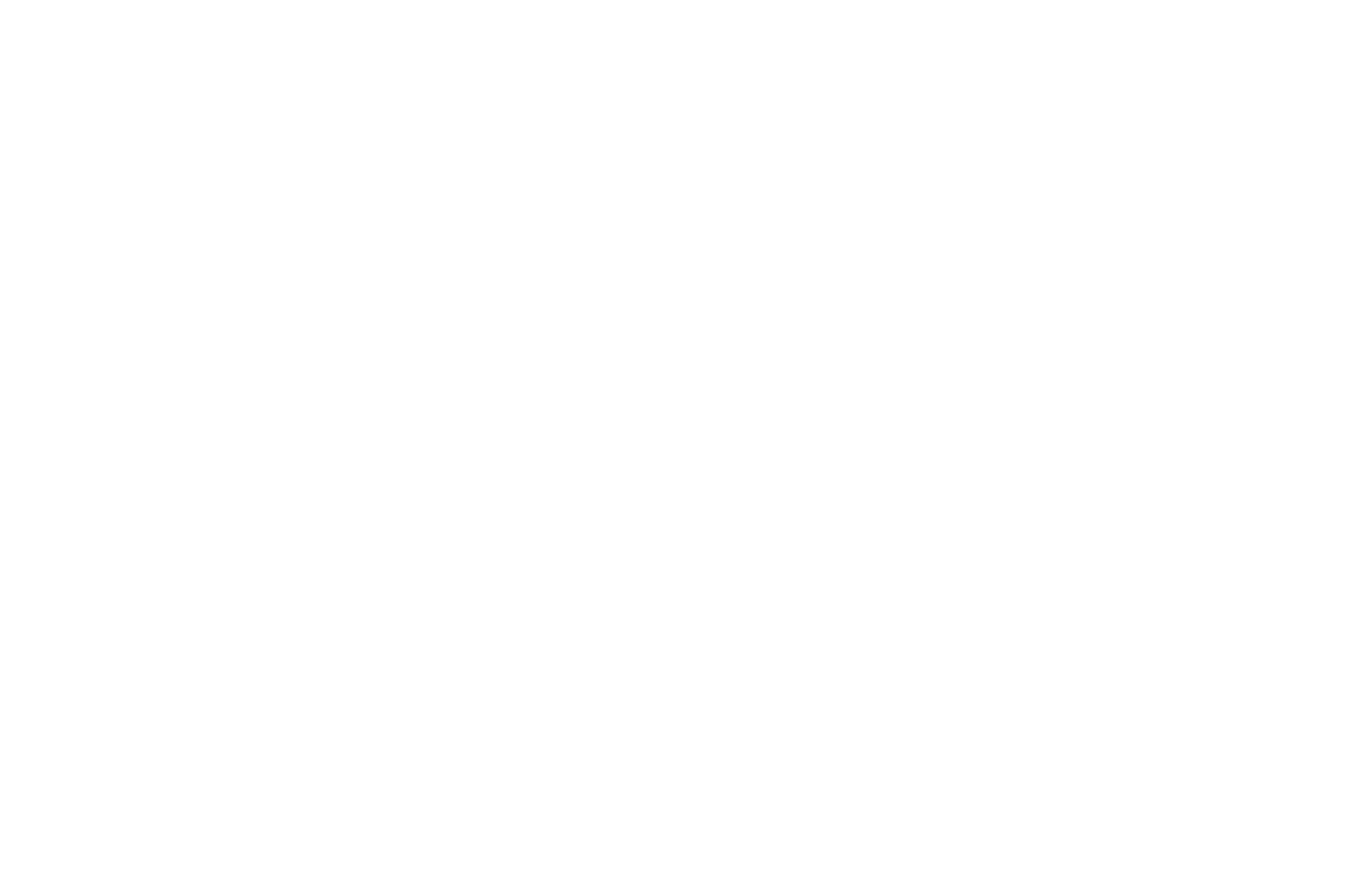
Depois disso, essa seção será mostrada na página publicada. Se você selecionar todo o catálogo a ser exibido, uma lista de todas as seções será mostrada na parte superior do bloco.
Se houver muitos produtos em cada seção, você poderá criar uma página separada para cada seção, adicionar um bloco com cartões de produtos e atribuir uma seção a ser exibida. Para simplificar a navegação, é possível vincular as seções vinculando-as no menu ou em um bloco com blocos da categoria "Tile & Link".
Se houver muitos produtos em cada seção, você poderá criar uma página separada para cada seção, adicionar um bloco com cartões de produtos e atribuir uma seção a ser exibida. Para simplificar a navegação, é possível vincular as seções vinculando-as no menu ou em um bloco com blocos da categoria "Tile & Link".
Como atribuir categorias ao adicionar produtos no painel Content (Conteúdo) de um bloco
1. Crie páginas separadas para cada categoria e adicione um link de URL para cada página
Vamos criar cinco páginas: uma página inicial e quatro páginas com categorias de produtos. Não há necessidade de preencher o URL da página inicial, basta defini-lo como Home Page (Página inicial) em Site Settings (Configurações do site). Crie URLs de página para as outras páginas, por exemplo: /móveis, /luzes, /têxteis, /acessórios.
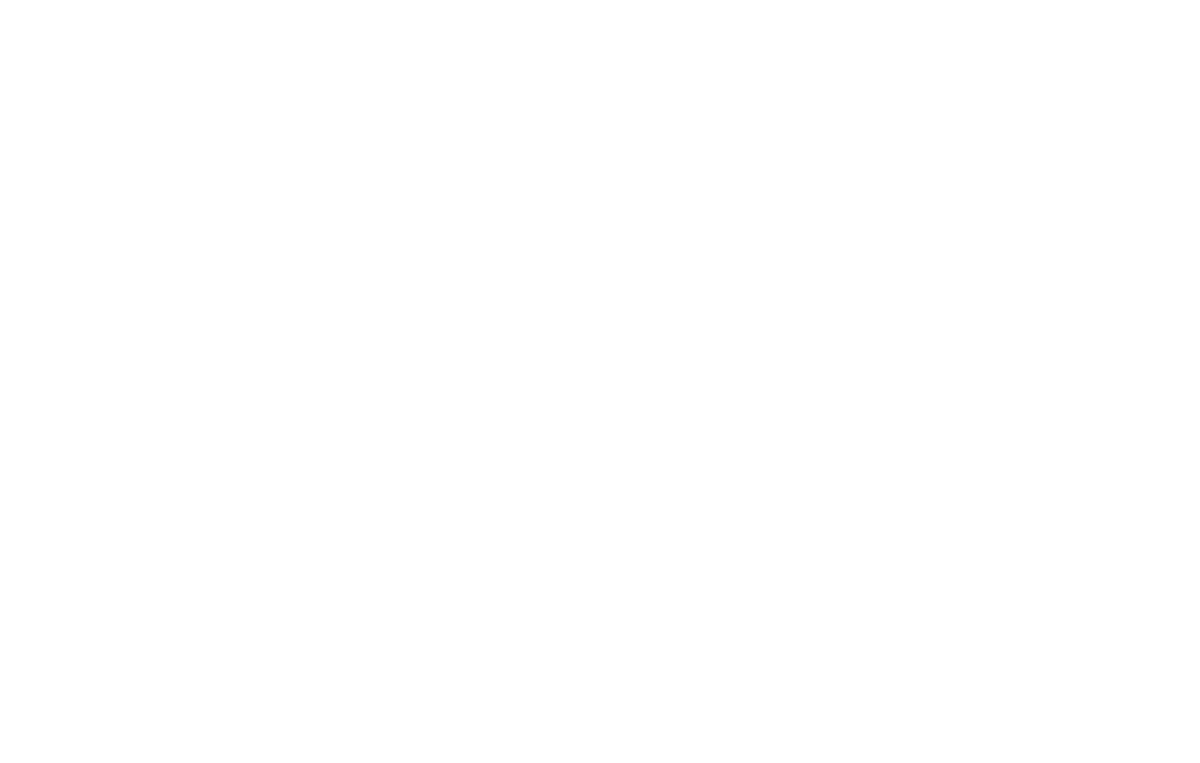
2. Criar uma barra de navegação para redirecionar os clientes para uma página de categoria
A maneira como você deve configurar a barra de navegação depende do design do seu site. Você encontrará os blocos mais adequados na categoria "Tile & Link".
Usaremos um bloco TE110. Adicione-o à página, carregue imagens para cada cartão de produto no painel Content (Conteúdo) do bloco, nomeie cada categoria e atribua links individuais a cada página de produto - os que adicionamos na etapa anterior.
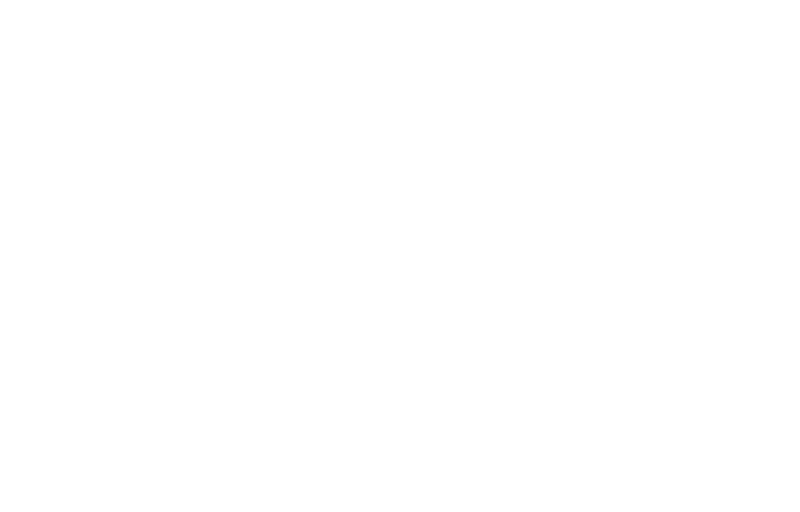
Um bloco clicável com imagens e títulos de categorias aparecerá na página inicial. Os visitantes do seu site agora podem acessar as páginas de categoria clicando nesses blocos.
Em seguida, vá para uma página de categoria e adicione produtos à página.
Criação de categorias e subcategorias
Para criar uma subcategoria dentro de uma categoria, você precisa criar várias páginas e configurar a navegação entre elas.
Recomendamos usar o menu de navegação "Breadcrumbs". Para criá-lo, vá até a Biblioteca de blocos e adicione o bloco ME605 da categoria "Menu".
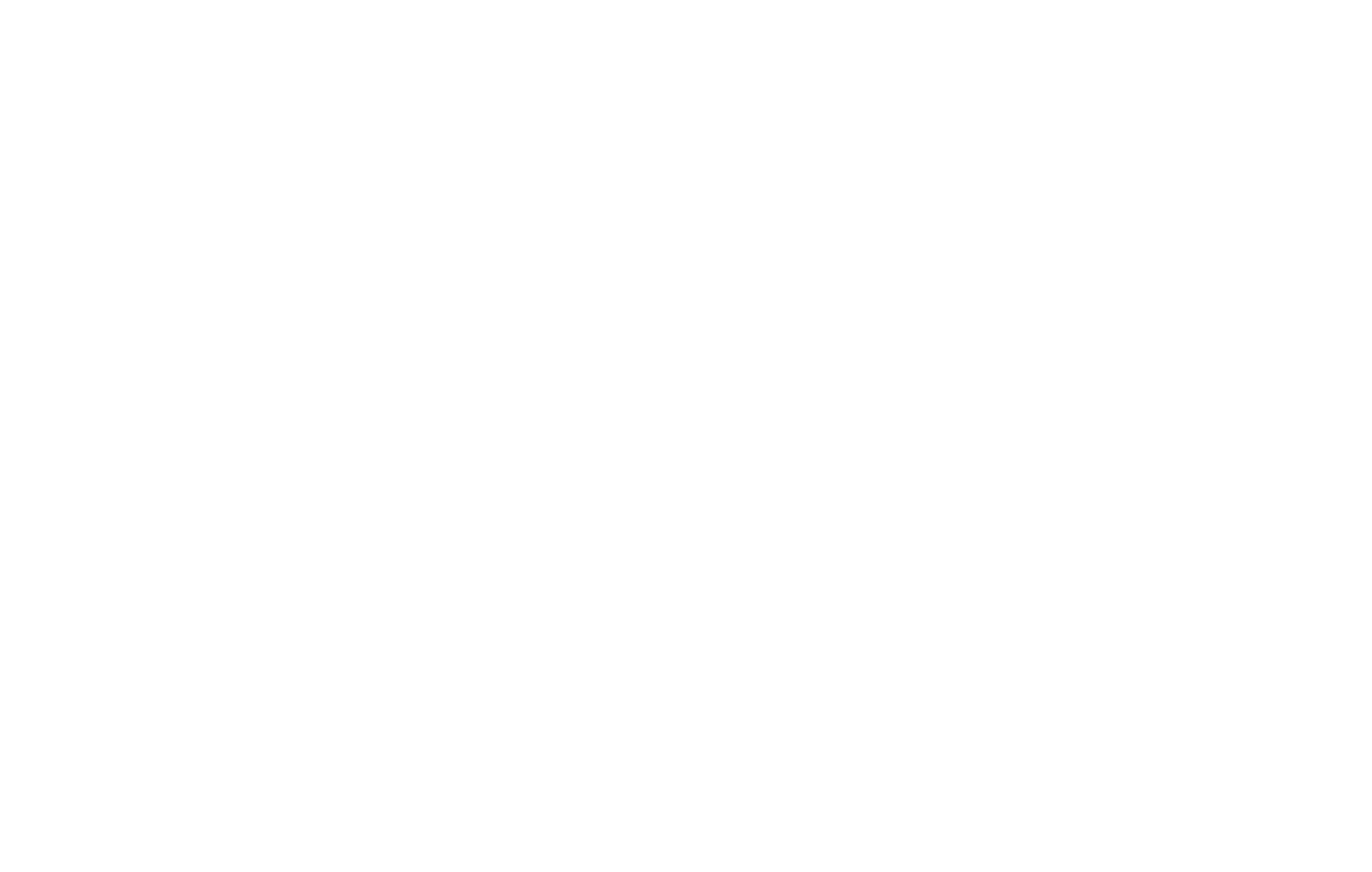
Você pode conectar Stripe, PayPal, Verifone e outros sistemas de pagamento ao seu site Tilda para receber pagamentos on-line.
Esse método é perfeito para você que vende produtos com vários parâmetros, como tamanho, cor, tipo etc.
Como criar uma loja on-line ou aceitar pagamentos de produtos e serviços individuais no construtor de sites Tilda
Usar o Product Catalog ou adicionar novos produtos manualmente usando blocos da categoria "Store" na biblioteca de blocos do site Tilda .
Este é um guia passo a passo para criar uma loja on-line que venda diferentes categorias de produtos
Criação de uma loja on-line completa e atribuição de um carrinho de compras a ela no construtor de sites Tilda