Como adicionar produtos a uma loja on-line
Use blocos com cartões de produtos da categoria "Store" para adicionar produtos à página.
Adicionar e gerenciar produtos usando o Product Catalog
Como gerenciar produtos no painel Content (Conteúdo)
Como adicionar produtos usando o Product Catalog
Para ativar um Product Catalog, vá para Site Settings → More → Built-in services → Product Catalog → Connect.

Adicione qualquer bloco de cartões de produto da categoria "Store", por exemplo, o bloco ST305N.
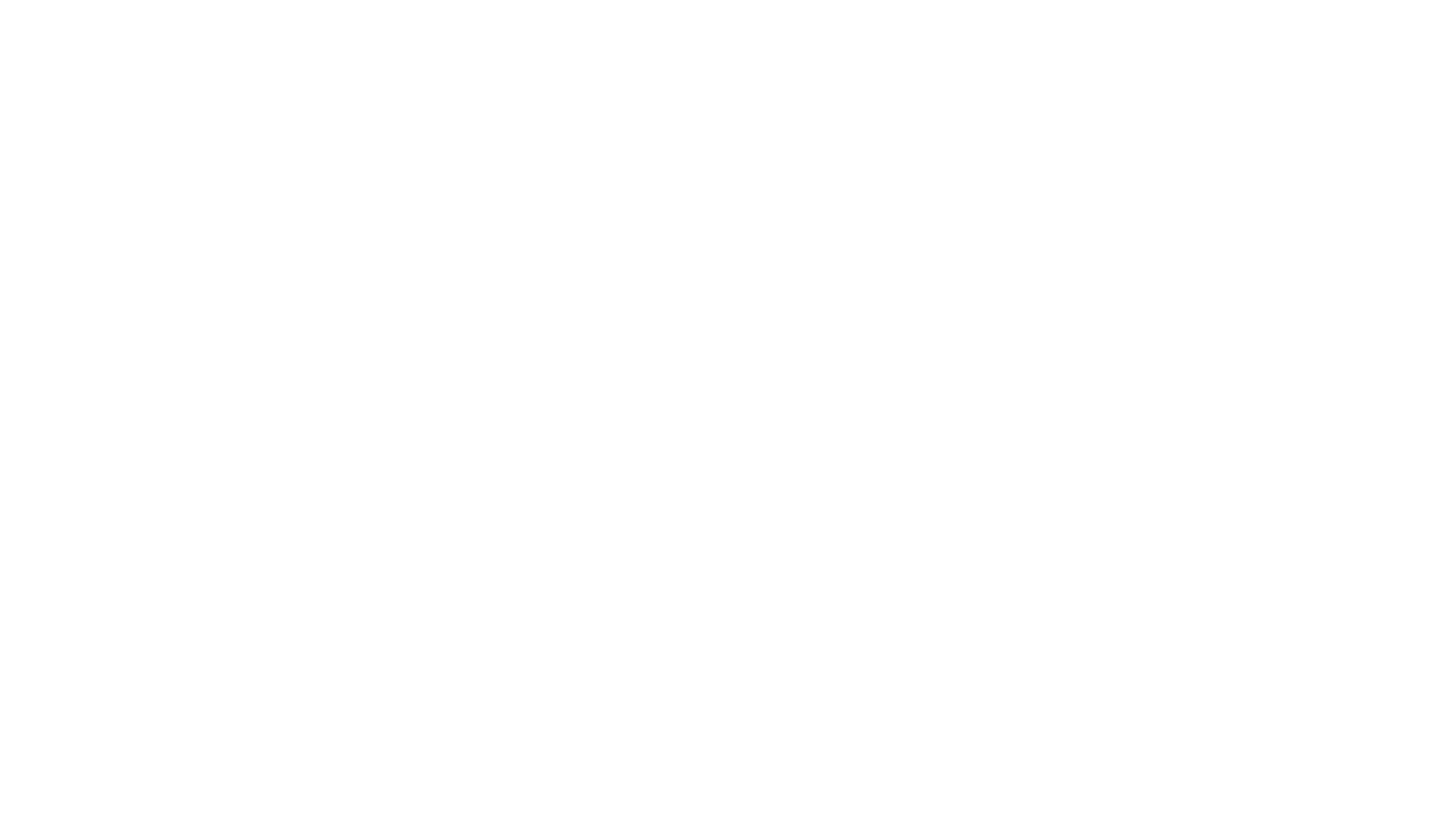
Vá para a guia Content (Conteúdo) do bloco.
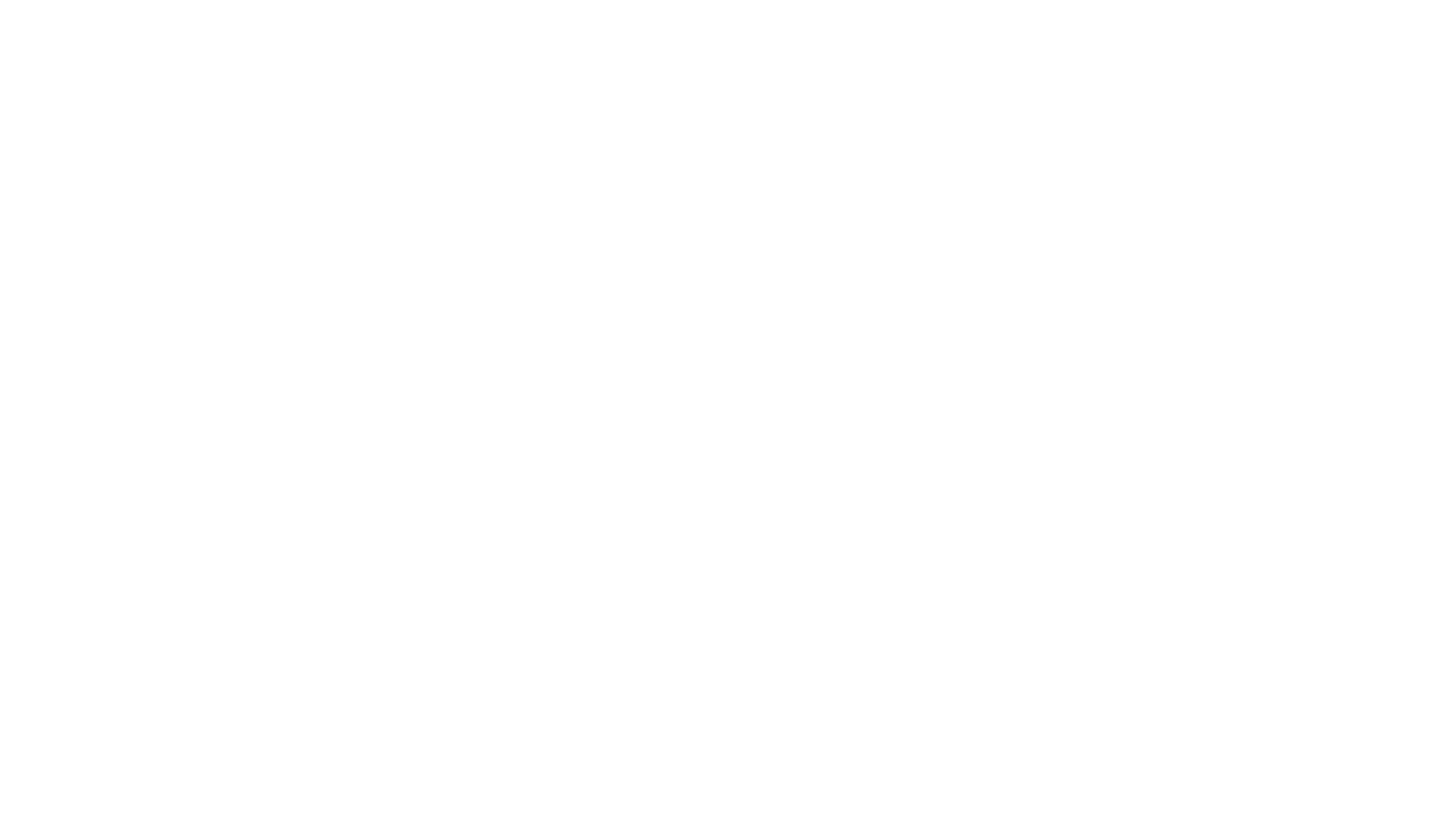
Selecione a categoria do catálogo de produtos de que você precisa ou Todos os produtos. Salve as alterações no bloco e os produtos serão exibidos na página.
Se você ainda não tiver categorias de produtos, poderá selecionar "Todos os produtos" na lista ou voltar mais tarde para adicionar produtos ao bloco na página da loja.
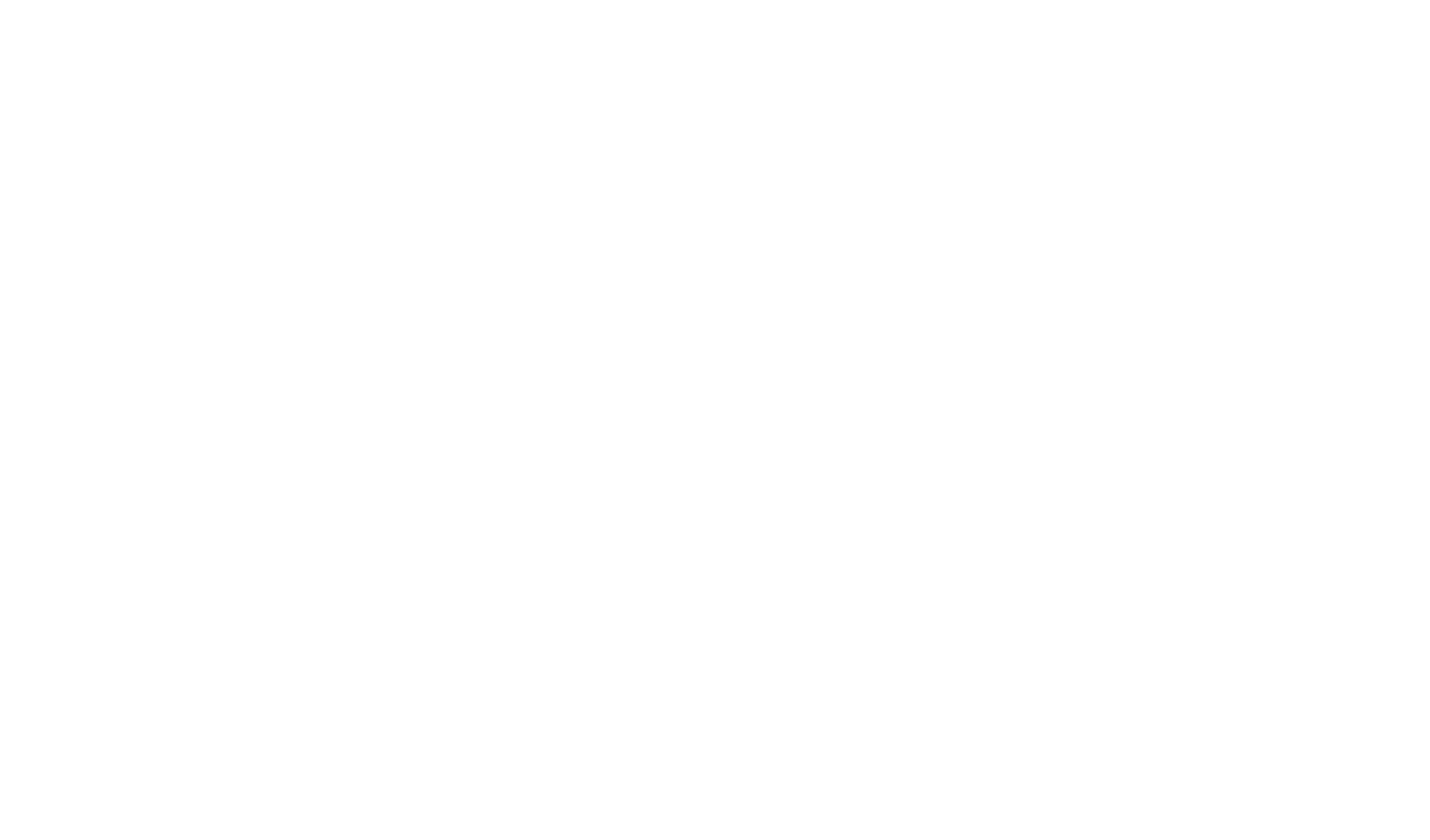
Se você tiver produtos adicionados com a opção antiga usando o Conteúdo do bloco, o sistema lhe oferecerá a possibilidade de transferir o gerenciamento deles para o Catálogo. Você pode fazer isso clicando em "Copy products from this block to the Product Catalog" (Copiar produtos deste bloco para o Catálogo de Produtos) no Conteúdo do bloco.
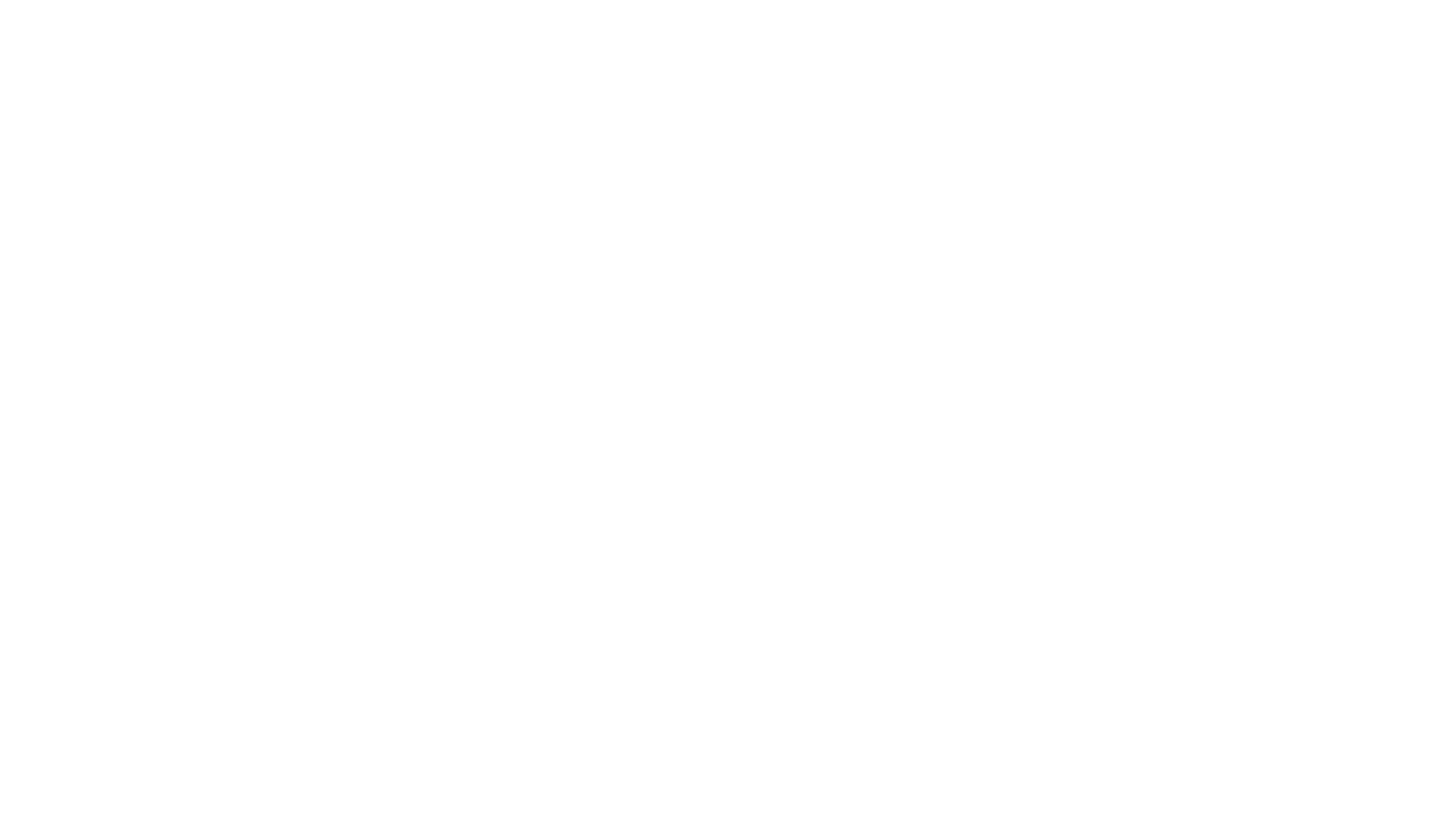
Para acessar o Catálogo de Produtos diretamente do bloco da loja, clique no link "Catálogo de Produtos".
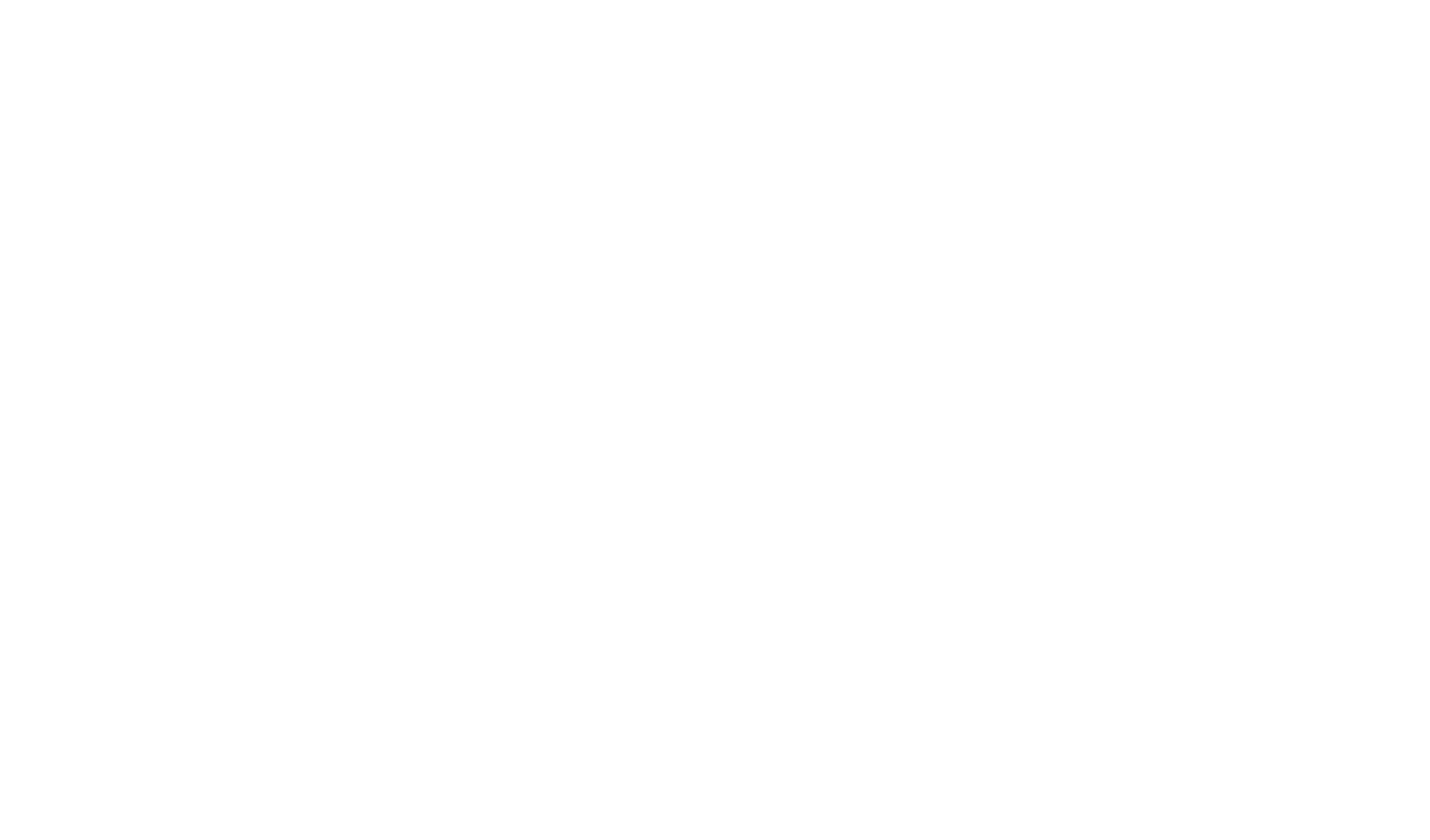
Configuração da lista de produtos
No Catálogo, é organizada a lista comum de todos os produtos disponíveis no site.
Clique no botão "Add product" (Adicionar produto) para adicionar um novo produto ao catálogo. Preencha seu título e, em seguida, o cartão para preencher outros campos do produto será aberto.
Exibição de informações sobre o produto em guias
Para separar as informações do produto em várias guias, acesse o Cartão do produto no Catálogo → Guias e adicione uma nova guia.
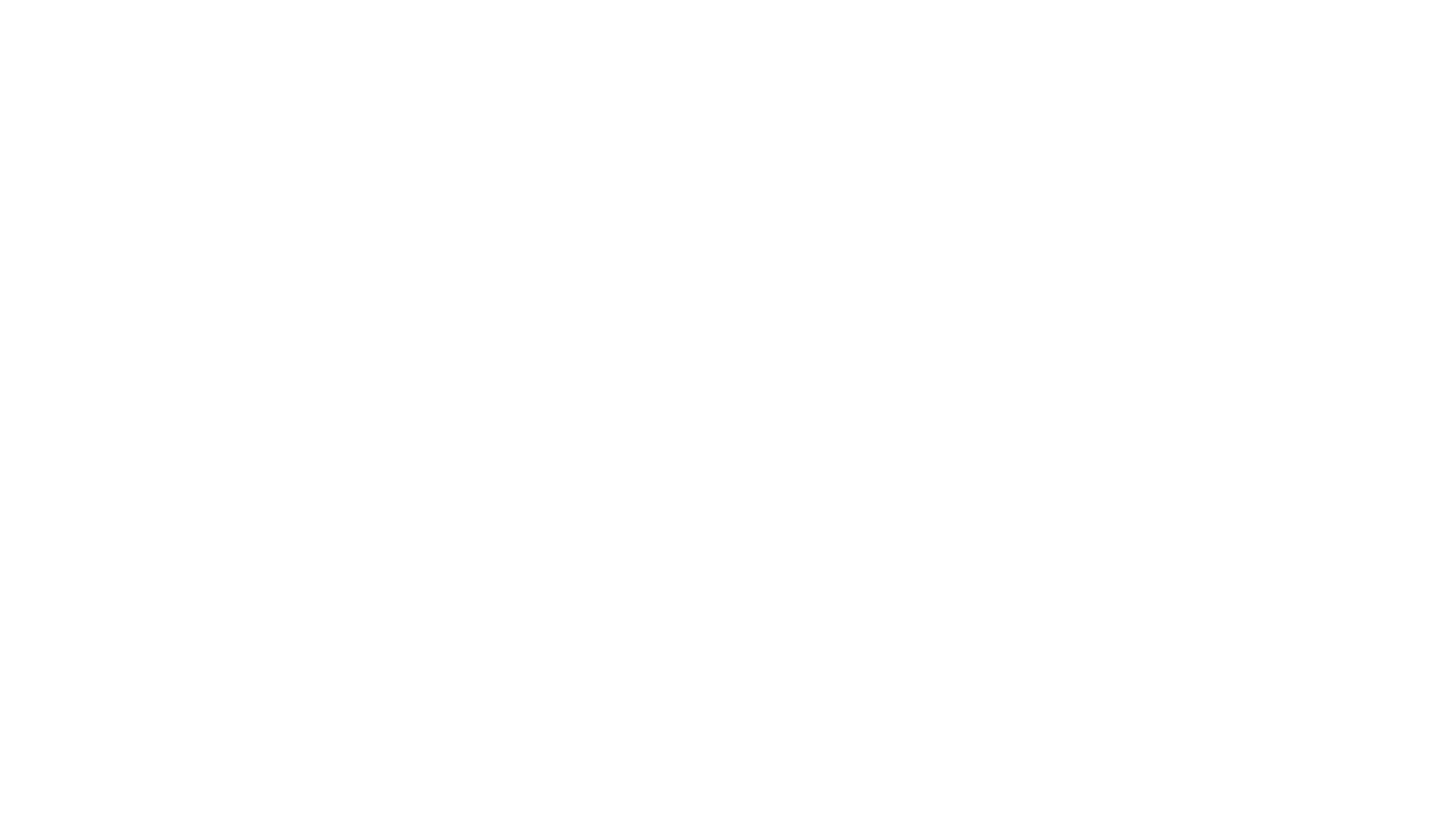
Você pode criar várias guias e escolher as informações a serem exibidas.
Há 4 tipos de guias para escolher:
É possível criar um modelo a partir de uma guia com o tipo Informações e vice-versa, alterando o tipo de guia.
Não se esqueça de especificar um nome para cada guia. Ele será exibido como um título de guia.
Há 4 tipos de guias para escolher:
- Informações. Uma descrição exclusiva para esse produto (texto, imagem, vídeo).
- Modelo. Permite que você adicione uma descrição a um produto e depois o transforme em um modelo para outros produtos.
- Texto. Uma descrição detalhada do produto no campo Text (Texto).
- Características. Marca do produto, dimensões e outros parâmetros da seção Characteristics (Características).
É possível criar um modelo a partir de uma guia com o tipo Informações e vice-versa, alterando o tipo de guia.
Não se esqueça de especificar um nome para cada guia. Ele será exibido como um título de guia.
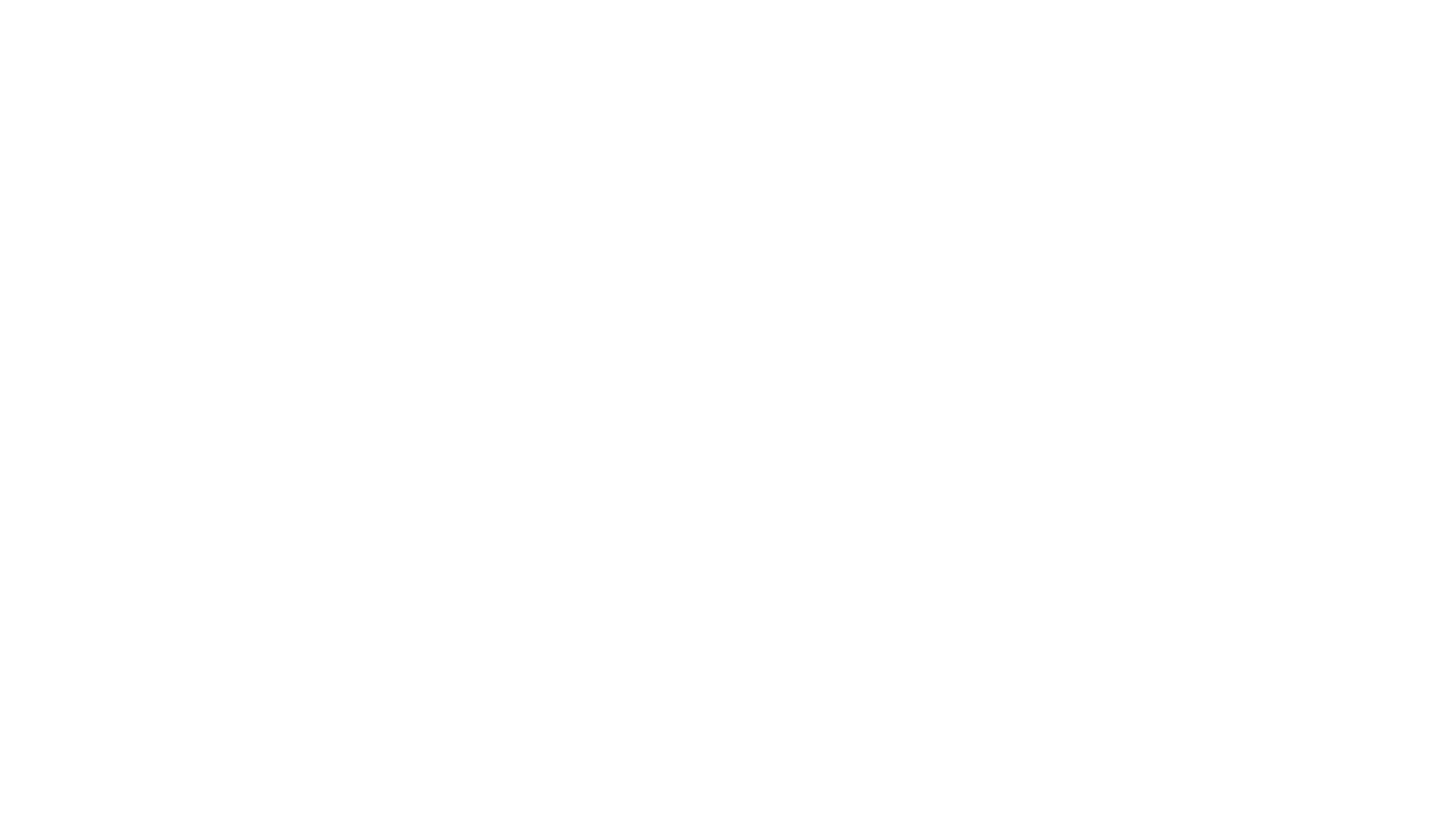
Depois de configurar as guias, ative-as na guia Settings (Configurações) do bloco do cartão do produto → Pop-up → "Tabs in the product card" (Guias no cartão do produto) e especifique como elas devem ser exibidas: Como guias ou cartões suspensos.
Se você selecionar o valor "Por padrão", as guias não serão exibidas no cartão do produto.
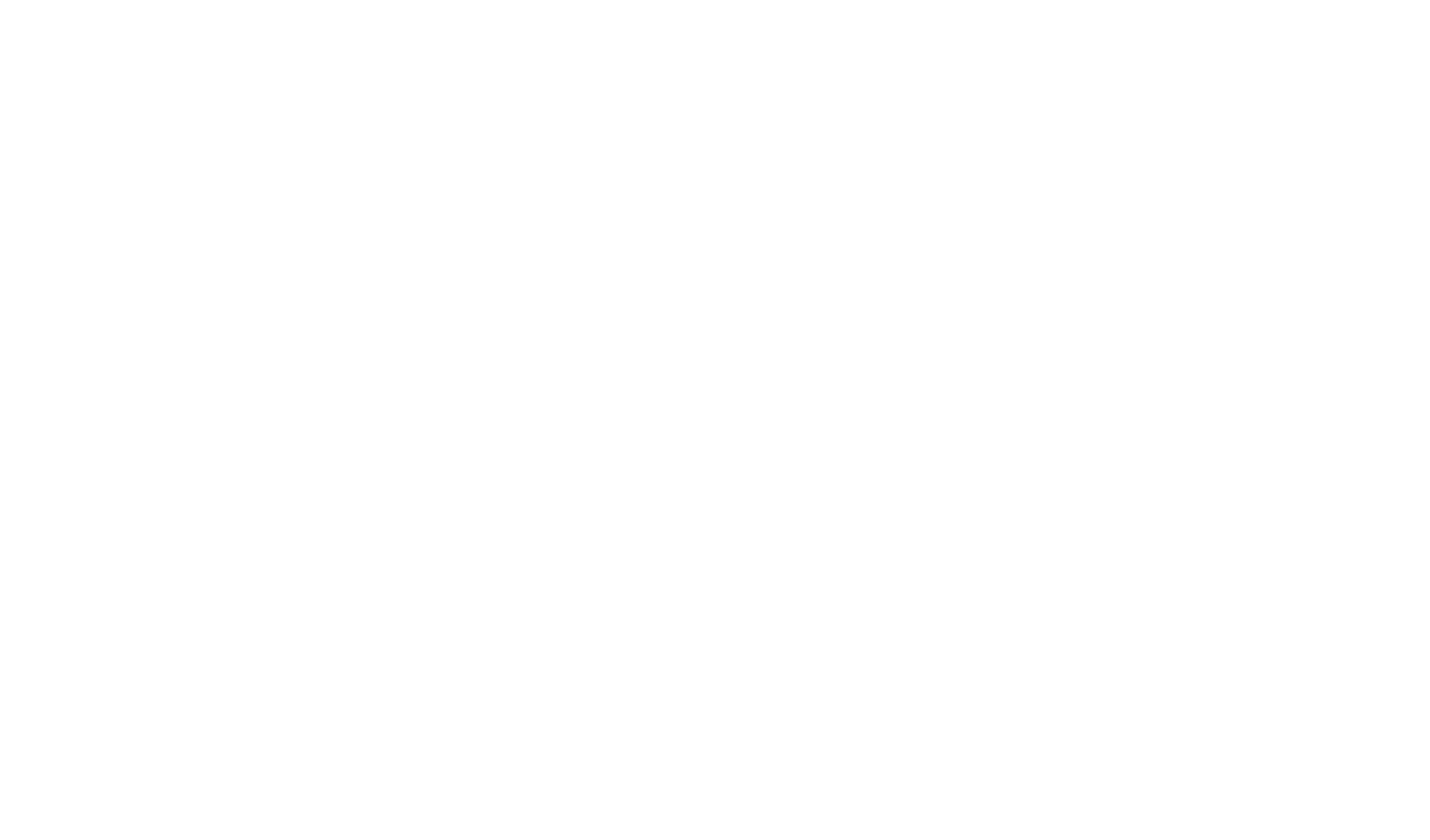
Pronto. Agora você verá informações adicionais na forma de guias ou cartões suspensos no pop-up ou na página do produto.
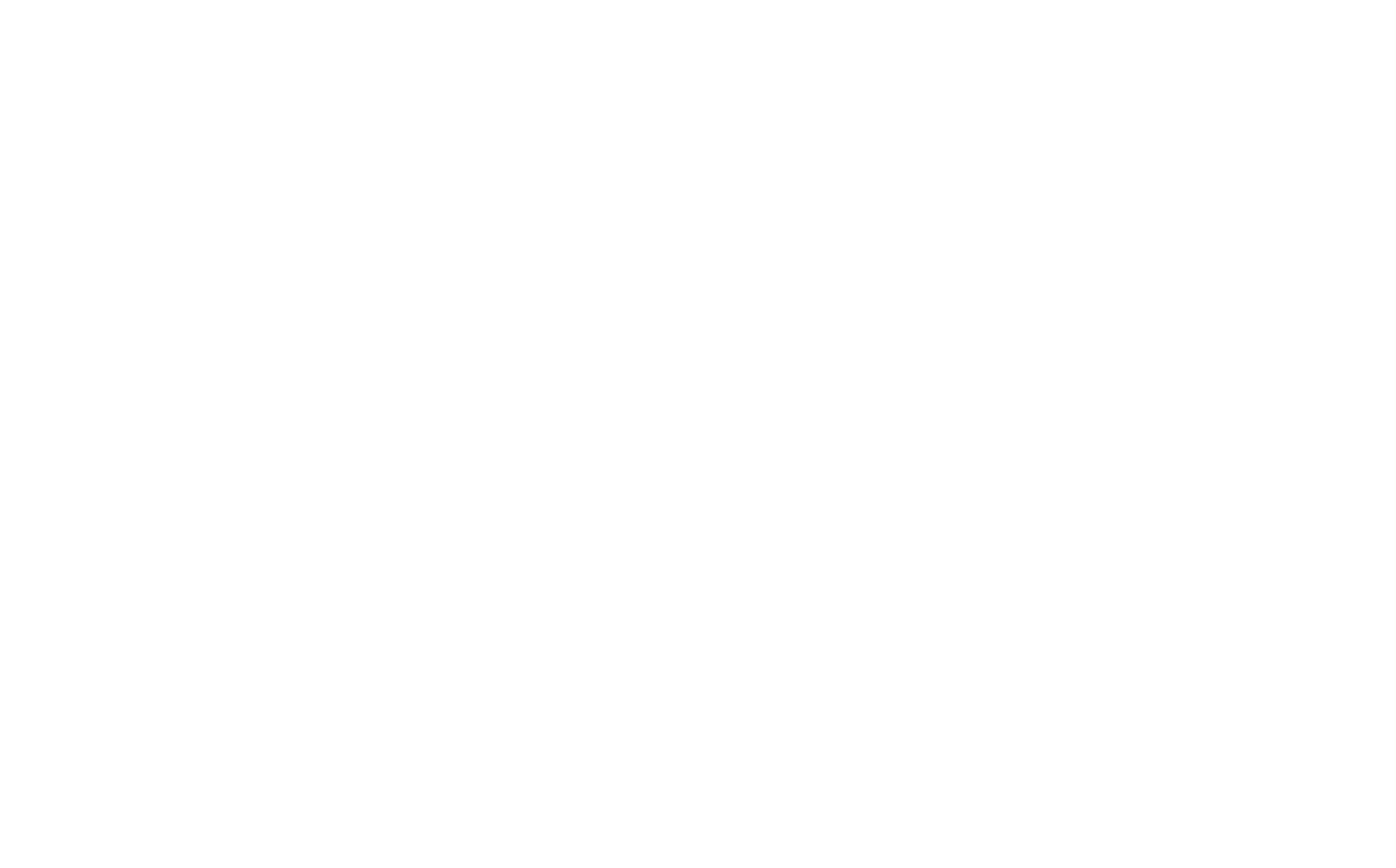
Informações sobre o produto nas guias
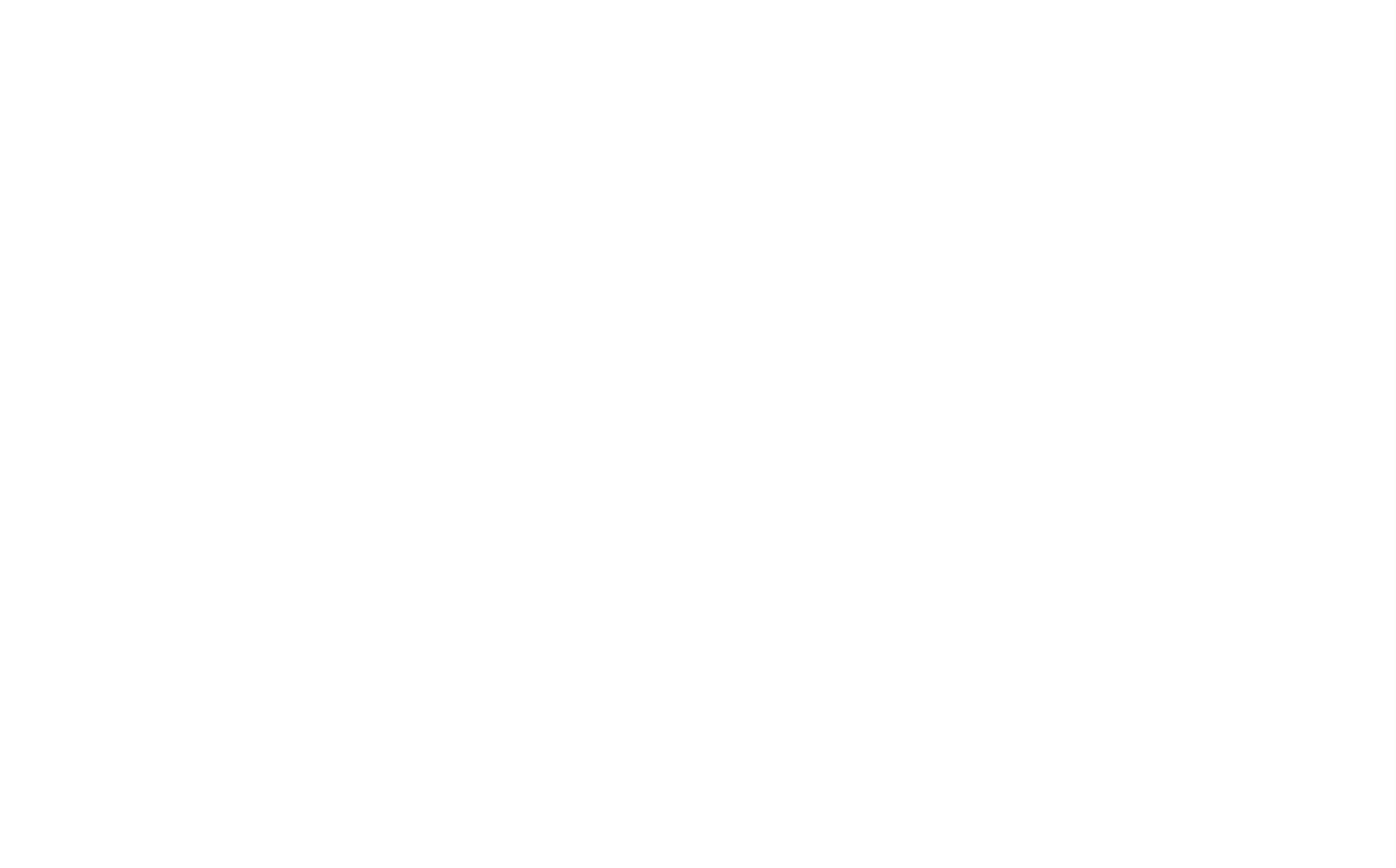
Exibição de guias como cartões suspensos
Adição e gerenciamento de categorias
Cada produto pode pertencer a uma ou várias categorias. Você pode atribuir uma categoria em um cartão de produto.
Clique no link Product categories (Categorias de produtos) no menu na parte superior da página para gerenciar as categorias de produtos.
Clique no link Product categories (Categorias de produtos) no menu na parte superior da página para gerenciar as categorias de produtos.
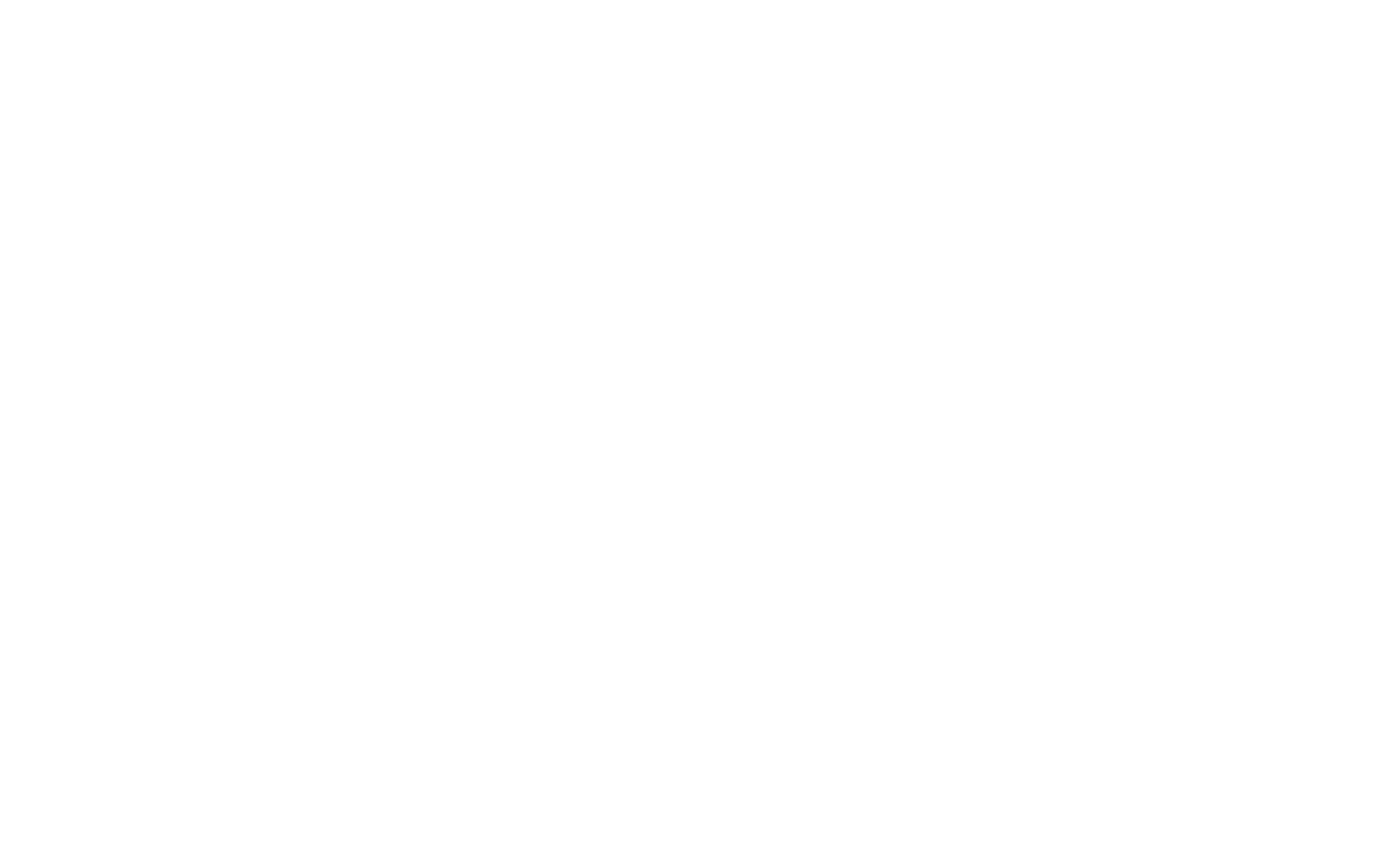
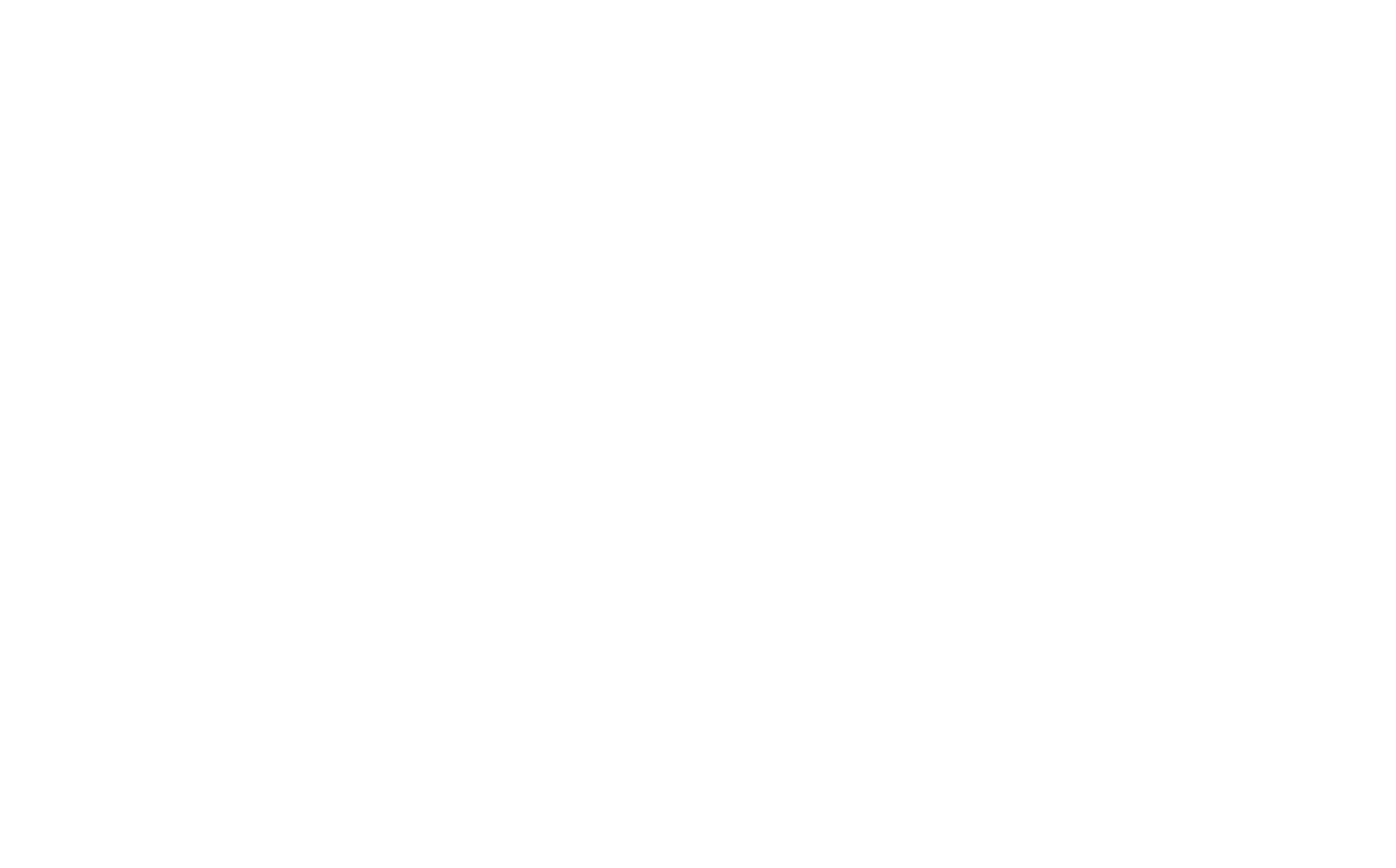
Gerencie categorias adicionando novas categorias. As categorias simplificam o gerenciamento de produtos e permitem exibir apenas determinadas categorias de produtos nos blocos da loja.
Configurações de SEO para produtos no Catalog
Os produtos publicados são mostrados na pesquisa, um arquivo separado /sitemap-store.xml com links para todos os produtos publicados é criado automaticamente para o Catálogo. Para ocultar um produto da pesquisa, você precisa torná-lo invisível no Catalog (desative-o na lista de produtos na coluna View (Exibir) ou no cartão do produto).
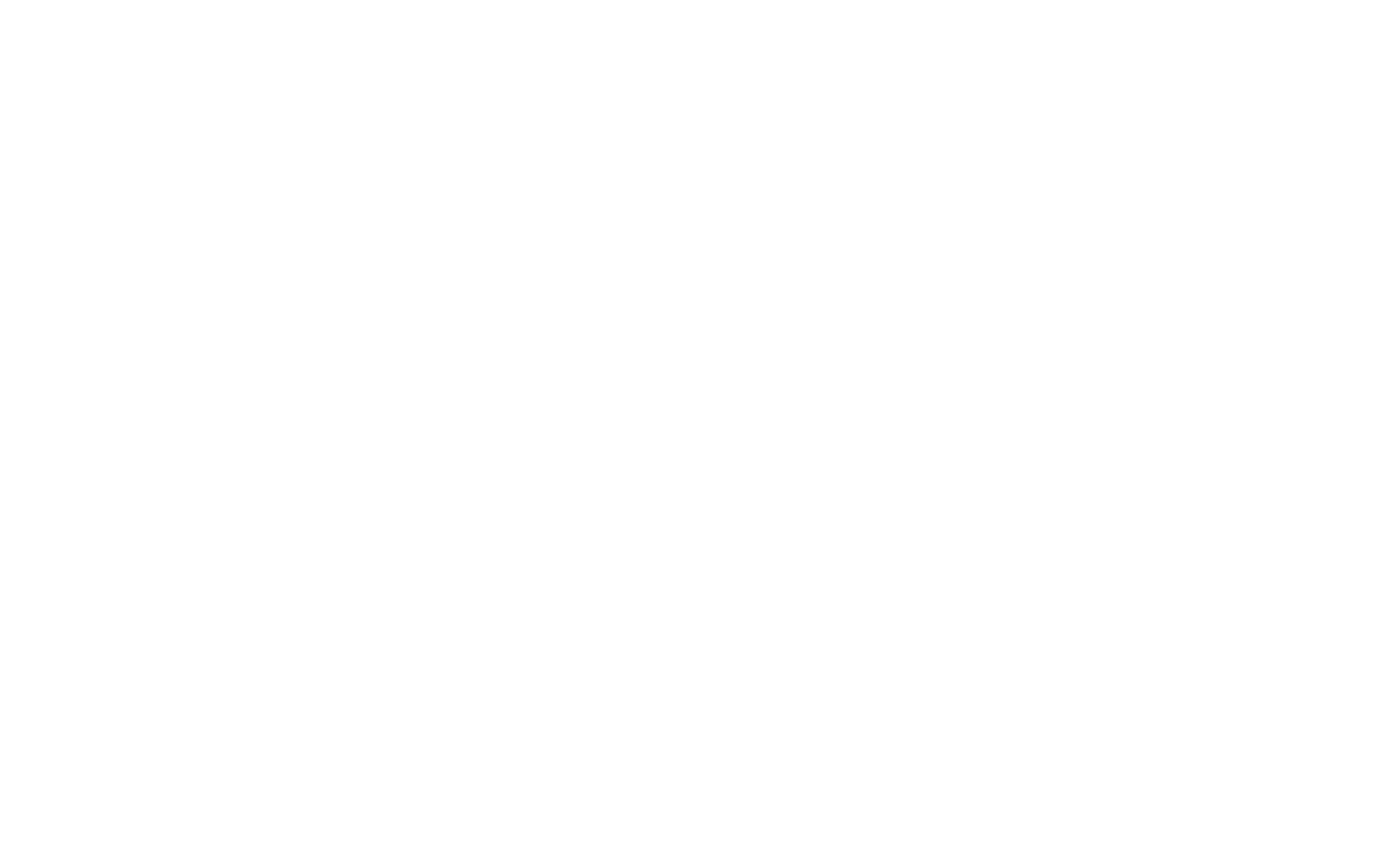
Você pode desativar a geração de Sitemap para produtos nas configurações do Catalog → guia "Additional" → desmarque "Enable Sitemap generation". Lá você também pode visualizar o link para o Sitemap dos produtos no Catalog.
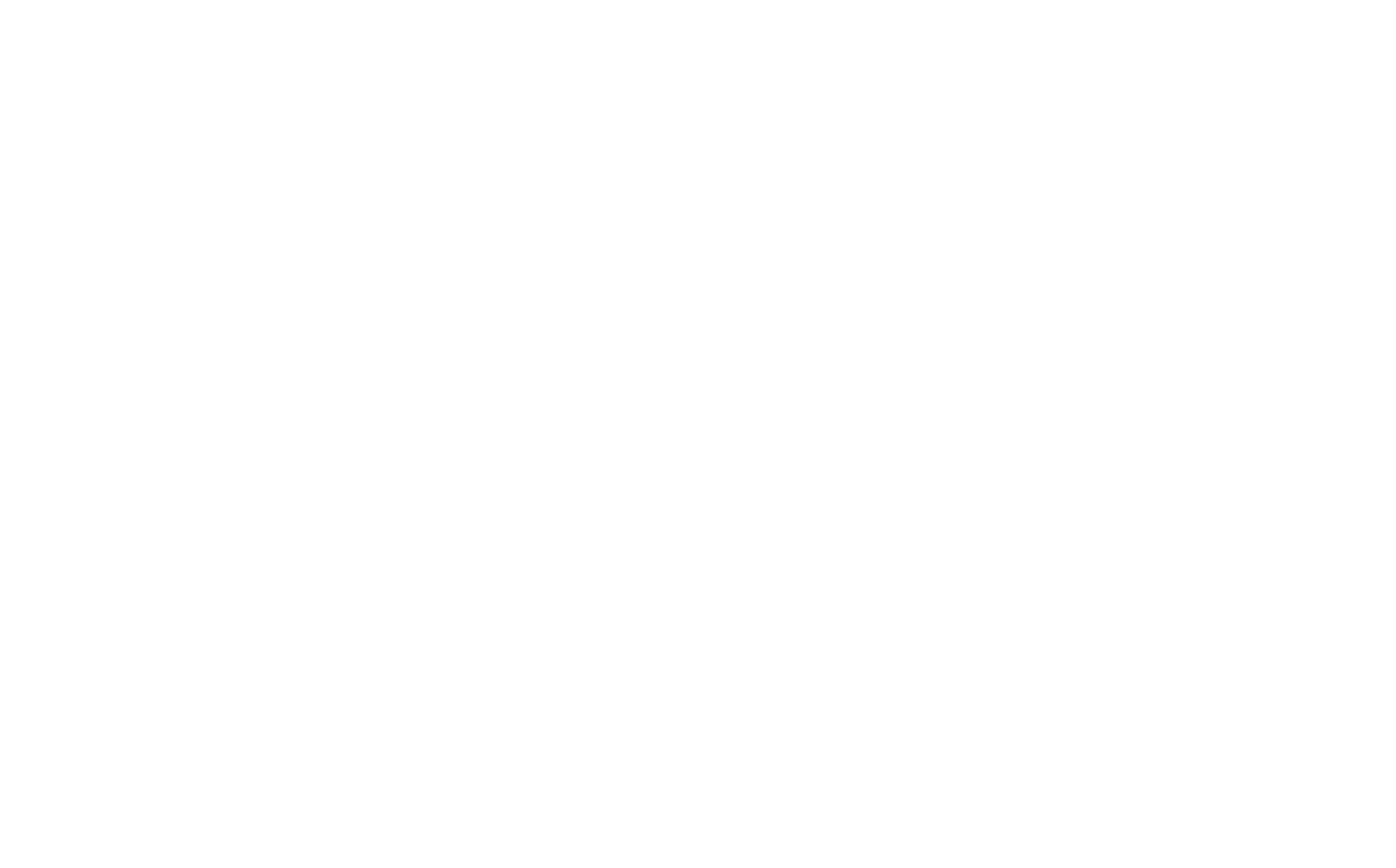
Você também pode adicionar título, descrição e palavras-chave de SEO para cada produto na guia SEO de cada cartão de produto.
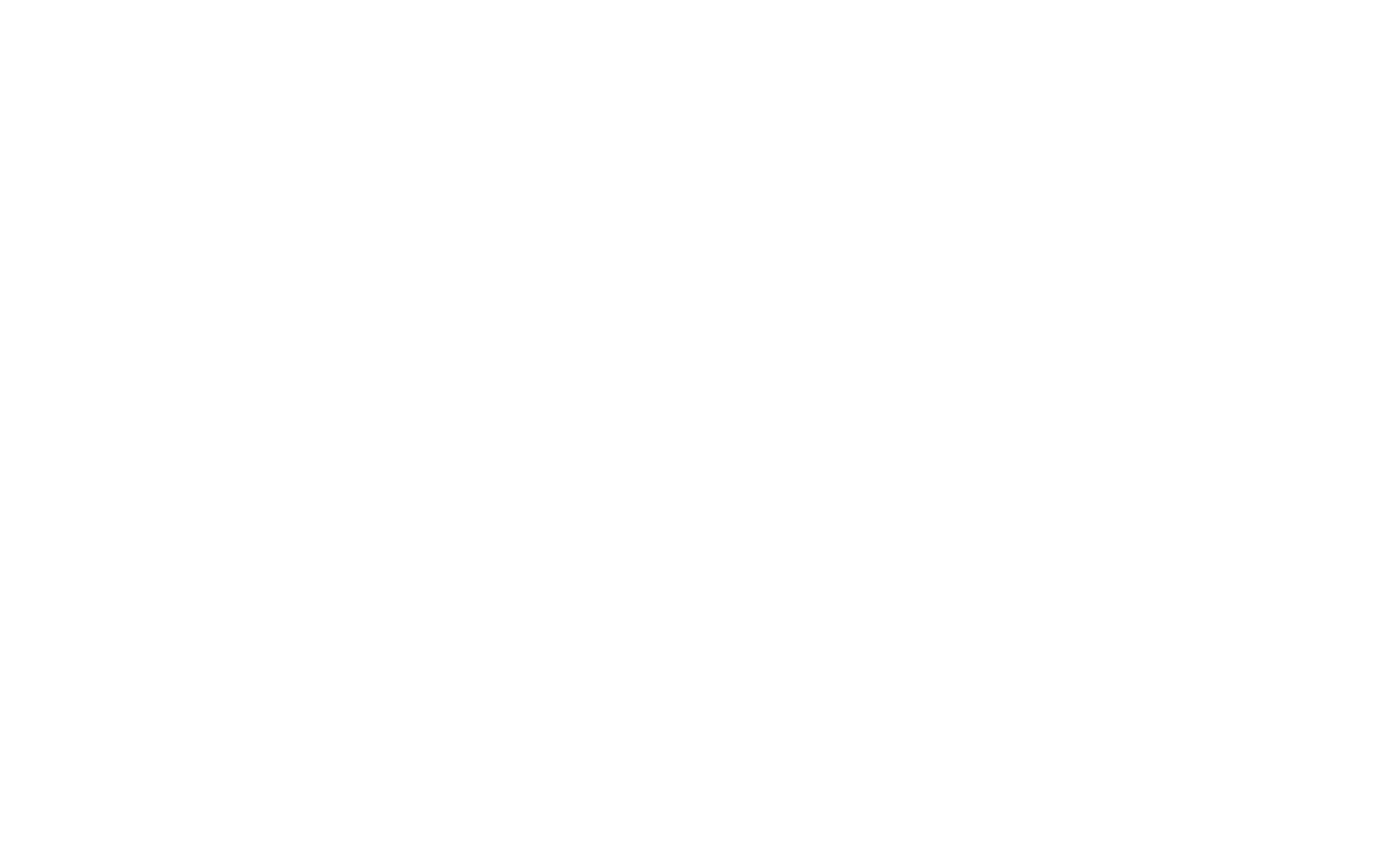
Reserva de produtos
Você pode definir o número de itens em estoque no Catálogo de produtos. Assim, quando o cliente começar a comprar, o item do produto será reservado e o número de itens será reduzido. Os sistemas de pagamento também têm um período de tempo limitado quando cada pagamento deve ser feito.
Você pode definir a opção de que o item será reservado até ser comprado (quando uma notificação vier do sistema de pagamento) ou definir um período de tempo no qual o item deve ser comprado. Isso pode ser definido em Configurações do site → Sistemas de pagamento → Configurações gerais de pagamento → Reservar um produto.
Você pode definir a opção de que o item será reservado até ser comprado (quando uma notificação vier do sistema de pagamento) ou definir um período de tempo no qual o item deve ser comprado. Isso pode ser definido em Configurações do site → Sistemas de pagamento → Configurações gerais de pagamento → Reservar um produto.
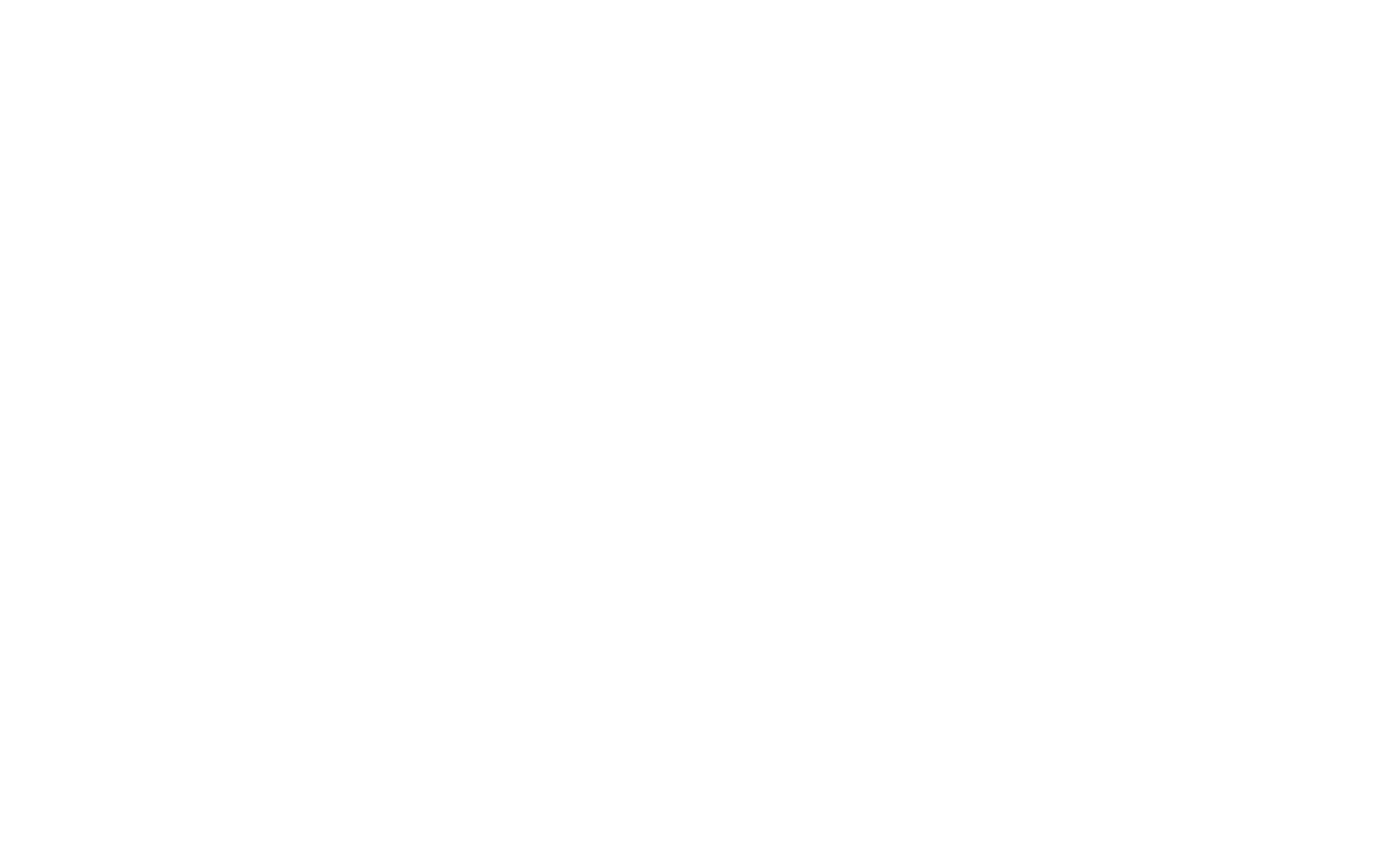
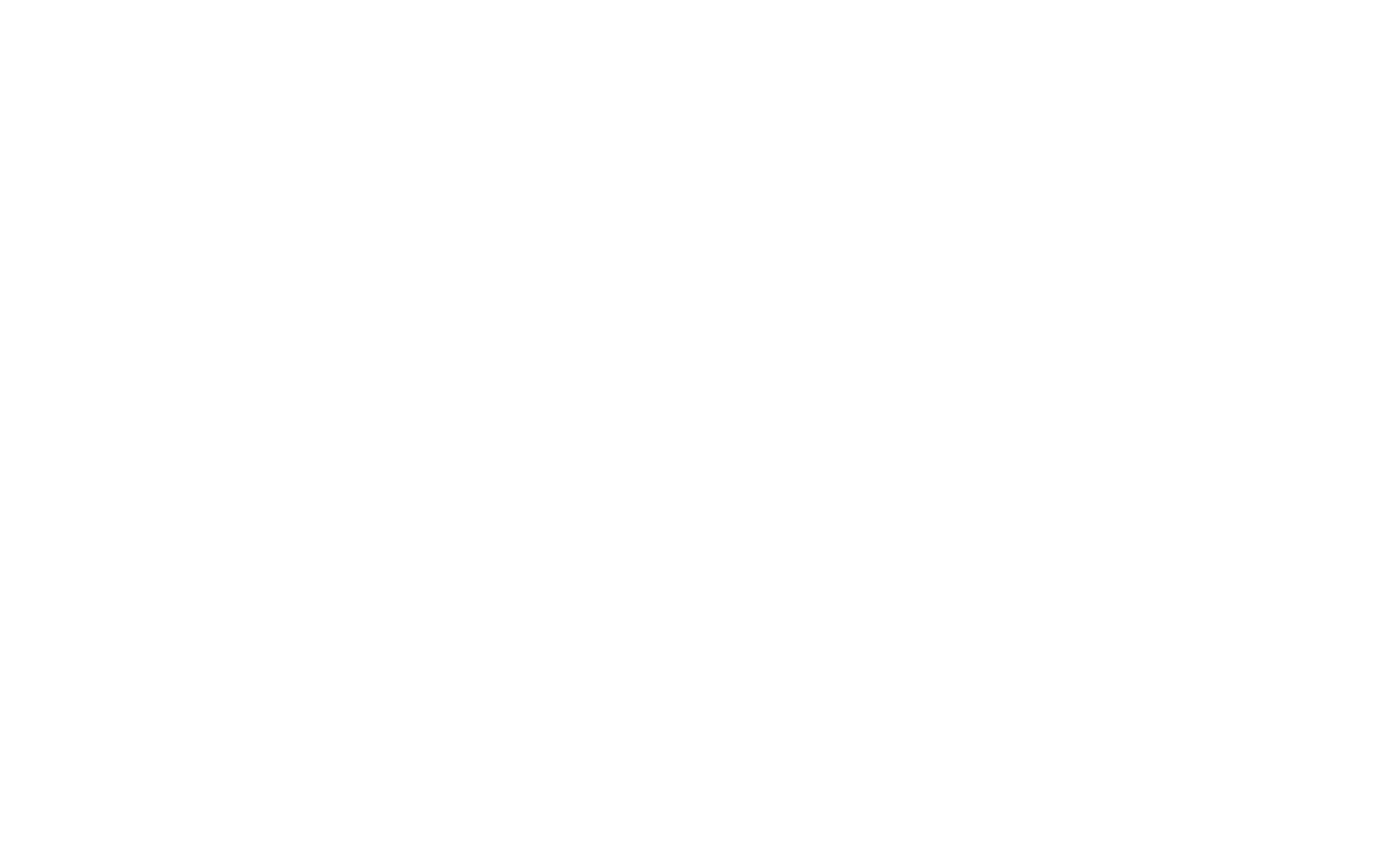
Microdados para produtos no catálogo
Cada página de produto no catálogo é gerada com marcação de microdados integrada usando o formato Schema.org. Isso significa que todas as informações sobre os produtos são marcadas previamente no código para que um mecanismo de pesquisa e outros serviços possam extrair todos os parâmetros do produto com muita facilidade.
Se você tiver criado uma página separada para o produto e conectado esse bloco ao produto por meio de seu ID, os microdados não serão gerados automaticamente para essa página. Leia como adicionar microdados à página neste link.
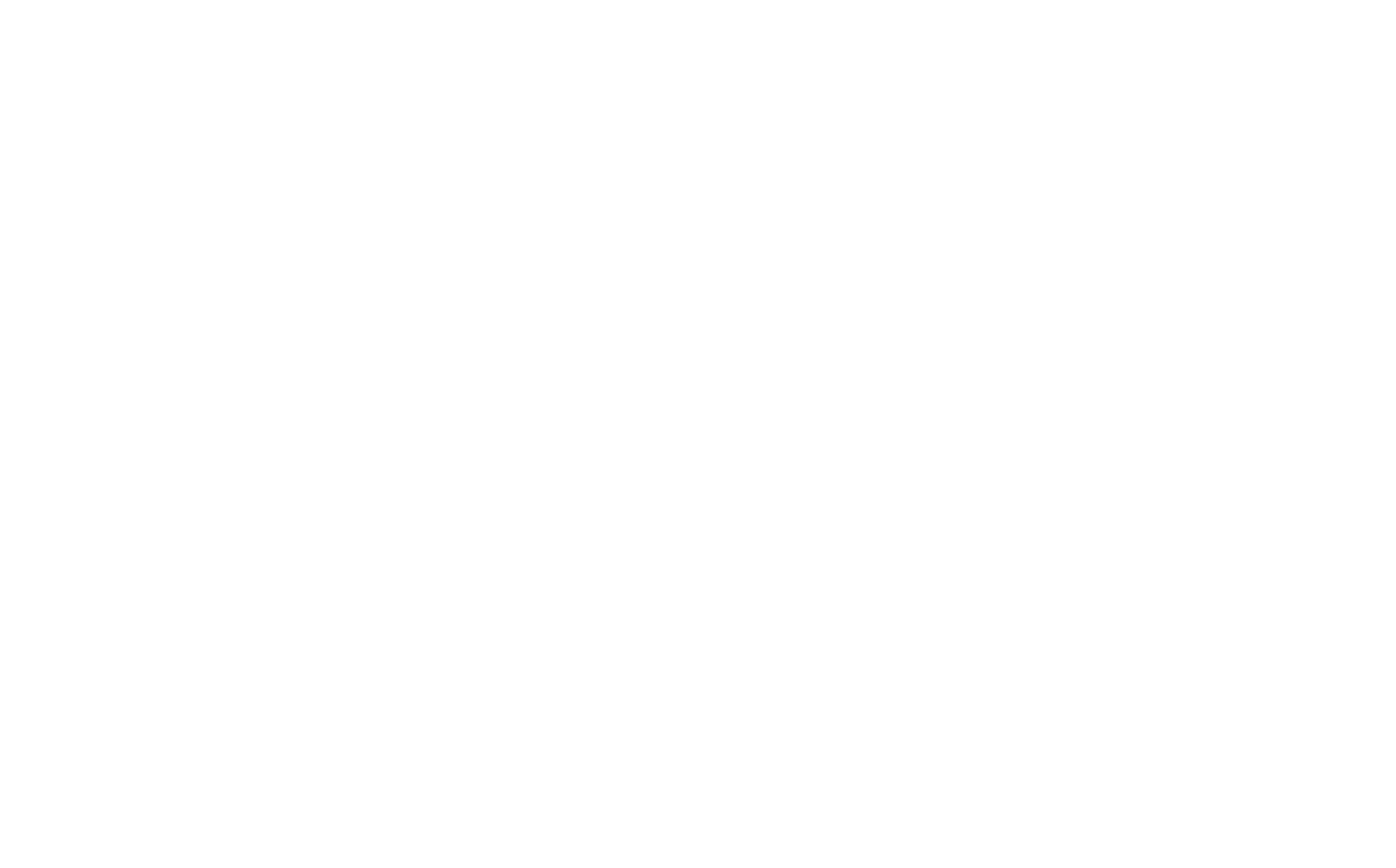
Consulte também a seção
É possível incluir a seção que mostra os produtos que podem interessar ao comprador. Quando o produto é visualizado, um elemento adicional é exibido, no qual outros produtos de sua loja são oferecidos ao comprador.
Para ativar o elemento, é necessário conectar os produtos do catálogo e, em seguida, ir para a guia Settings (Configurações) do bloco → See also section (Ver também seção) → escolher a categoria da qual gostaria de oferecer produtos → selecionar o número de produtos no elemento e o título da seção → salvar as alterações.
Para ativar o elemento, é necessário conectar os produtos do catálogo e, em seguida, ir para a guia Settings (Configurações) do bloco → See also section (Ver também seção) → escolher a categoria da qual gostaria de oferecer produtos → selecionar o número de produtos no elemento e o título da seção → salvar as alterações.
- QHá algum limite para o número de produtos?AVocê pode adicionar até 5.000 produtos no plano Personal, 50.000 no plano Business e até 200 categorias de catálogo ao Catalog.
Método manual
Para adicionar produtos manualmente no bloco de produtos, adicione qualquer bloco com cartões de produtos à página. Por exemplo, ST305N.
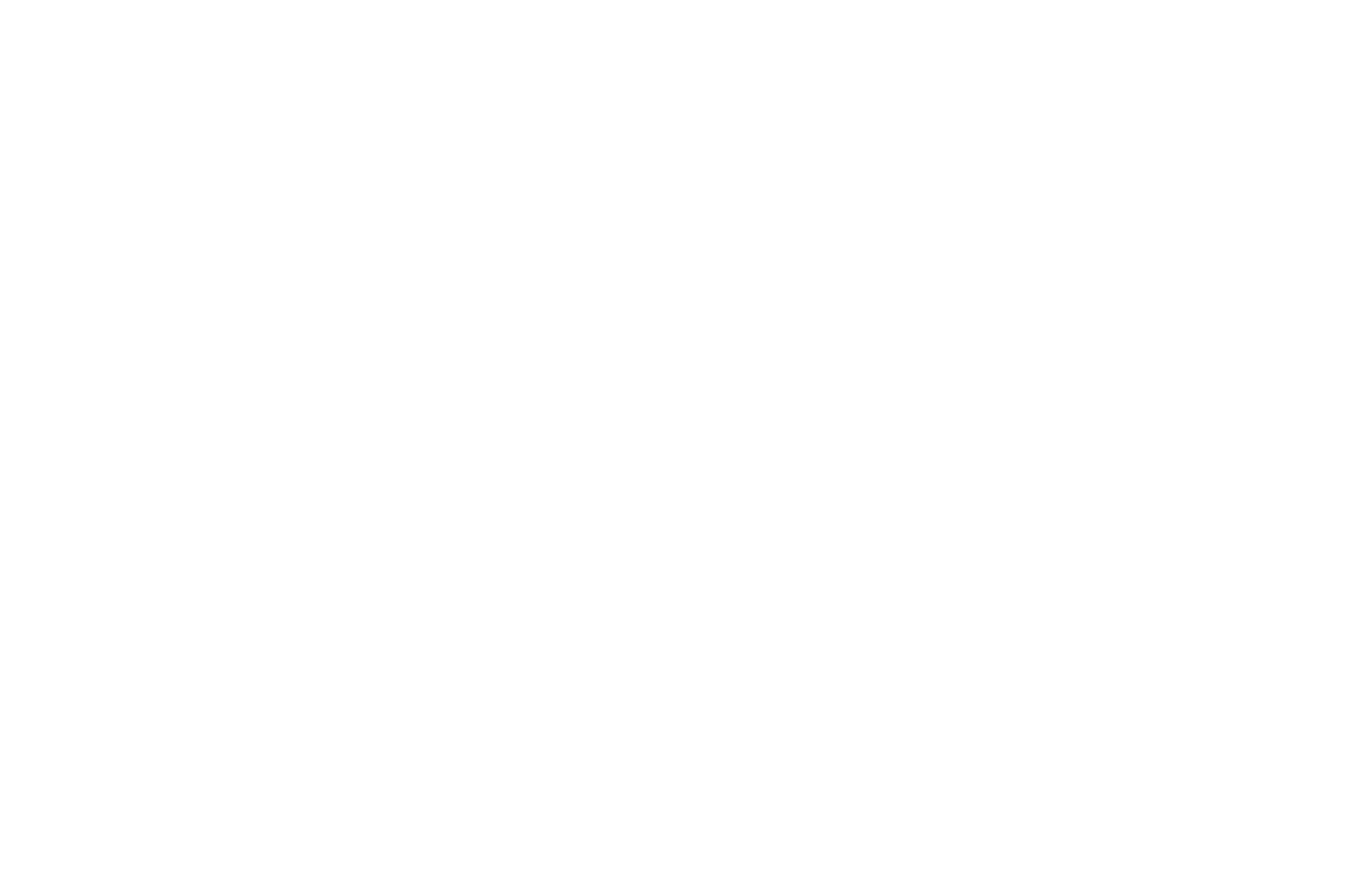
Clique no botão "Content" (Conteúdo) para acessar o editor de blocos e criar novos cartões de produto.
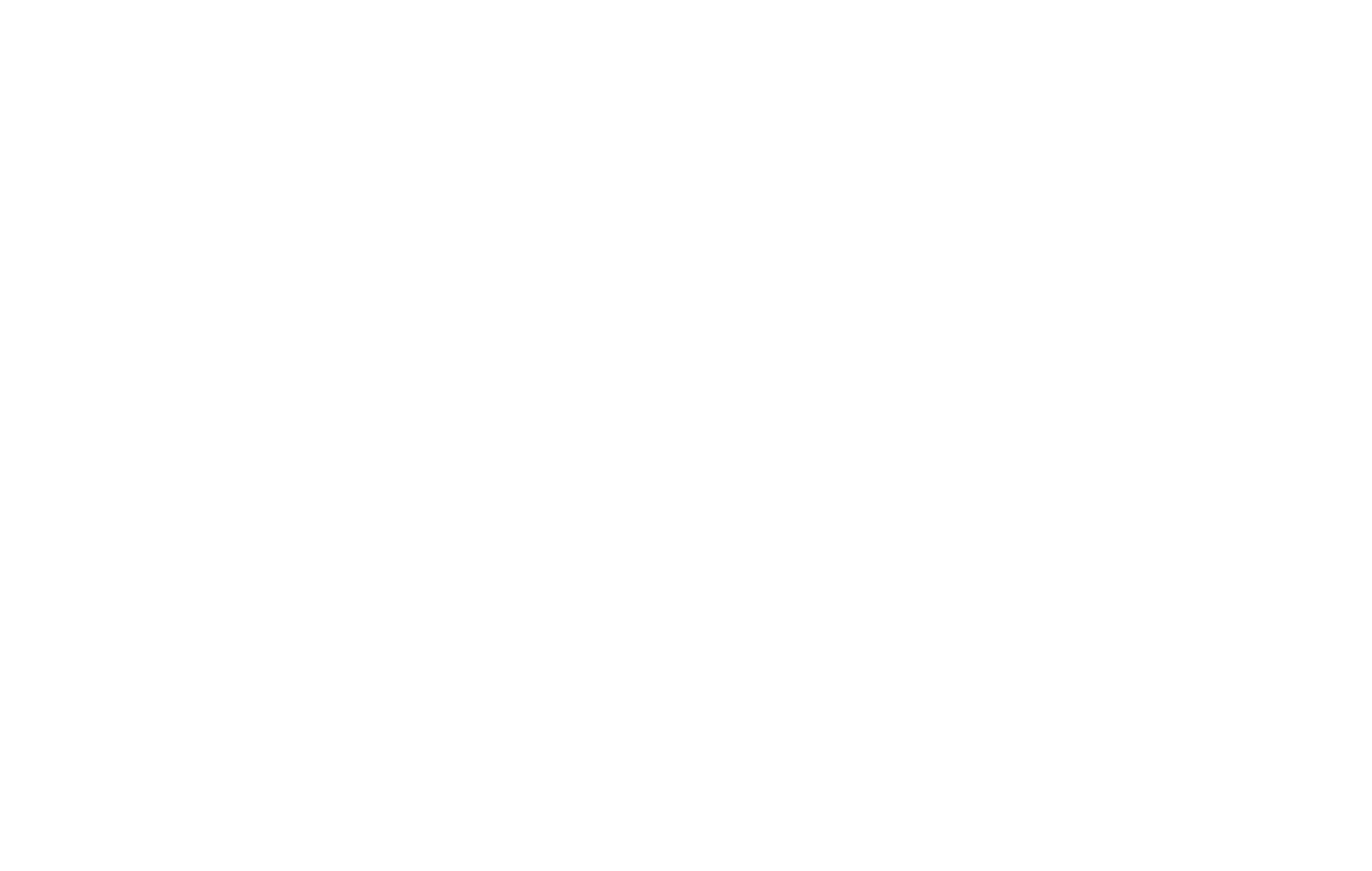
Clique no botão "Add new item" (Adicionar novo item) e preencha os campos do cartão do produto: lista de imagens (carregue uma ou várias imagens), descrição, texto (ficará visível no cartão do produto pop-up), preço do produto/serviço, preço antigo, título do botão, link para o botão e cartão do produto.
No campo "Link for button and product card" (Link para botão e cartão de produto), você pode escolher três ações para o produto no bloco ao clicar: Link on page (Link na página) - outra página será aberta, View full product info (Exibir informações completas do produto) - uma janela pop-up com informações detalhadas será aberta, Add to Cart (Adicionar ao carrinho) - o produto será imediatamente adicionado ao carrinho de compras.
Para adicionar um segundo botão, SKU de produto ou parâmetros, clique no hiperlink "Show more: second button, label, options" (Mostrar mais: segundo botão, rótulo, opções). Campos adicionais serão abertos e você poderá preenchê-los, se necessário.
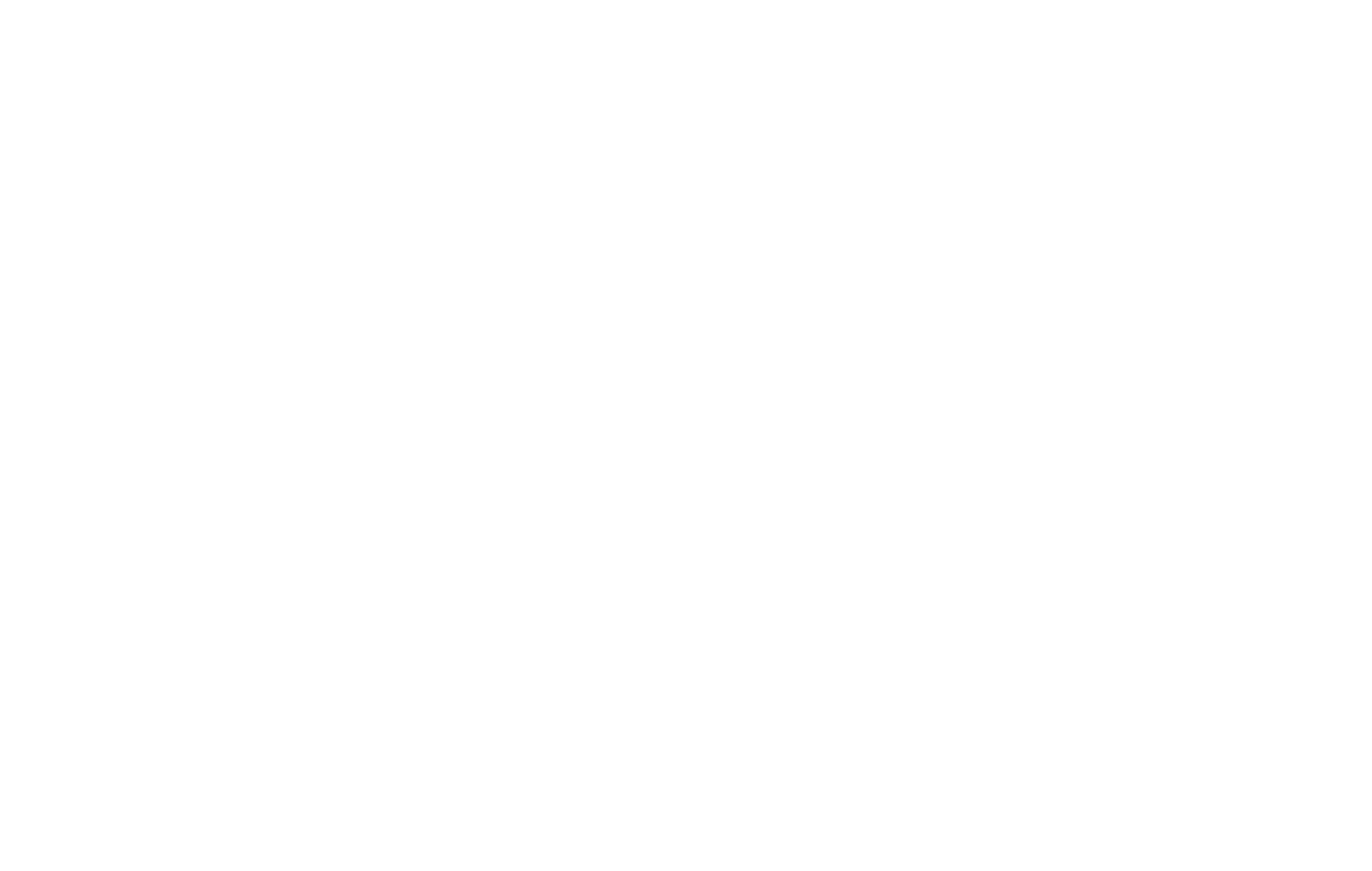
Se você quiser transferir produtos do bloco para o Catálogo, no conteúdo do bloco com produtos, clique em "Copy products from this block to the Product Catalog" (Copiar produtos deste bloco para o Catálogo de produtos).
Você fez upload de fotos, adicionou descrições, especificou o preço - os produtos estão prontos.
Agora você precisa adicionar um carrinho de compras e conectar o sistema de pagamento, caso aceite pagamentos on-line.
Agora você precisa adicionar um carrinho de compras e conectar o sistema de pagamento, caso aceite pagamentos on-line.
PERGUNTAS FREQUENTES:
- QO que acontecerá com os produtos se eu mudar para a tarifa gratuita?AO catálogo está disponível somente nos planos pagos. Se você mudar para o plano gratuito, os produtos serão armazenados no carrinho de compras do Tilda por 30 dias. Se você não mudar novamente para um plano pago após o término desse período, os itens serão excluídos de forma irrevogável. Para manter os produtos, recomendamos que você faça o download da lista de produtos no formato CSV ou YML com antecedência.
