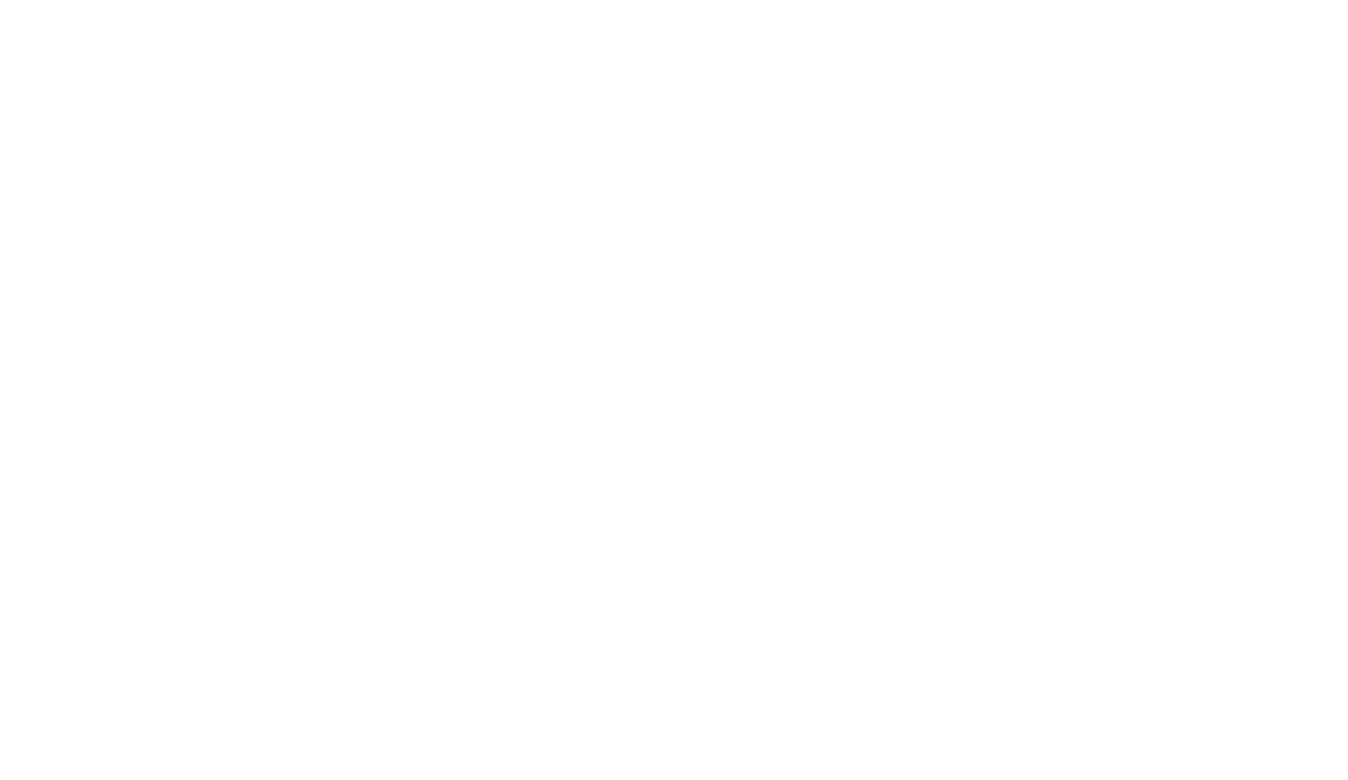Como começar a usar o Tilda CRM
Acesse o Tilda CRM por meio da guia de menu ou diretamente em tilda
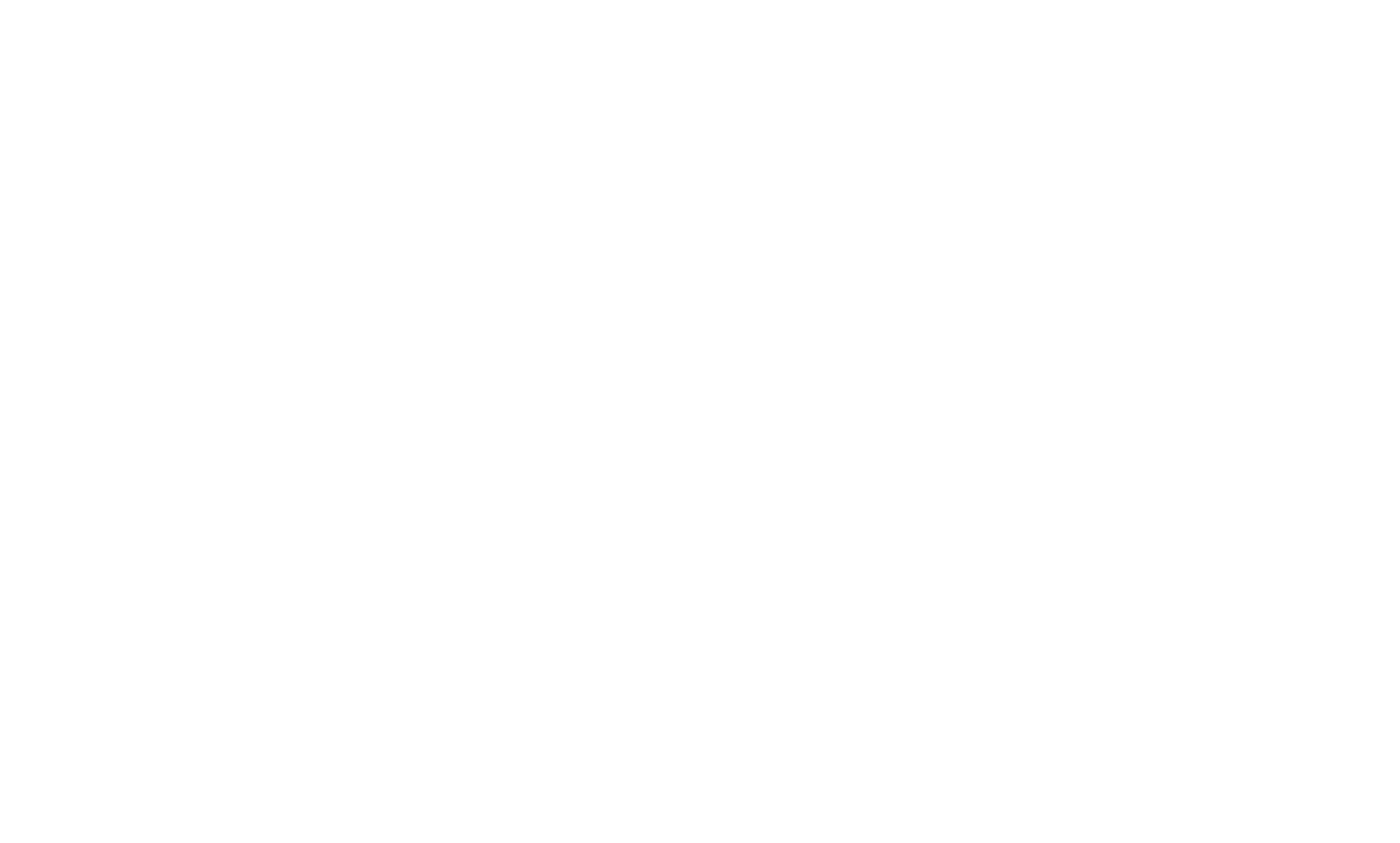
Adicionar uma lista
Uma lista é um diretório de todos os seus leads. Você pode ter várias listas. Isso é conveniente se você precisar adicionar envios de diferentes formulários a diferentes listas.
Para criar uma nova lista, pressione o botão "Create new list" (Criar nova lista).
Para criar uma nova lista, pressione o botão "Create new list" (Criar nova lista).
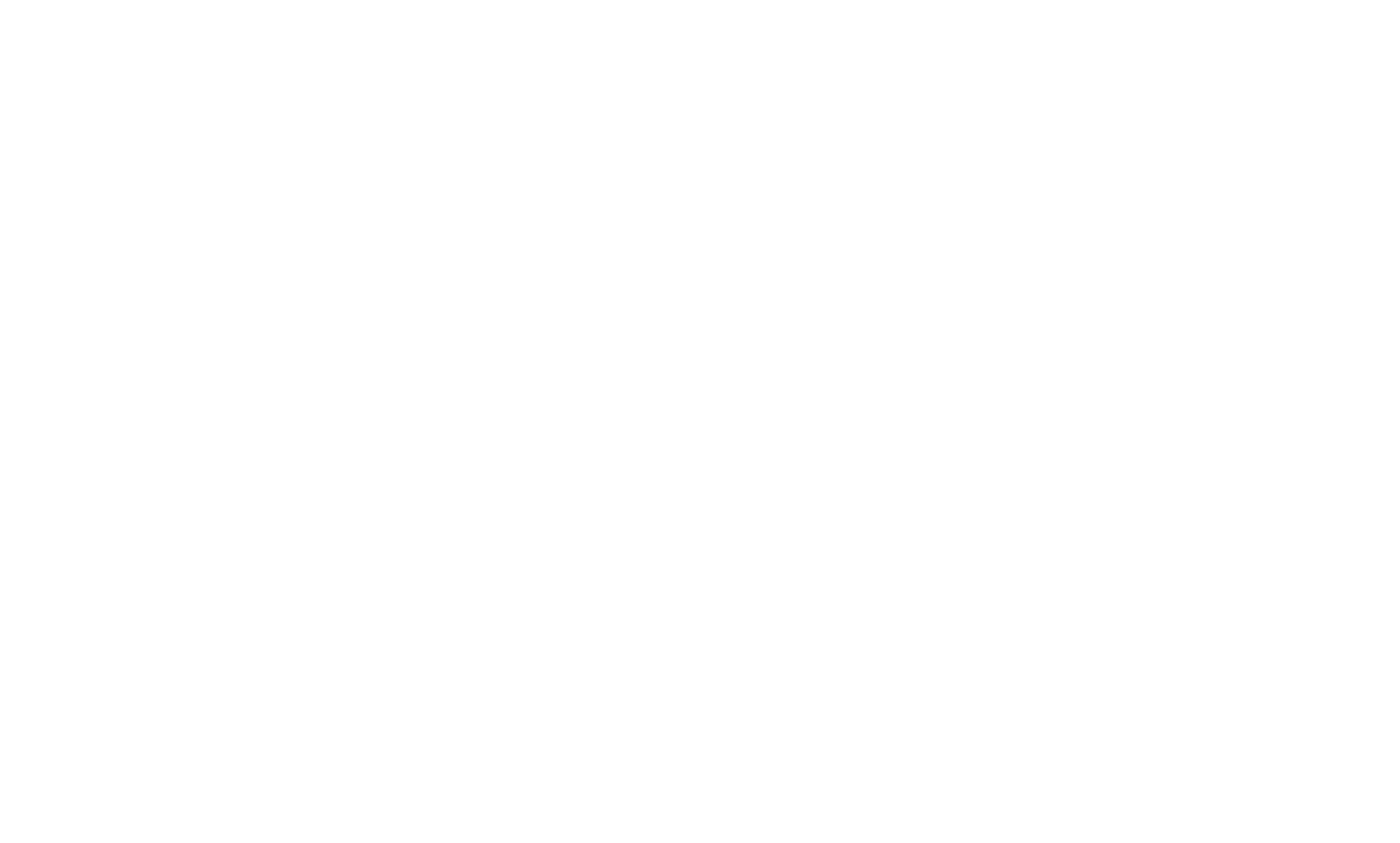
Adição e visualização de leads
Você pode adicionar leads manualmente ou conectar a lista a um site existente no Tilda.
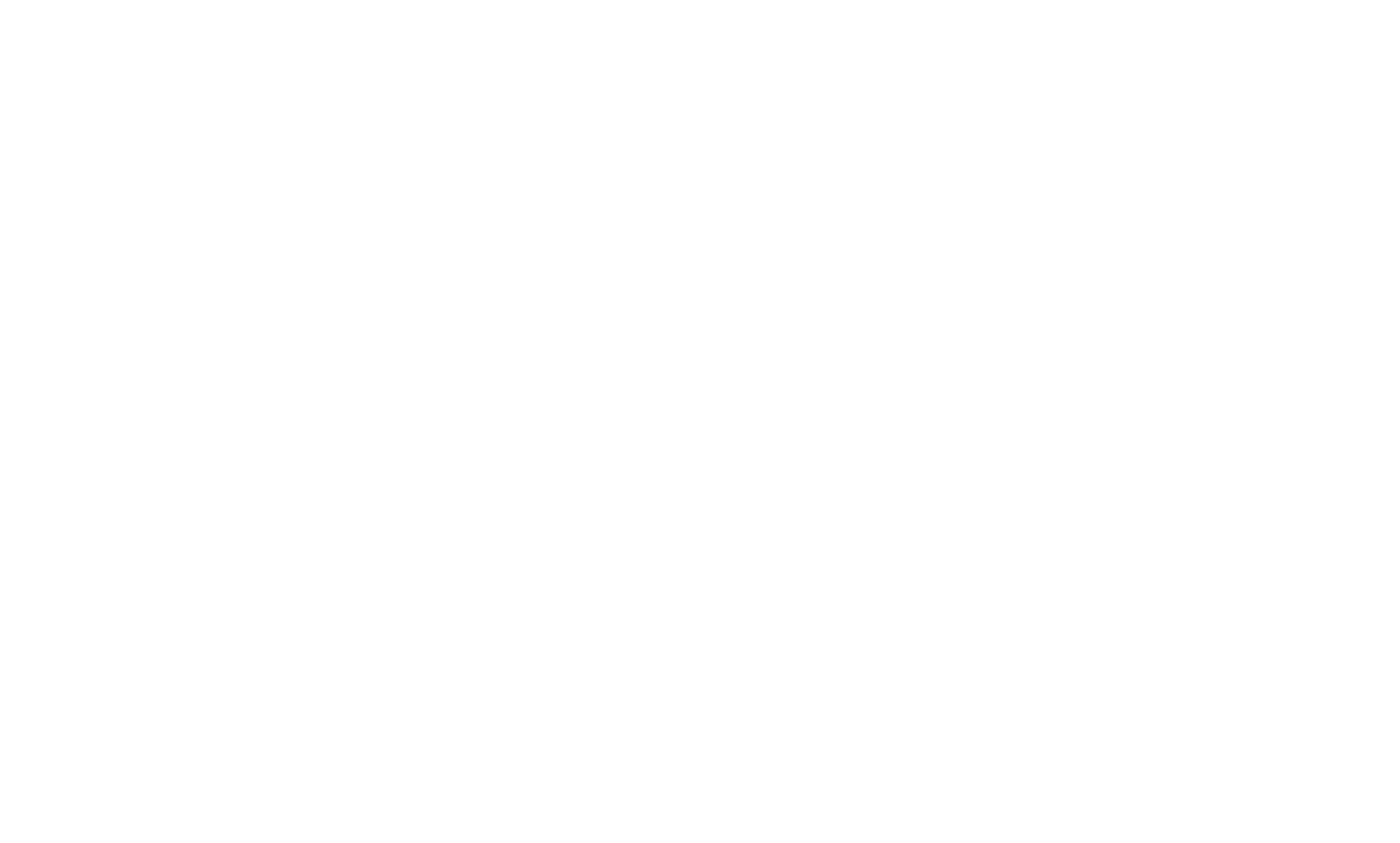
Ao adicionar um lead manualmente, tudo o que você precisa fazer é preencher todos os campos da sua lista. Por padrão, esses campos são Status, Email, Nome e Telefone, mas você pode adicionar outros nas configurações da lista.
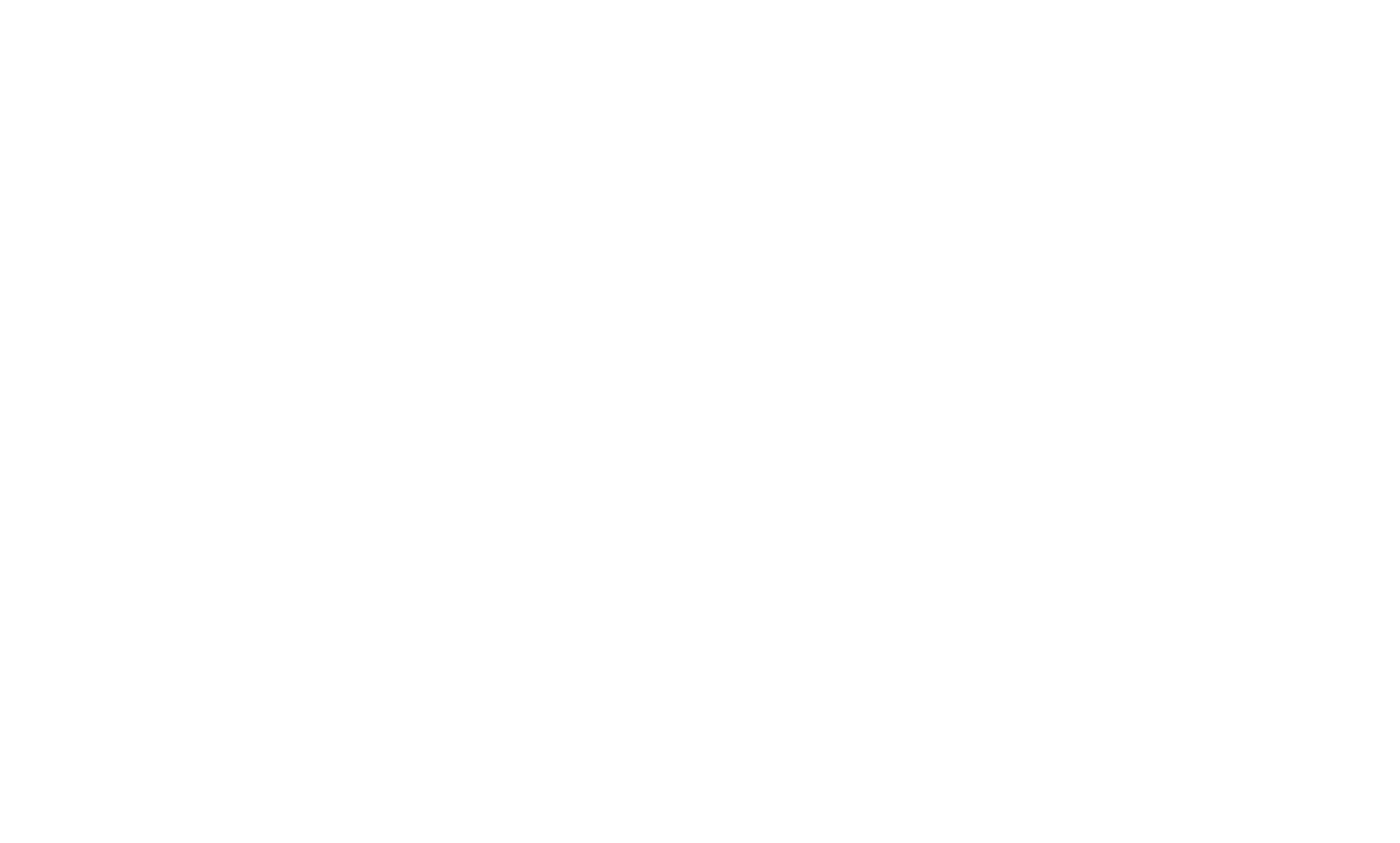
Para conectar a lista a um site, basta selecionar o site - a lista aparecerá como um receptor separado em Site Settings → Forms (Configurações do site → Formulários) e estará disponível no painel Content (Conteúdo) de qualquer formulário desse site. Você pode conectar a lista ao site no início ou a qualquer momento em List Settings → Website. Além disso, as informações do lead conterão informações adicionais, como tags UTM, localização do usuário, URL a partir da qual a visita foi feita e outras informações úteis.
Você pode ver os leads na exibição de Tabela ou Kanban. O alternador de modos de visualização está no canto superior direito da tela.
Você pode ver os leads na exibição de Tabela ou Kanban. O alternador de modos de visualização está no canto superior direito da tela.
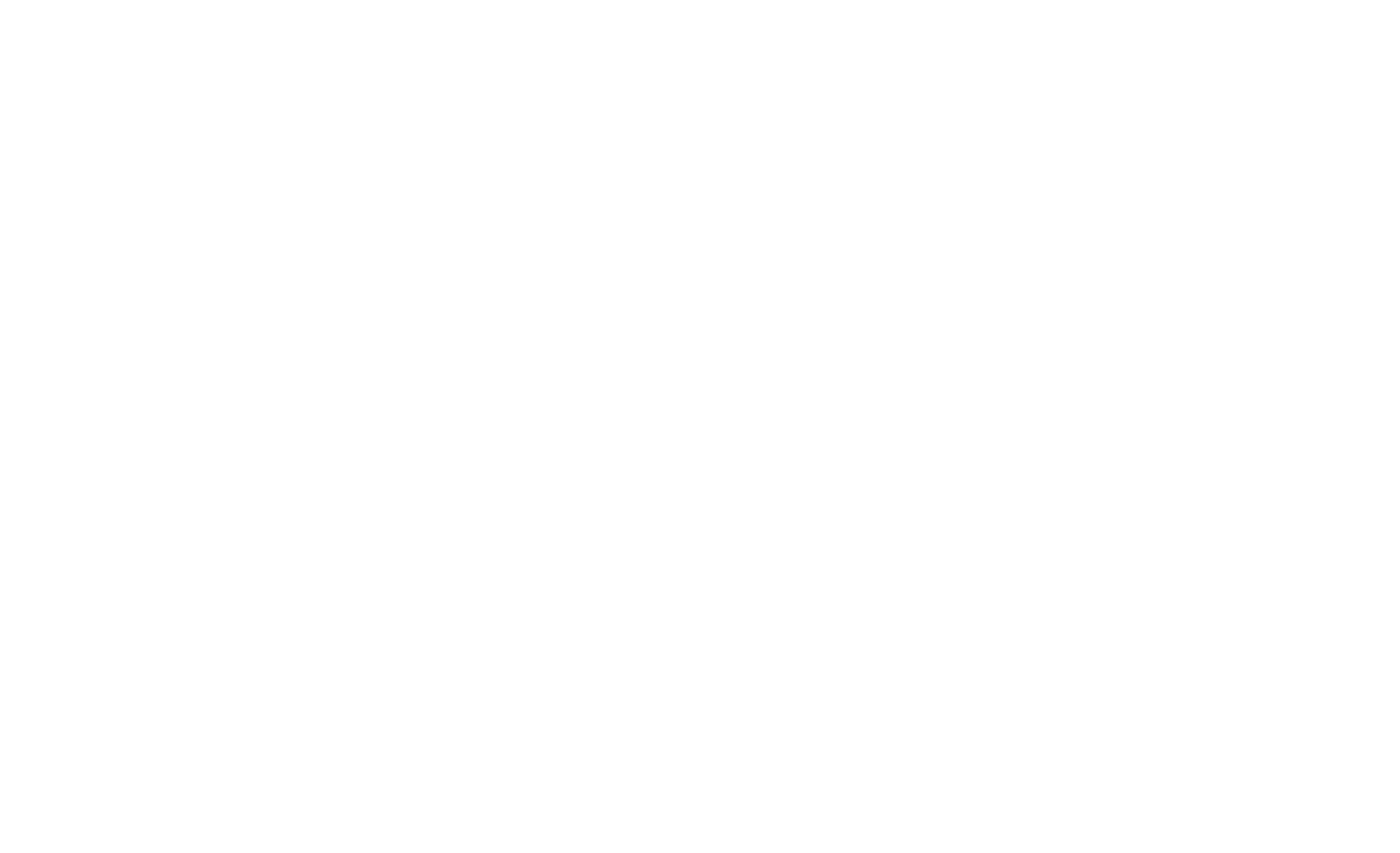
Configurações de lista
Para abrir as Configurações de lista, clique no botão no canto superior direito da tela.
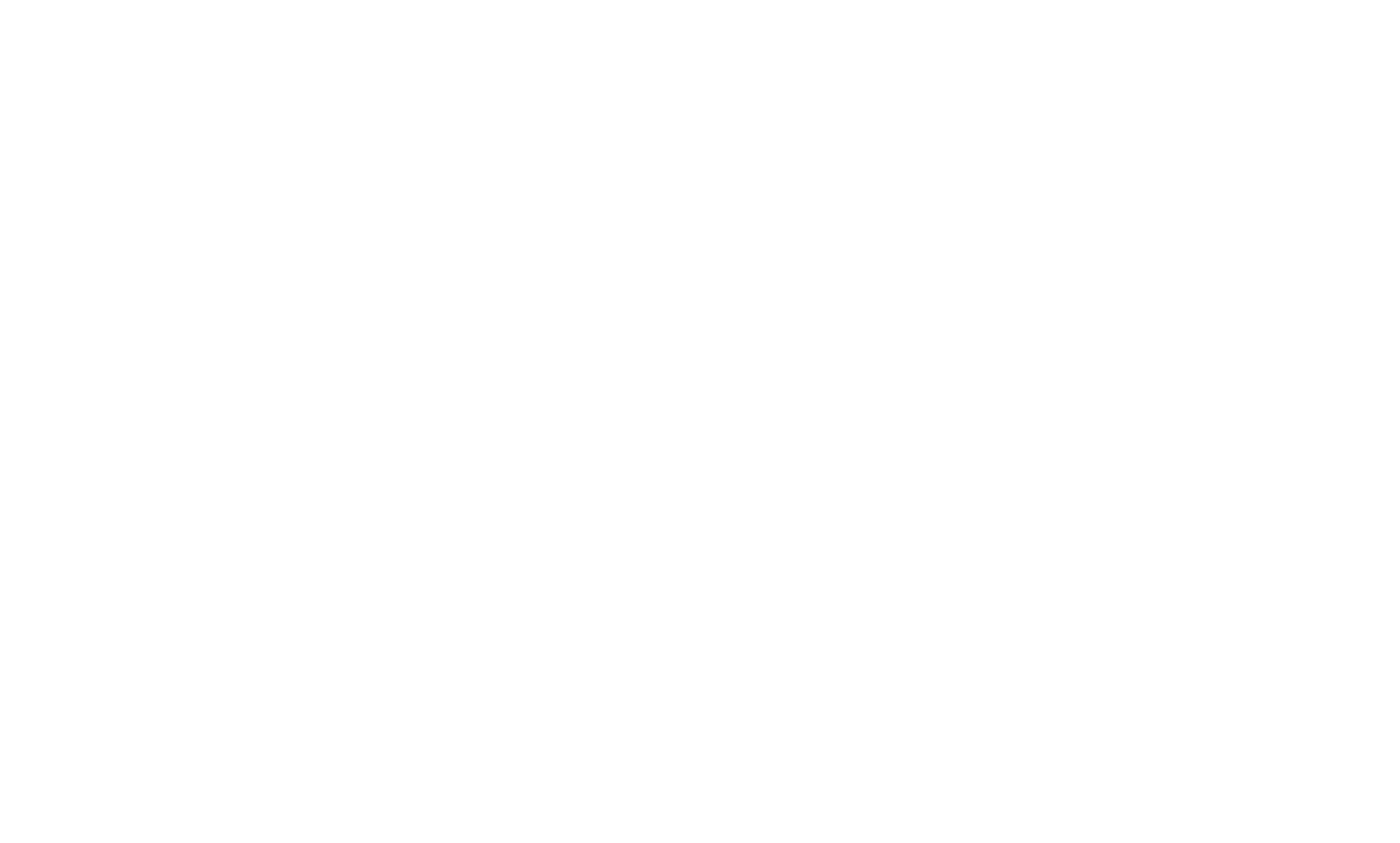
Há várias guias nas configurações que permitem que você personalize a lista.
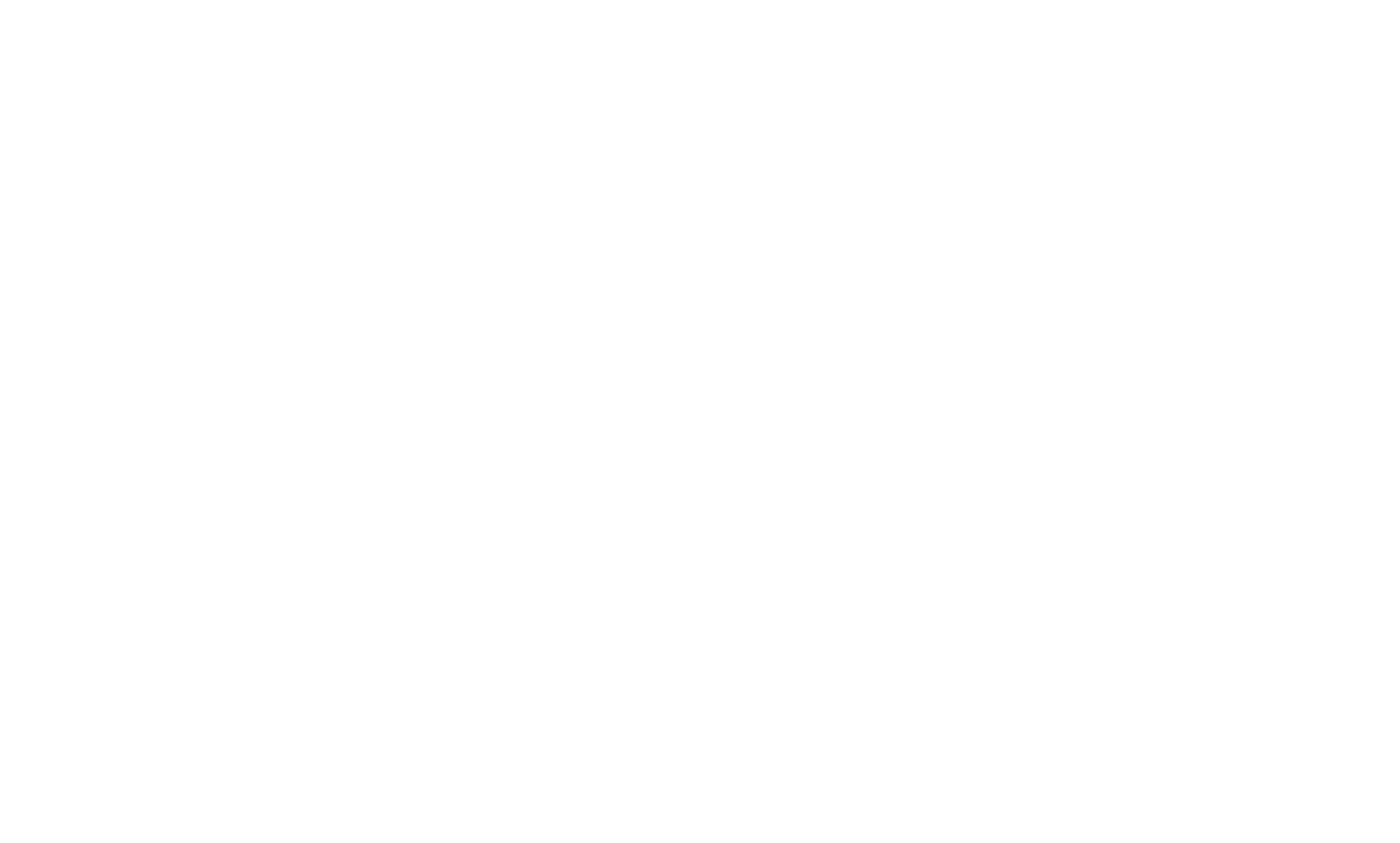
A guia "Fields" permite que você adicione, oculte ou exclua campos de envio. Nessa guia, você pode gerenciar novas colunas na tabela ou alterar os dados que ficam imediatamente visíveis no cartão de lead (ele exibe os três primeiros campos).
Você pode criar um novo campo para preencher sozinho ou adicionar um dos campos do sistema que são transmitidos com os dados enviados para exibi-los em uma exibição de tabela ou Kanban.
Você pode criar um novo campo para preencher sozinho ou adicionar um dos campos do sistema que são transmitidos com os dados enviados para exibi-los em uma exibição de tabela ou Kanban.
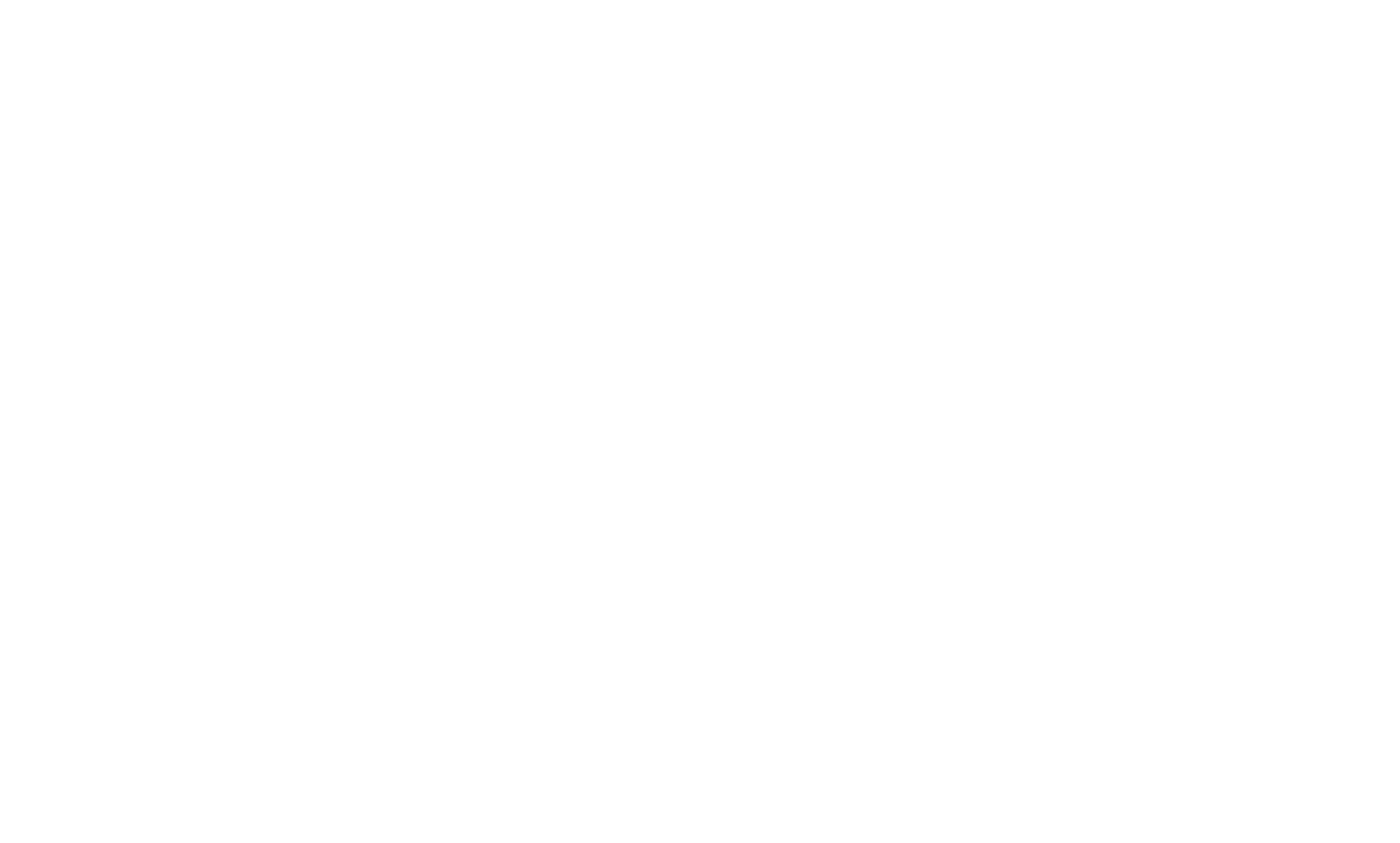
Na guia "Sales Funnel Stages" (Estágios do funil de vendas), você pode adicionar e modificar os estágios do seu funil de vendas. Eles são exibidos como colunas na exibição de tabela ou guias na exibição Kanban. Os estágios ajudam a ver claramente em que etapa o lead está, por exemplo, no estágio de um briefing, aprovação ou pré-pagamento.
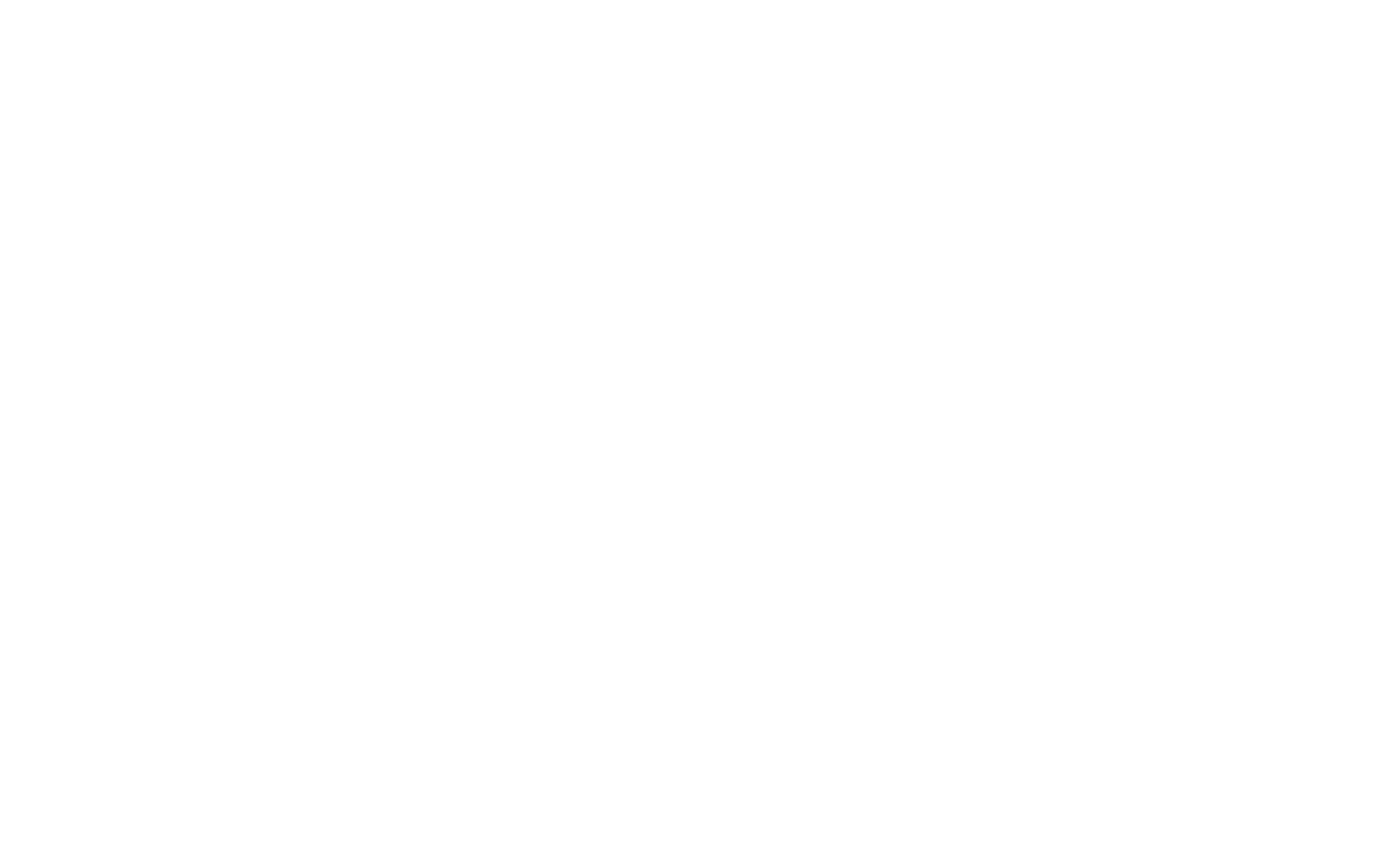
As guias "Actions" (Ações) e "Export" (Exportar) ajudam a gerenciar a lista. Atualmente, você pode excluir a lista irremediavelmente ou exportá-la como um arquivo CSV para acessá-la do seu computador ou compartilhá-la com outras pessoas.
Na guia "Collaborators" (Colaboradores), você pode dar acesso total ou limitado a outro usuário Tilda . Para acessar seu CRM, basta que o colaborador tenha o plano Tilda Free.
Na guia "Collaborators" (Colaboradores), você pode dar acesso total ou limitado a outro usuário Tilda . Para acessar seu CRM, basta que o colaborador tenha o plano Tilda Free.
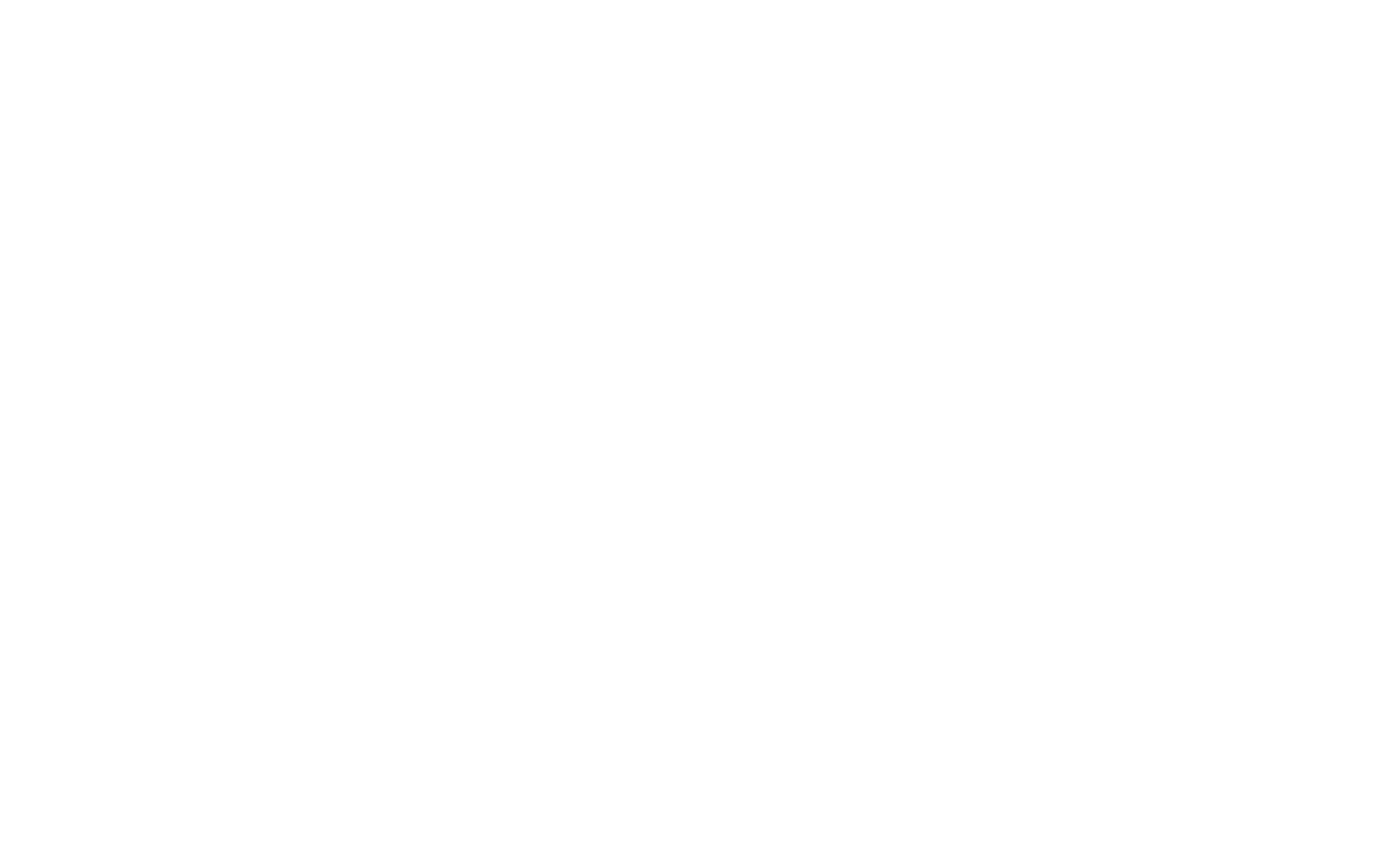
Na guia "Emails", você pode configurar serviços de e-mail para enviar e-mails aos seus leads diretamente do Tilda CRM. Você pode usar um servidor de e-mail (é necessário ter um e-mail de domínio personalizado) selecionando a opção "Servidor SMTP de e-mail" ou um serviço terceirizado Sendgrid para enviar e-mails.
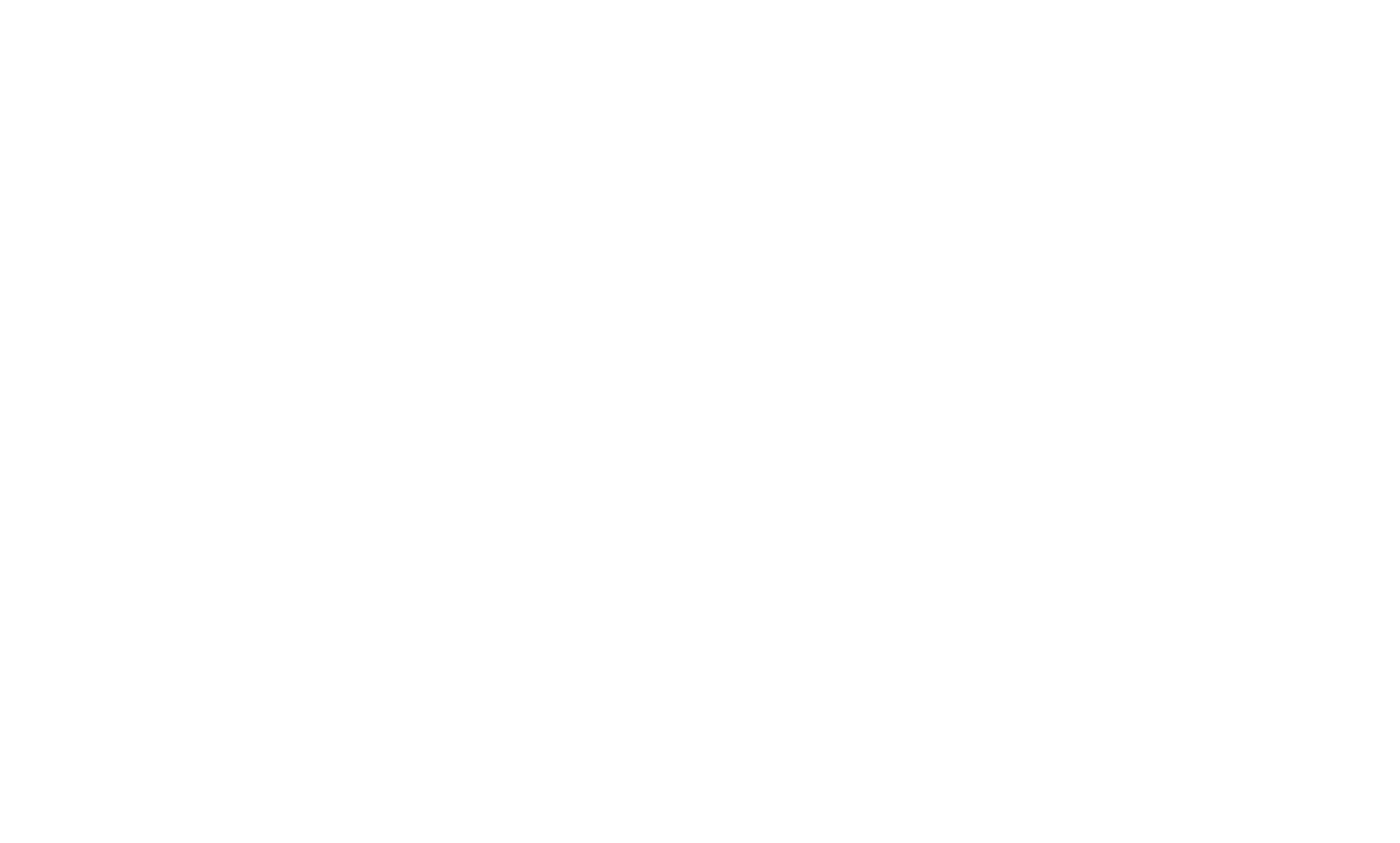
A guia "Website" permite que você conecte a lista a um site no Tilda. Uma vez conectada, a lista aparecerá em Site Settings → Forms (Configurações do site → Formulários) e estará disponível no painel Content (Conteúdo) de qualquer formulário desse site. O sistema solicitará que você conecte a lista a todos os formulários do projeto.
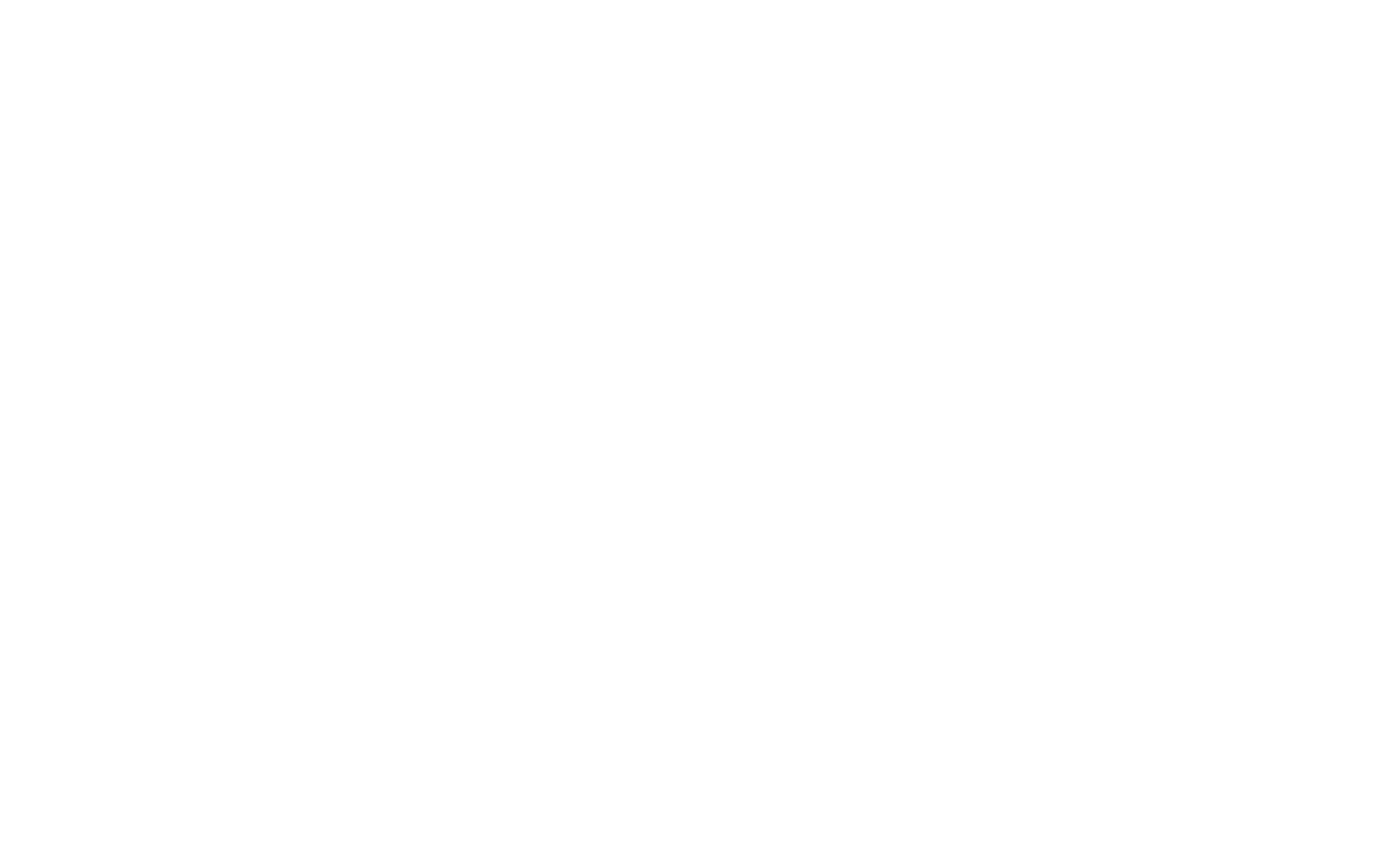
Como visualizar estatísticas no Tilda CRM
Tilda CRM tem estatísticas de leads e de funil de vendas. Ele mostra o número de leads para o período de tempo especificado, o gráfico de leads, informações sobre dispositivos e fontes de leads e estatísticas gerais do funil de vendas.
Para visualizar as estatísticas, vá para a lista Tilda CRM, clique no menu de três pontos ao lado do botão "Adicionar um lead" e selecione "Estatísticas".
Para visualizar as estatísticas, vá para a lista Tilda CRM, clique no menu de três pontos ao lado do botão "Adicionar um lead" e selecione "Estatísticas".
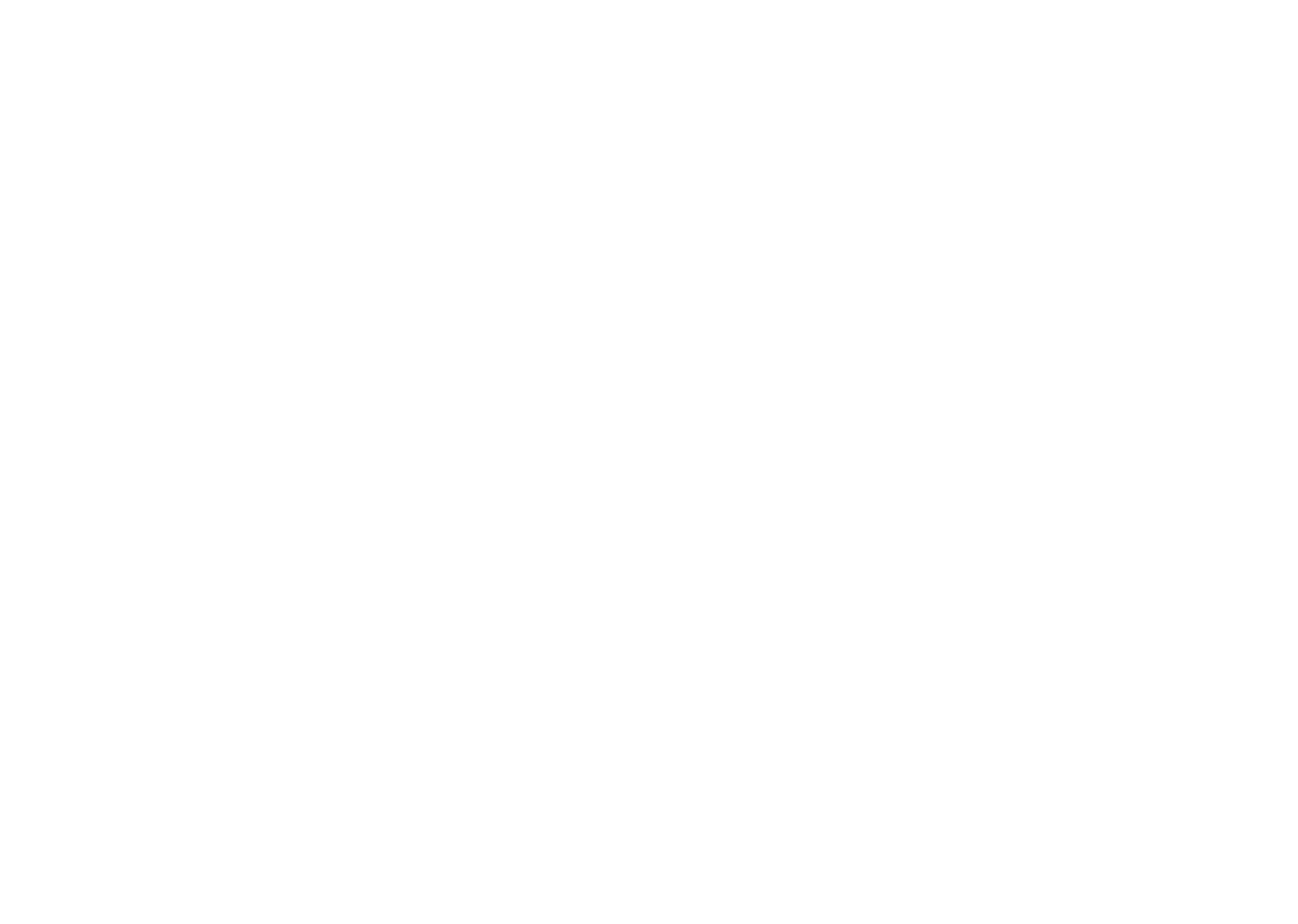
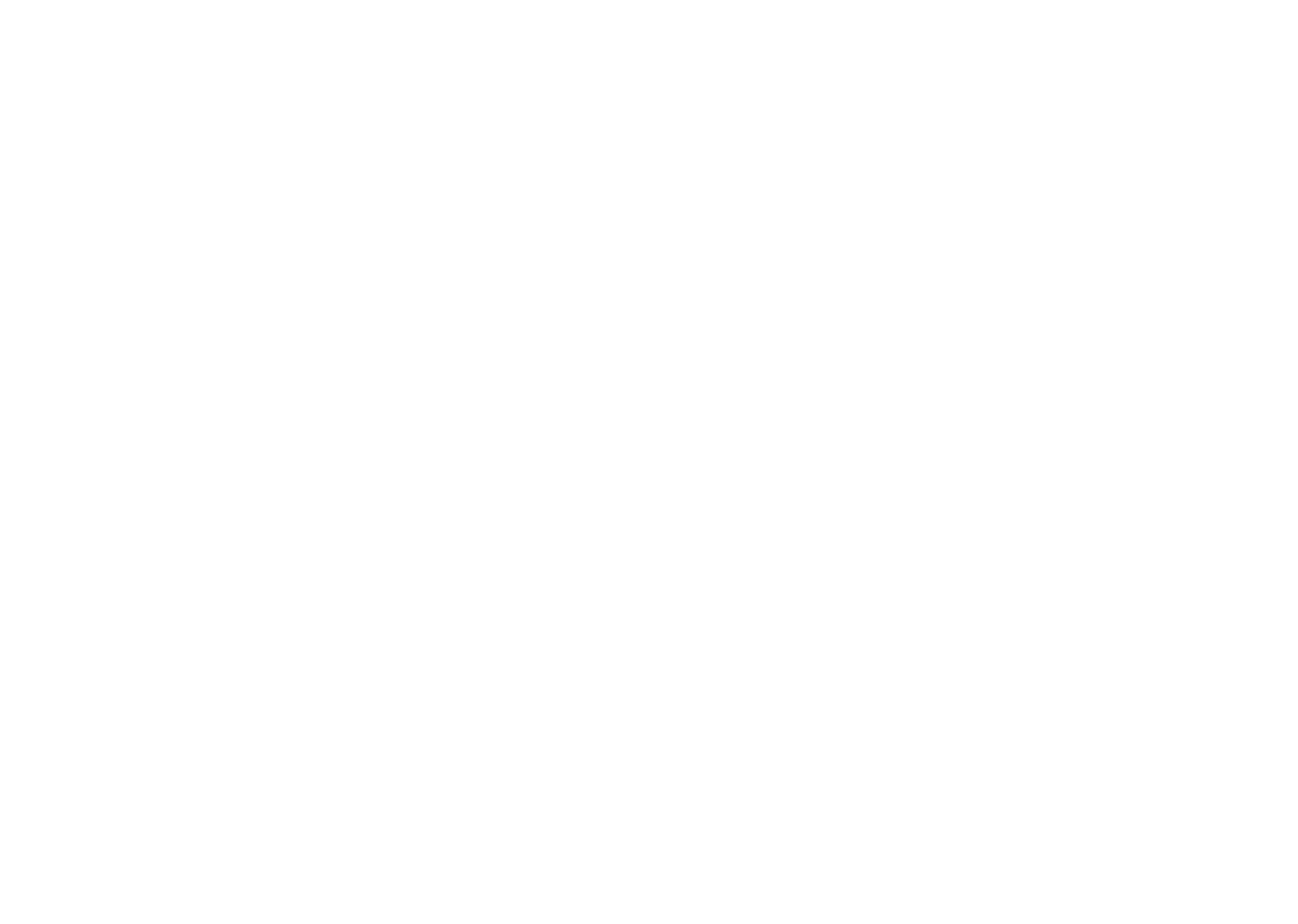
Selecione o período de tempo para o qual as estatísticas serão exibidas: 7 dias, 30 dias, um ano, todo o tempo ou um período personalizado.
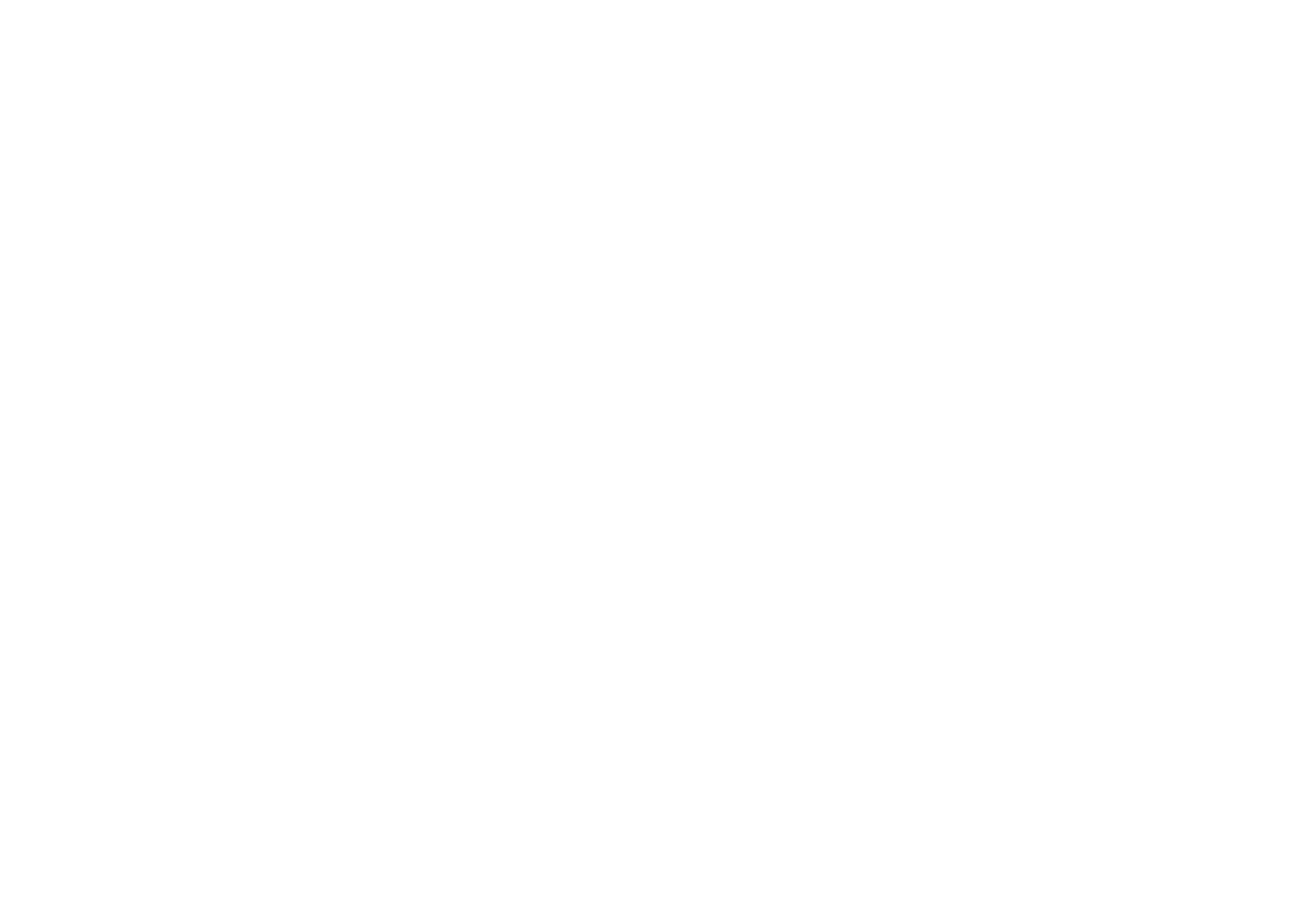
Os dados serão exibidos para o período selecionado e comparados com o período anterior de mesma duração (a comparação é exibida como uma porcentagem).
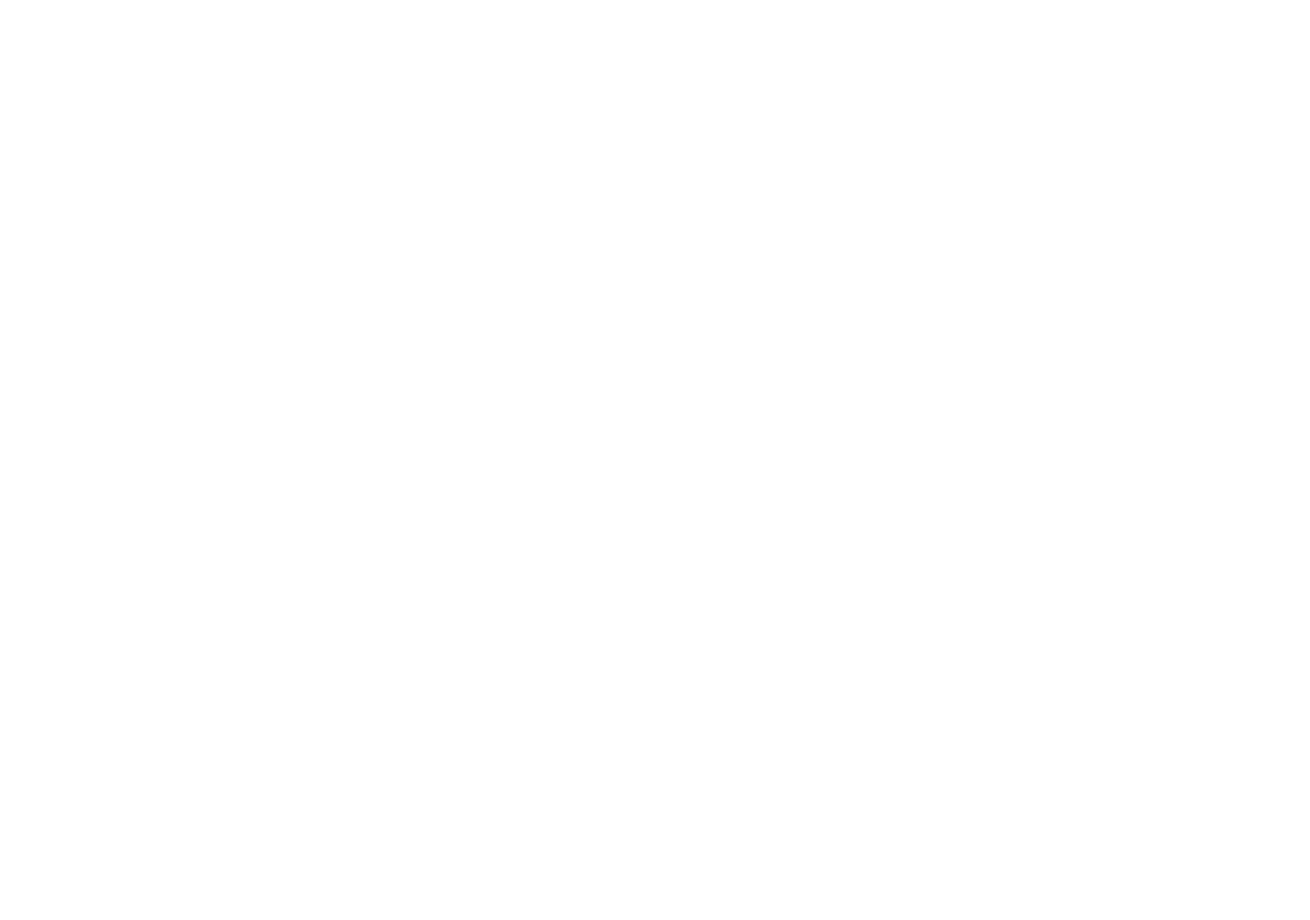
Você pode ver as estatísticas por dispositivo e origem abaixo. Se os leads foram adicionados manualmente, eles serão marcados como adicionados manualmente nas estatísticas de origem.
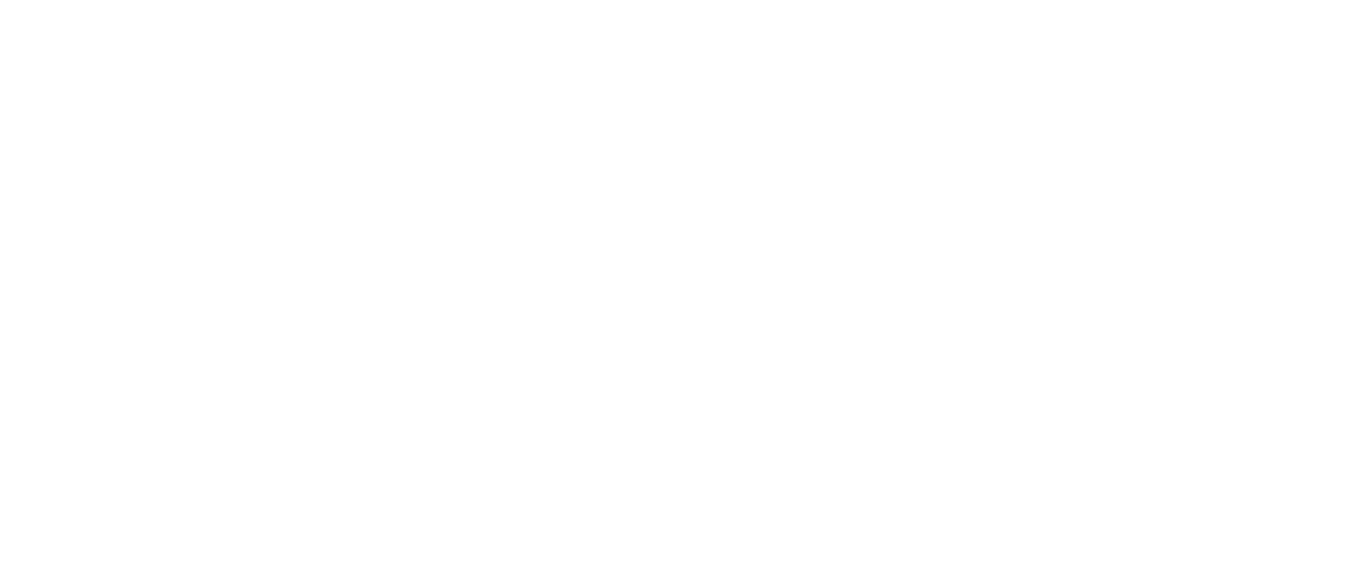
As estatísticas do funil de vendas exibirão todo o histórico das jornadas de leads durante o período, com base nos estágios do funil adicionados à lista.
Essas informações são úteis para obter insights sobre como o processo de vendas é realizado.
Essas informações são úteis para obter insights sobre como o processo de vendas é realizado.