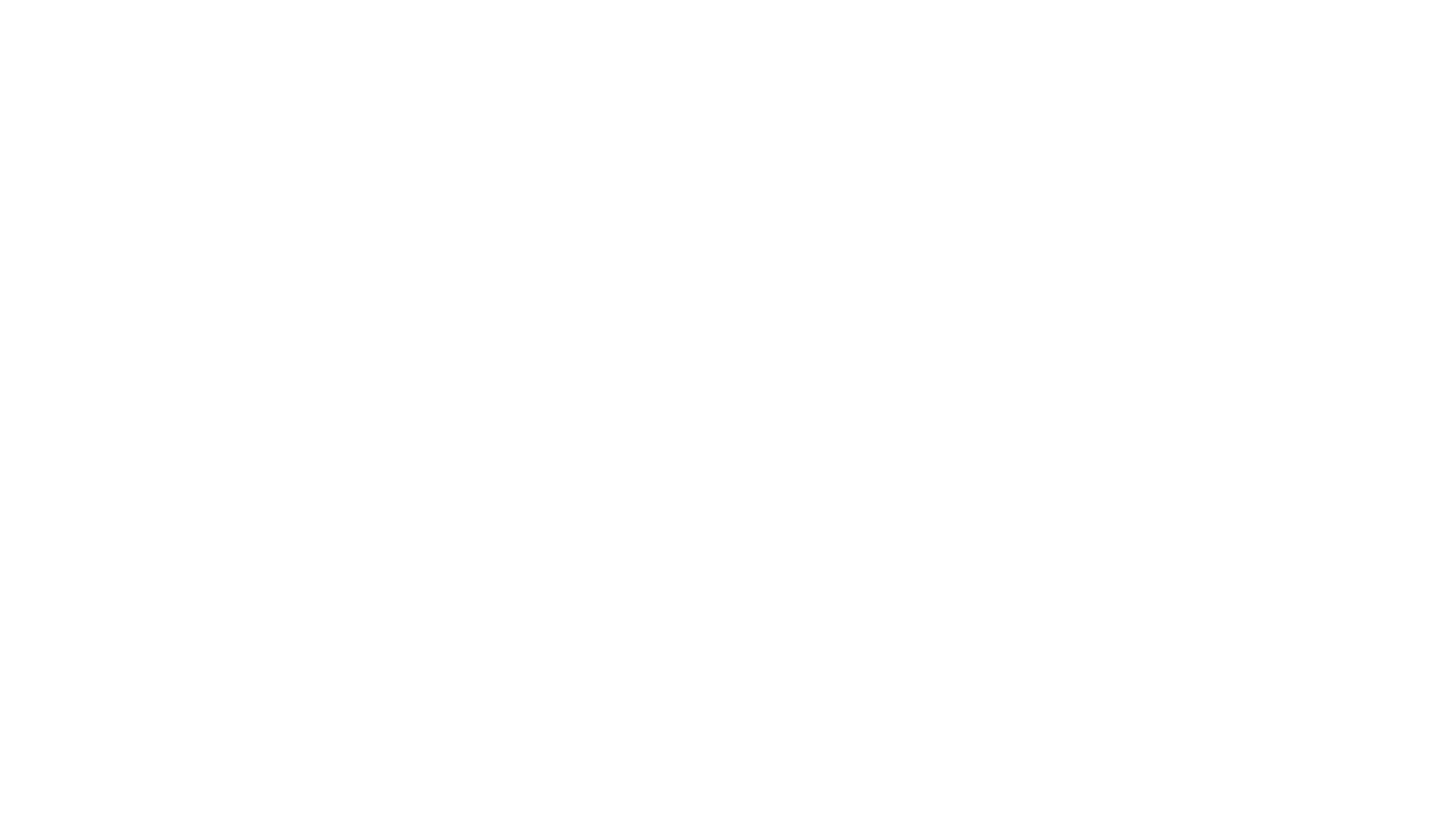Como criar um e-mail de domínio personalizado
Usando o Google Workspace como exemplo
Depois de conectar um domínio personalizado ao seu site, você pode criar um endereço de e-mail no seu domínio. Vamos dar uma olhada em como fazer isso com o Google Workspaces.
Espaço de trabalho do Google
Vá para a página do Google Workspace e clique no botão "Get Started Now" (Comece agora).
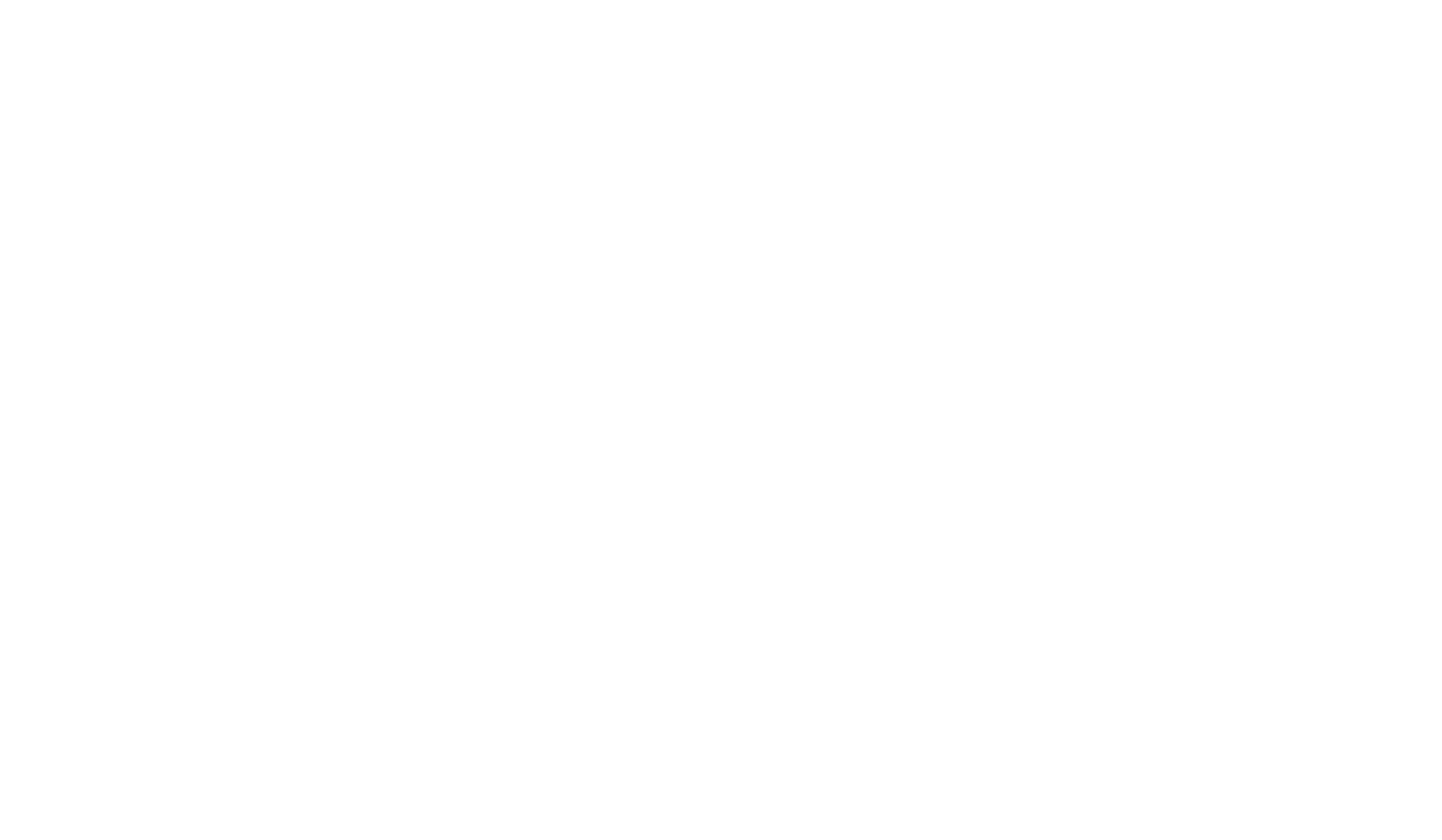
Digite o nome de sua empresa, o número de funcionários e a região e, em seguida, clique em "Next" (Avançar).
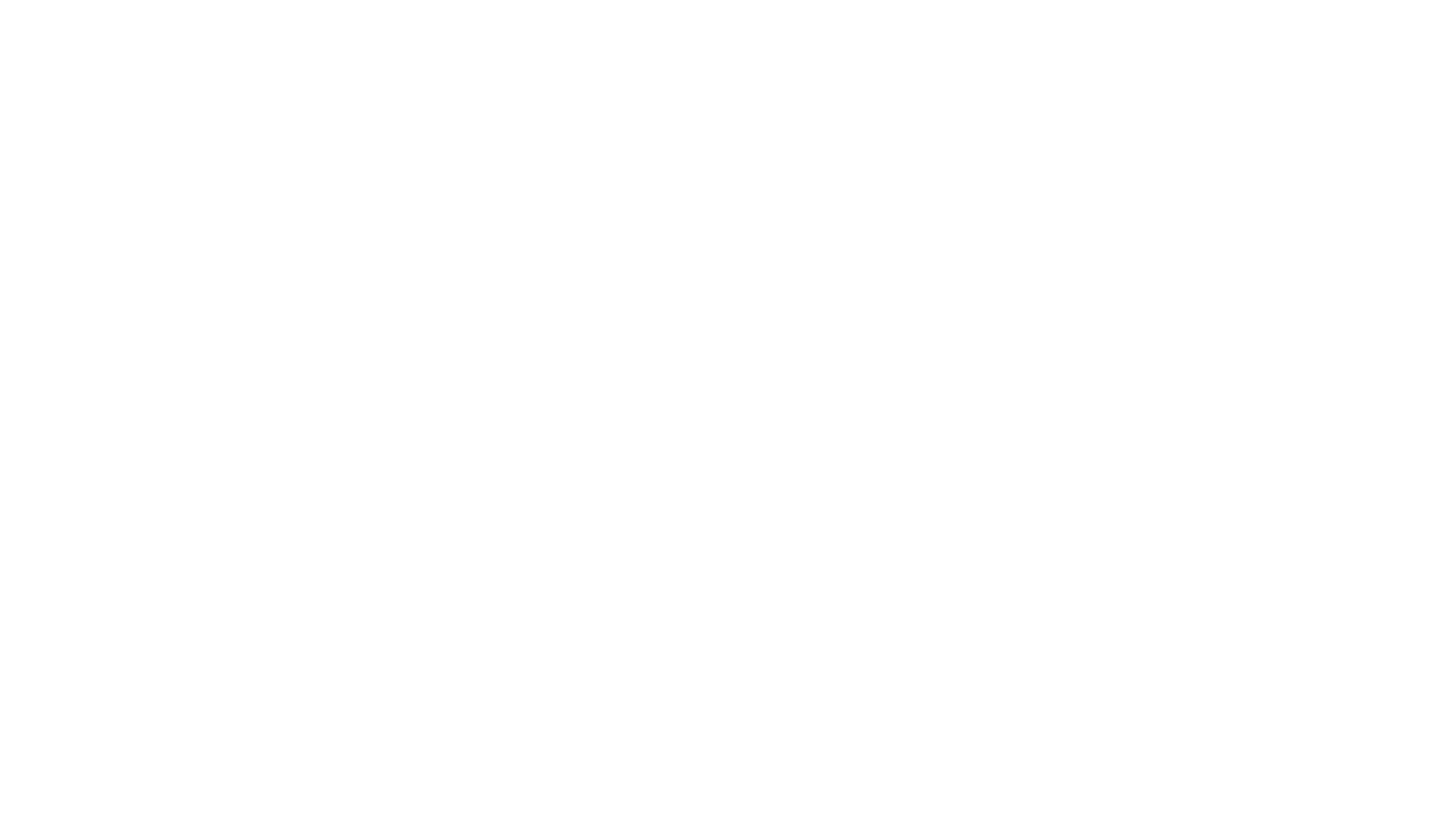
Digite suas informações de contato (informações de administrador) e clique em "Next" (Avançar).
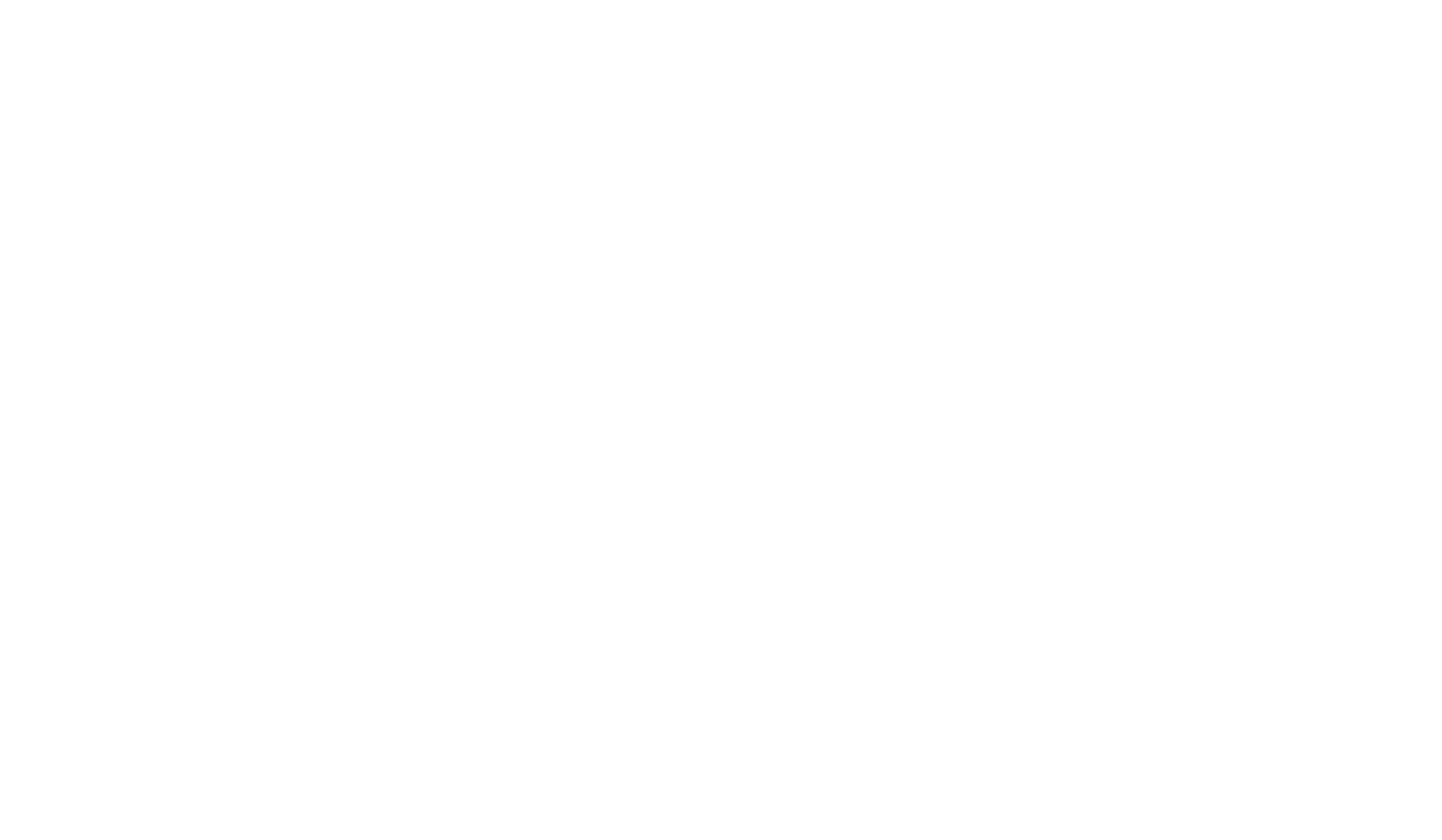
O sistema permitirá que você escolha entre adicionar um domínio existente ou comprar um novo. Escolha o que melhor lhe convier.
Vamos dar uma olhada na opção de adicionar um domínio existente.
Vamos dar uma olhada na opção de adicionar um domínio existente.
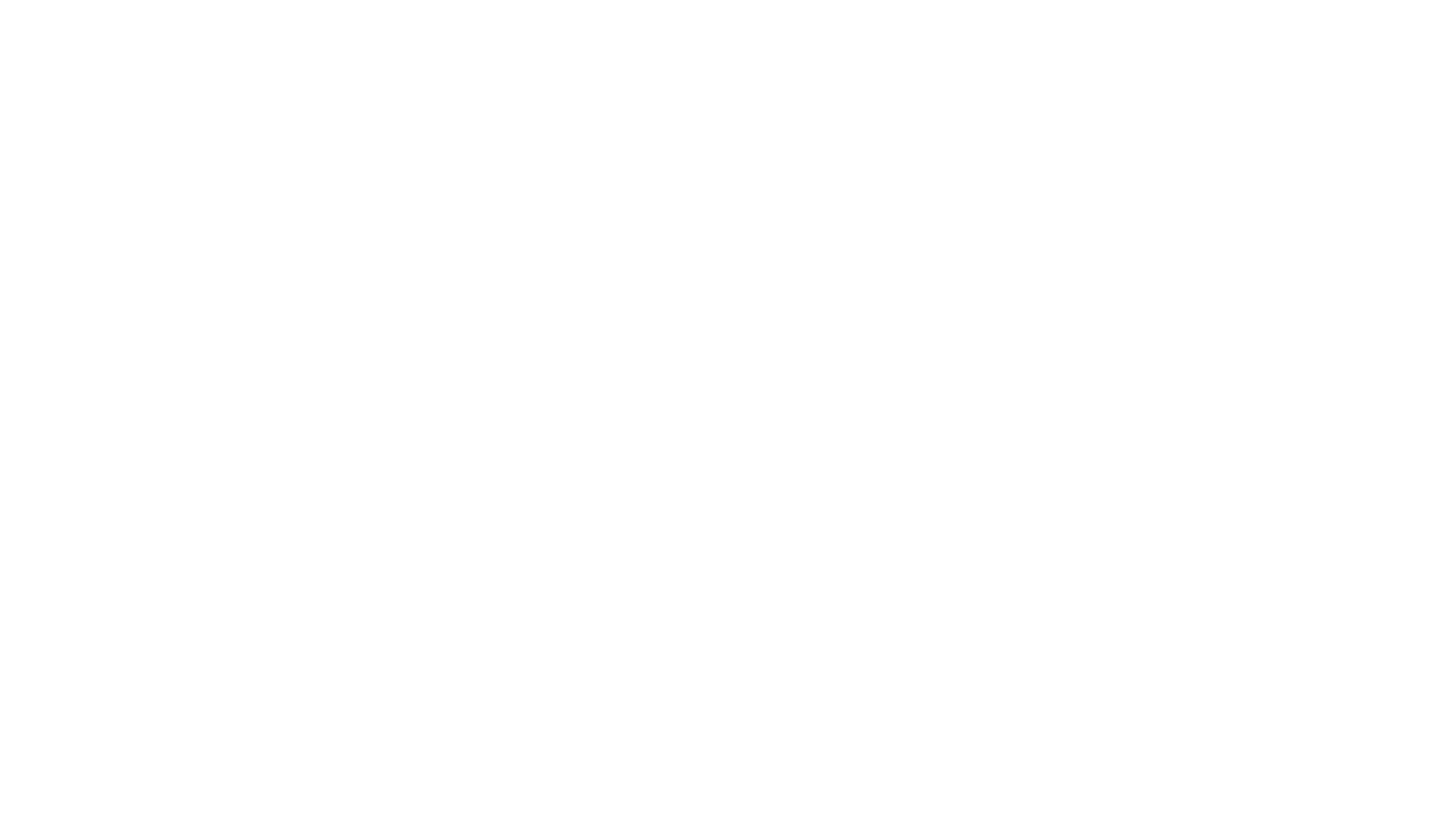
Adicione seu domínio e clique no botão "Next" → a página de confirmação será aberta, verifique se o endereço do domínio que você deseja usar está correto e clique no botão "Next".
Em seguida, a página para criar um usuário de e-mail de domínio será aberta. Digite o nome de usuário (endereço de e-mail) e a senha para fazer login, preencha o captcha e clique no botão "Agree and continue" (Concordar e continuar).
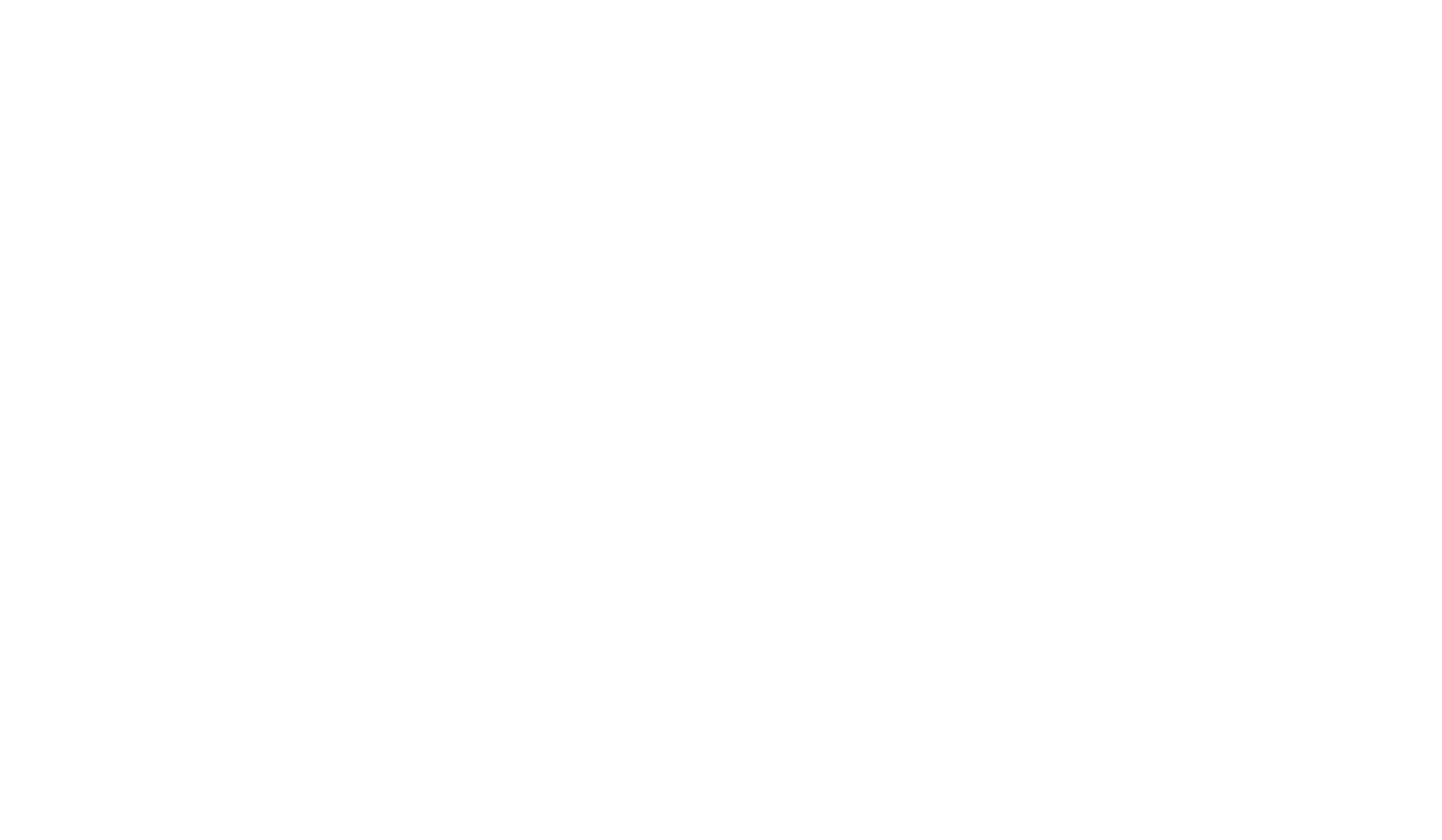
A página de autorização será aberta. Você precisa fazer login na conta usando os dados inseridos anteriormente e aceitar os termos de uso do serviço.
Depois de fazer login, a página para escolher um plano será aberta - o sistema oferecerá automaticamente o plano mais adequado de acordo com o número de usuários. Clique no botão "Next" (Avançar) e adicione as informações de cobrança para pagar o plano.
Depois de fazer login, a página para escolher um plano será aberta - o sistema oferecerá automaticamente o plano mais adequado de acordo com o número de usuários. Clique no botão "Next" (Avançar) e adicione as informações de cobrança para pagar o plano.
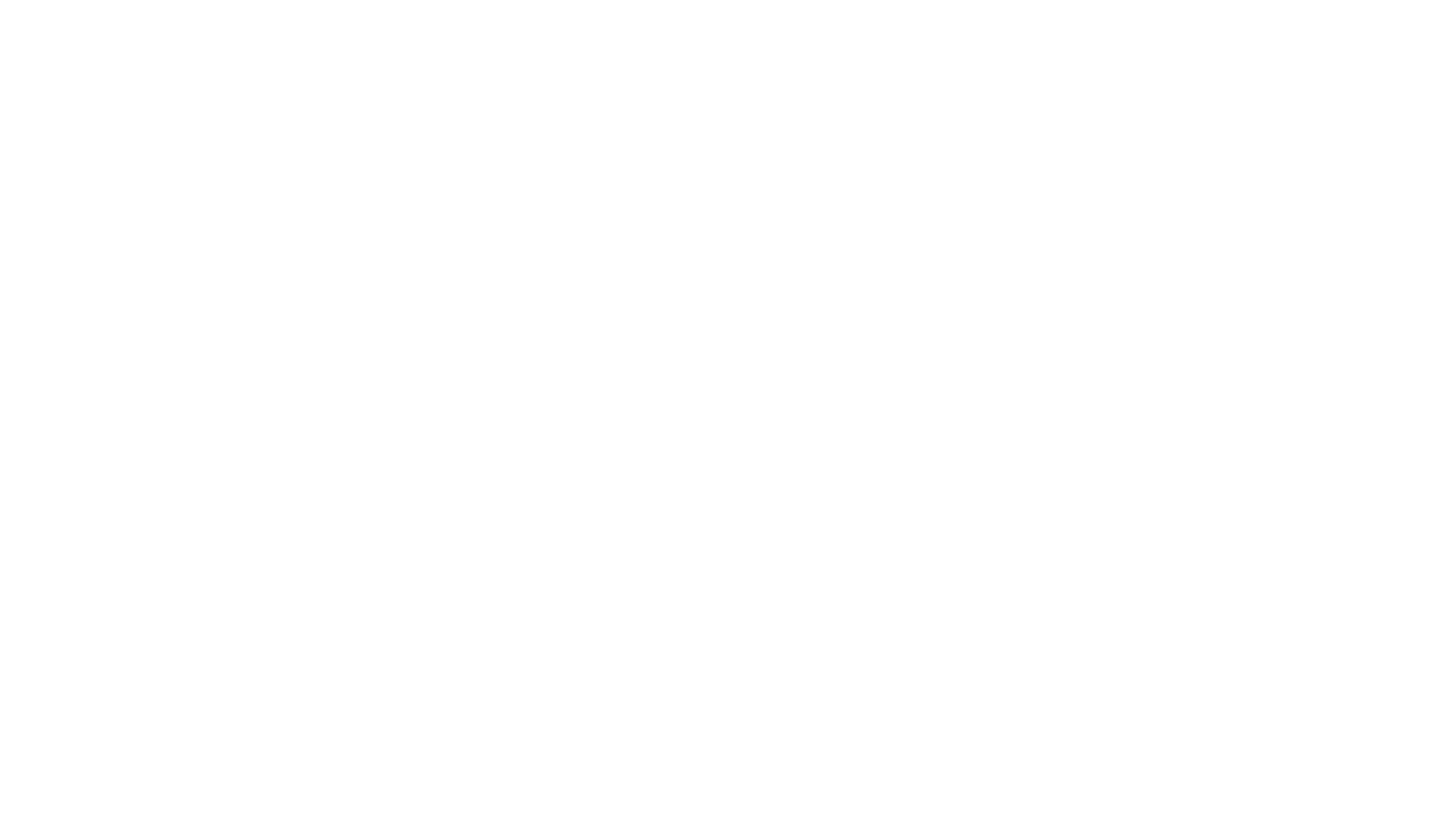
Depois de adicionar as informações do cartão, o Admin Console será aberto e o sistema solicitará que você verifique a propriedade do domínio → clique no botão "Verify domain" (Verificar domínio).
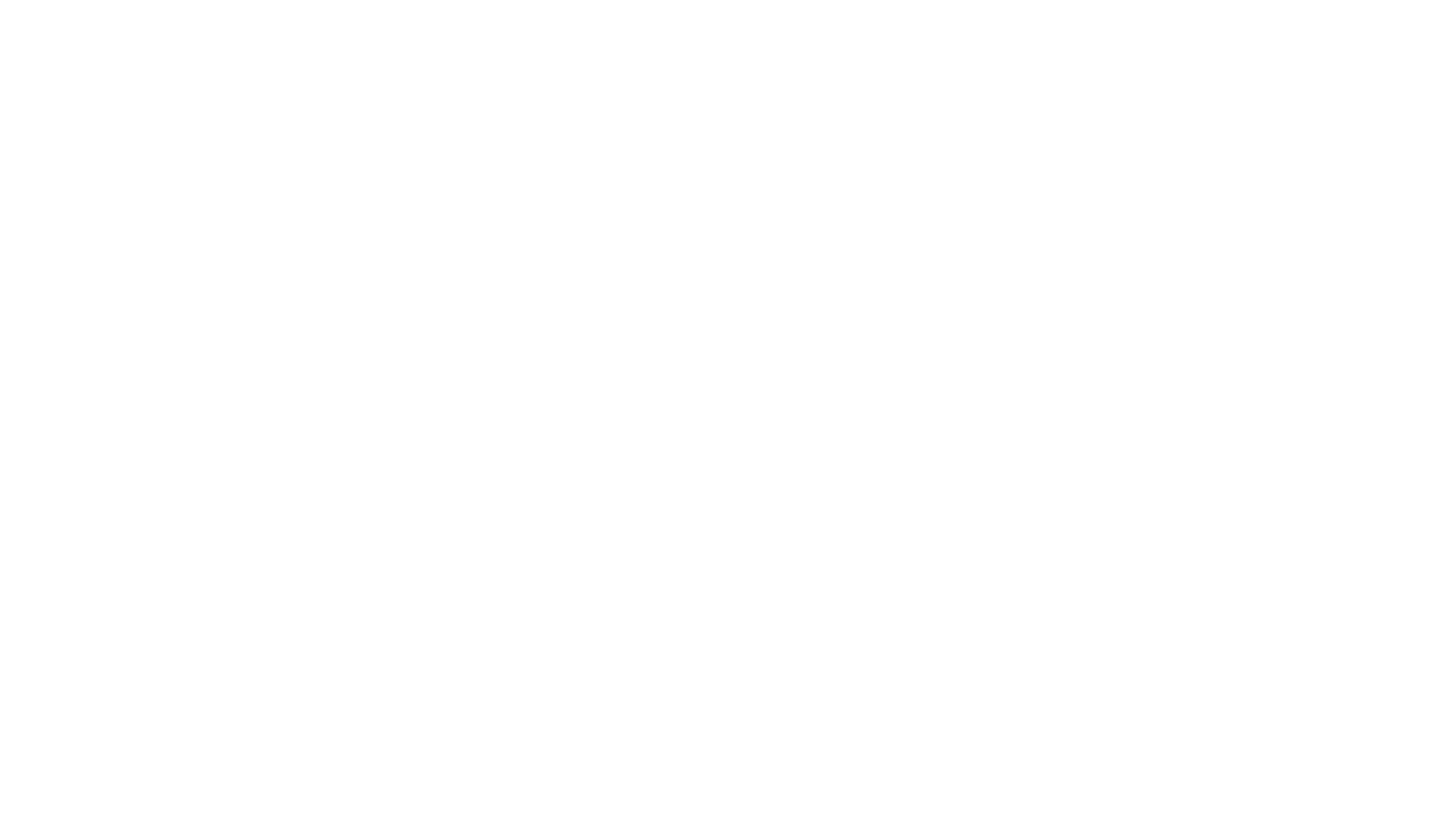
Na próxima página, clique no botão "Activate" → o guia sobre como adicionar os registros MX necessários será aberto → clique no botão "Next: Go to Step 2" → conclua todas as etapas do guia.
É necessário adicionar cinco registros MX à conta do registrador de domínios:
Se houver outros registros MX e registros TXT, exclua-os.
Depois de adicionar esses registros, é necessário adicionar o sexto registro MX para verificar a propriedade do domínio.
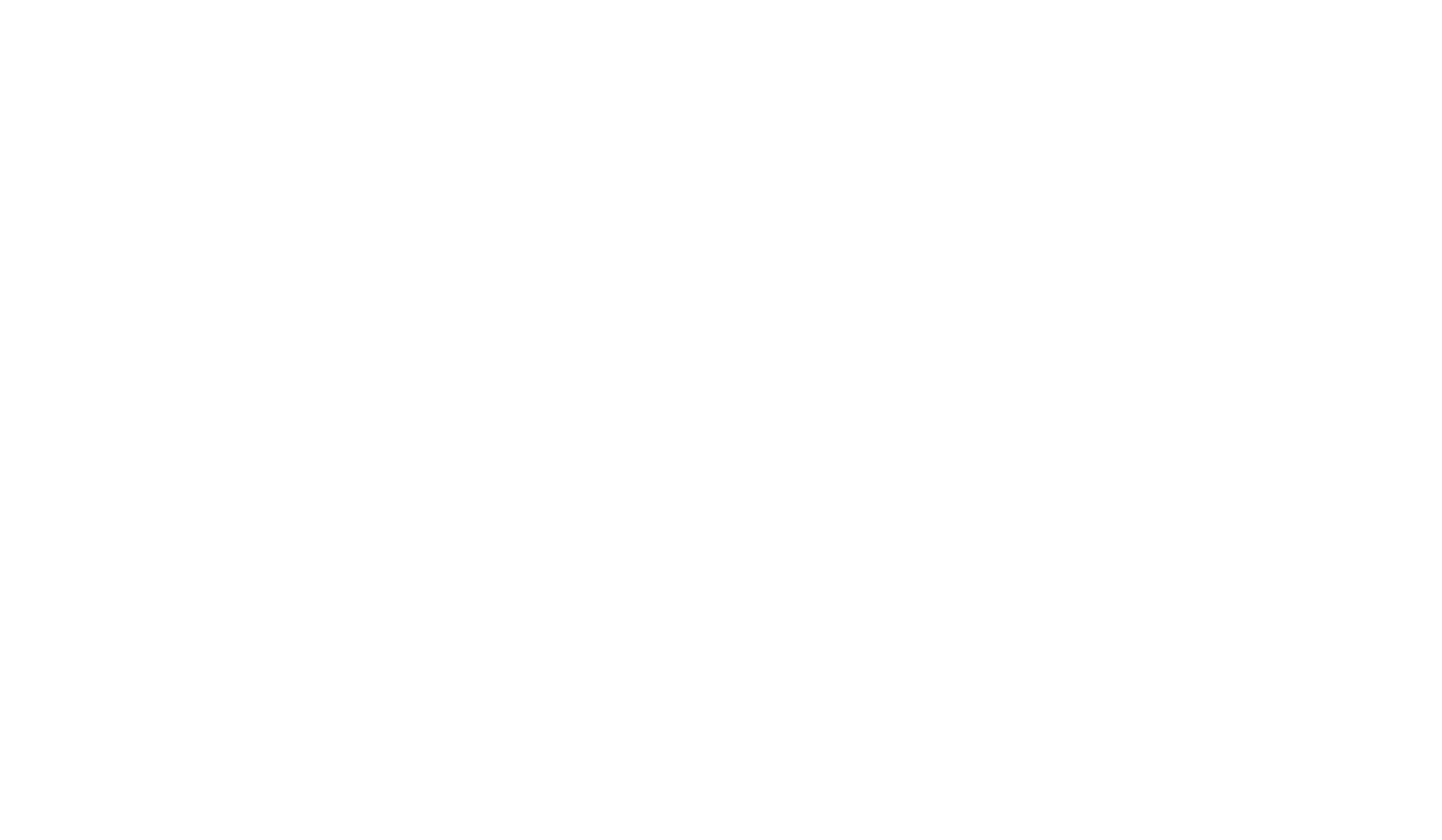
Copie o valor da seção (e) no guia do Google Workspace e adicione o sexto registro MX com os seguintes valores:
Depois de adicionar os registros, é necessário aguardar até que eles ocorram. Isso pode levar até 24 horas (raramente, até 72 horas). Para verificar os registros, volte ao Google Workspace e clique no botão "Ativar Gmail".
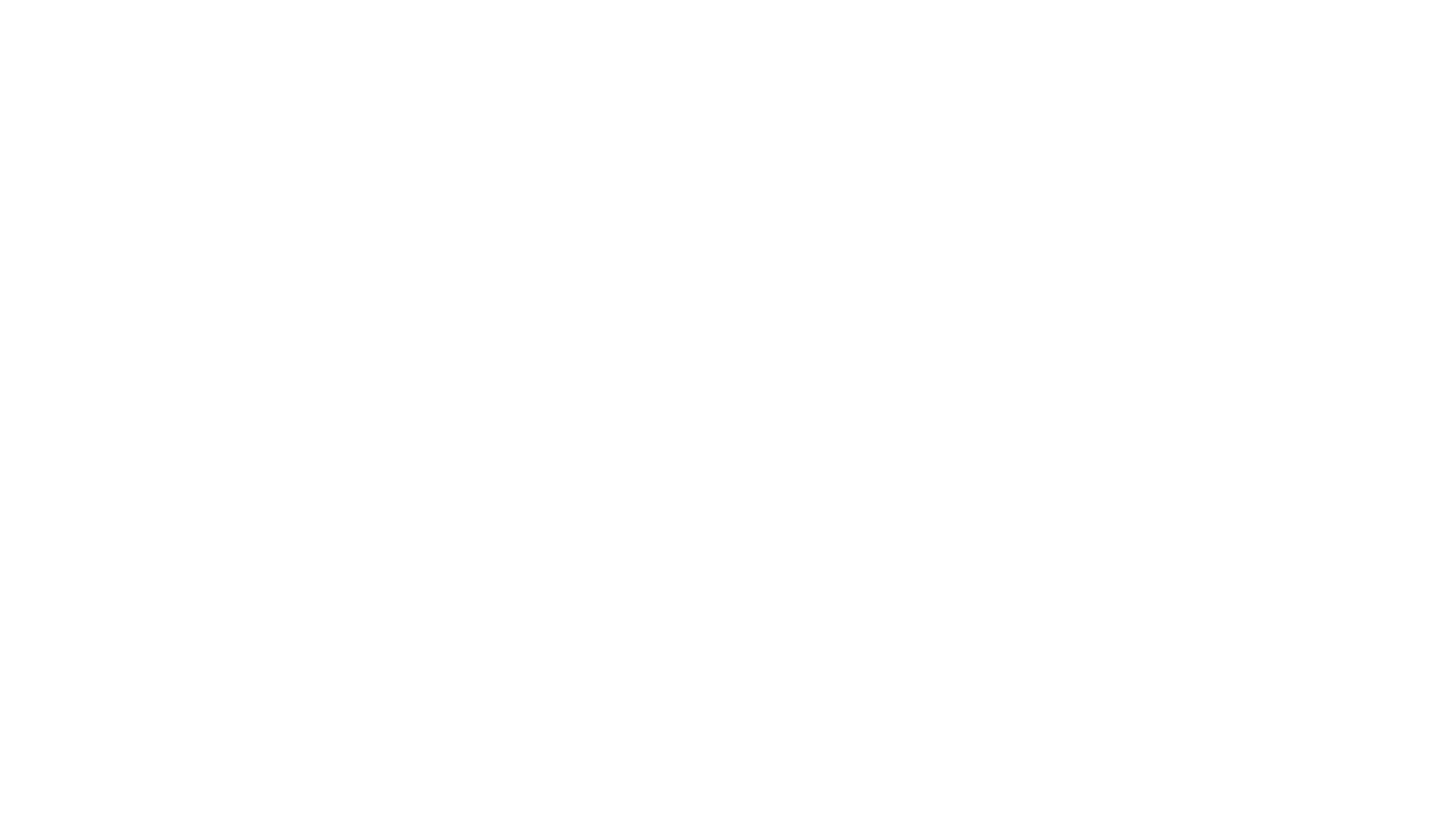
Se a verificação for bem-sucedida e a mensagem relevante for exibida, clique no botão "Complete" (Concluir).
Sugerimos que você defina o registro SPF e o registro DKIM depois de adicionar os registros MX. Você precisa desses registros para que os e-mails enviados do e-mail do seu domínio não cheguem à pasta Spam.
→ Guia para configurar o registro SPF
→ Guia para configurar o registro DKIM
→ Guia para configurar o registro SPF
→ Guia para configurar o registro DKIM
Pronto! Se tiver adicionado os registros MX com êxito, você poderá entrar na sua caixa de entrada do Gmail imediatamente nesta página usando o nome de usuário e a senha especificados anteriormente.