Como adicionar lógica de ramificação aos formulários Tilda Online
Como criar caminhos de perguntas personalizados com base nas respostas anteriores dos visitantes usando os blocos de formulários on-line do Tilda
A visibilidade condicional para campos em formulários é a configuração que permite mostrar ou ocultar um campo específico dependendo dos valores em outros campos, em outras palavras, para criar sua lógica de ramificação. Veja um exemplo →
Leia este guia para saber quais condições podem ser adicionadas e como configurá-las para adicionar lógica de ramificação ao seu questionário.
Leia este guia para saber quais condições podem ser adicionadas e como configurá-las para adicionar lógica de ramificação ao seu questionário.
Para começar a configurar, vá para a guia "Input fields" (Campos de entrada) da guia Content (Conteúdo) do bloco.
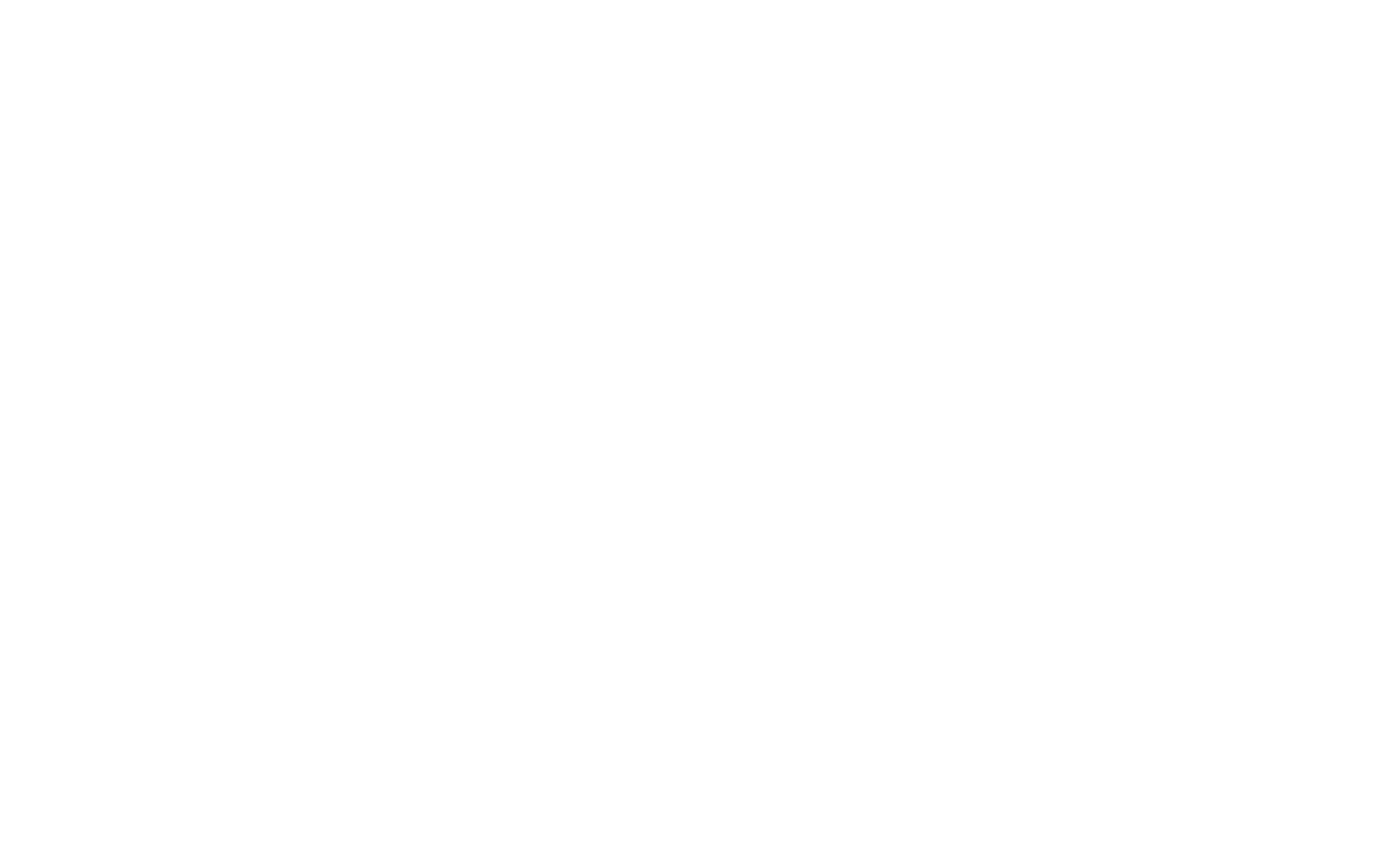
No cartão de campo, clique no botão "More: visibility conditions" (Mais: condições de visibilidade).
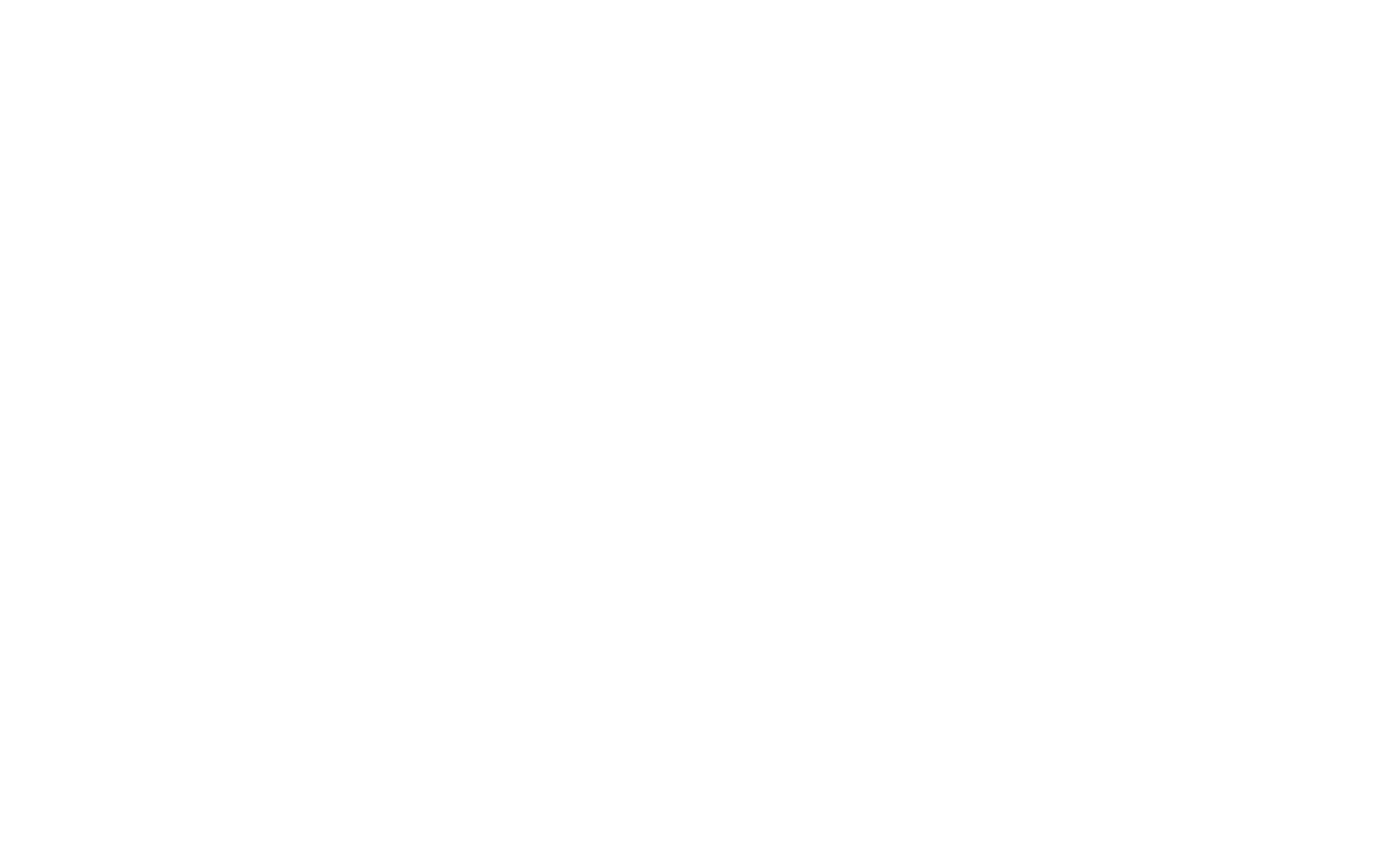
A configuração "Visibility condition" (Condição de visibilidade) será exibida. Clique no botão "Add condition" (Adicionar condição).
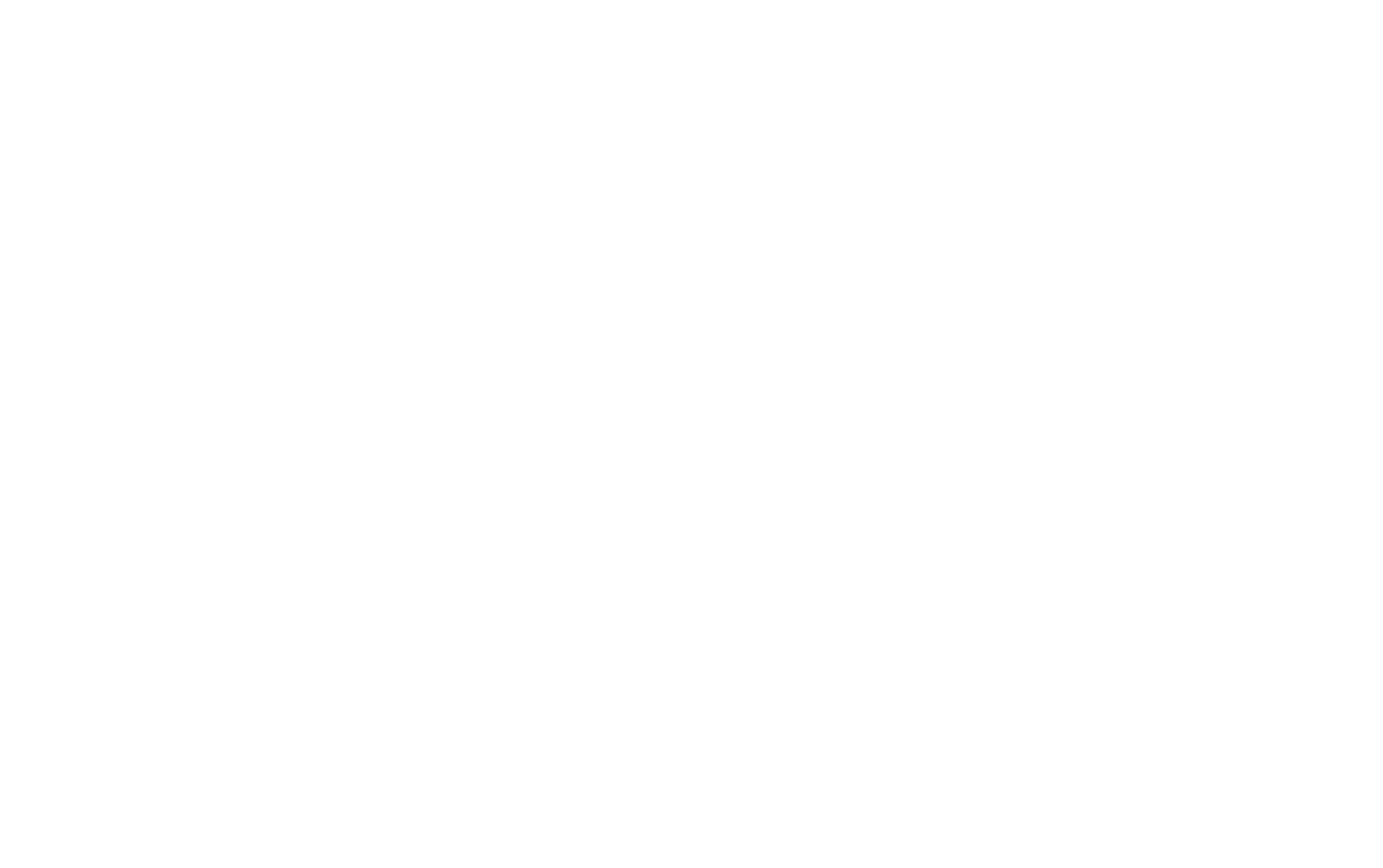
Como funcionam as condições de campo
Depois de criar a condição, escolha se ela ocultará ou exibirá um campo. Em seguida, você pode configurar as condições.
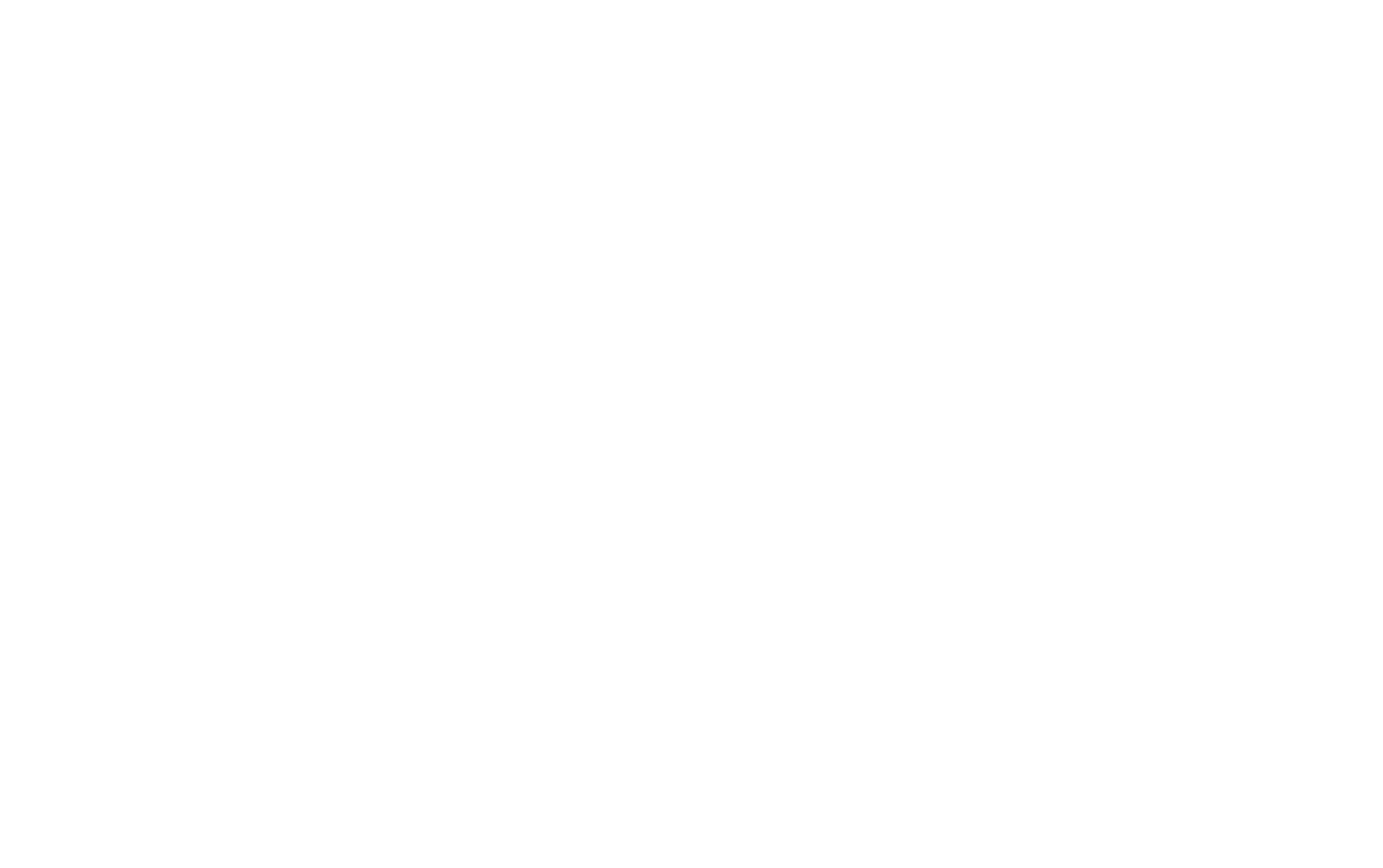
No primeiro campo "If in", selecione o campo para comparar os valores. Ou seja, se você selecionou um campo de cadeia de caracteres, como Email, todas as outras condições analisarão o que o visitante digitou nesse campo.
No campo "Value" (Valor), você deve selecionar a condição para comparação. Para cada tipo de campo, as opções de comparação serão diferentes.
No terceiro campo, você precisa especificar o valor usado para comparação, se disponível (texto, número, valores de intervalo).
No campo "Value" (Valor), você deve selecionar a condição para comparação. Para cada tipo de campo, as opções de comparação serão diferentes.
No terceiro campo, você precisa especificar o valor usado para comparação, se disponível (texto, número, valores de intervalo).
Configuração das condições para diferentes tipos de campo
Para campos de entrada de uma ou várias linhas, é possível comparar totalmente o valor, verificar se o conteúdo corresponde parcialmente (se contiver um determinado valor) ou se o campo foi preenchido ou deixado vazio.
Se o valor for comparado a outra linha de texto, o registro baixo será aplicado a ambas as cadeias de caracteres, tornando-as insensíveis a maiúsculas e minúsculas, e os espaços extras no início e no final serão excluídos.
Se o campo de texto de várias linhas for selecionado na condição, o registro baixo será aplicado à string, tornando-a insensível a maiúsculas e minúsculas, os símbolos de hífen serão substituídos por espaços e os espaços extras no início e no final serão excluídos.
Se o valor for comparado a outra linha de texto, o registro baixo será aplicado a ambas as cadeias de caracteres, tornando-as insensíveis a maiúsculas e minúsculas, e os espaços extras no início e no final serão excluídos.
Se o campo de texto de várias linhas for selecionado na condição, o registro baixo será aplicado à string, tornando-a insensível a maiúsculas e minúsculas, os símbolos de hífen serão substituídos por espaços e os espaços extras no início e no final serão excluídos.
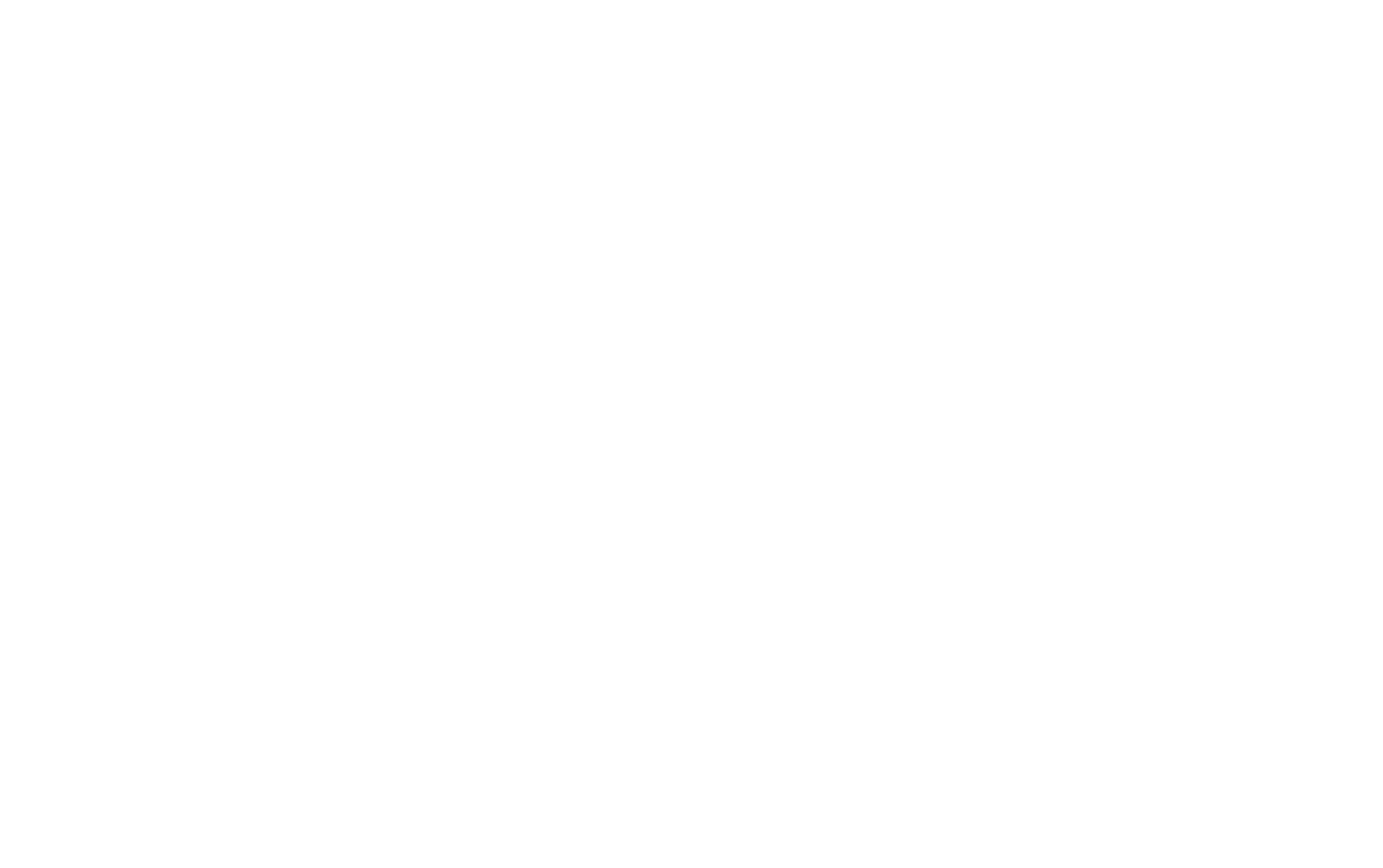
Para valores numéricos, você pode verificar se o número está dentro de um determinado intervalo, se é maior ou menor que um determinado valor (com possível igualdade) ou se está dentro do intervalo selecionado entre os números.
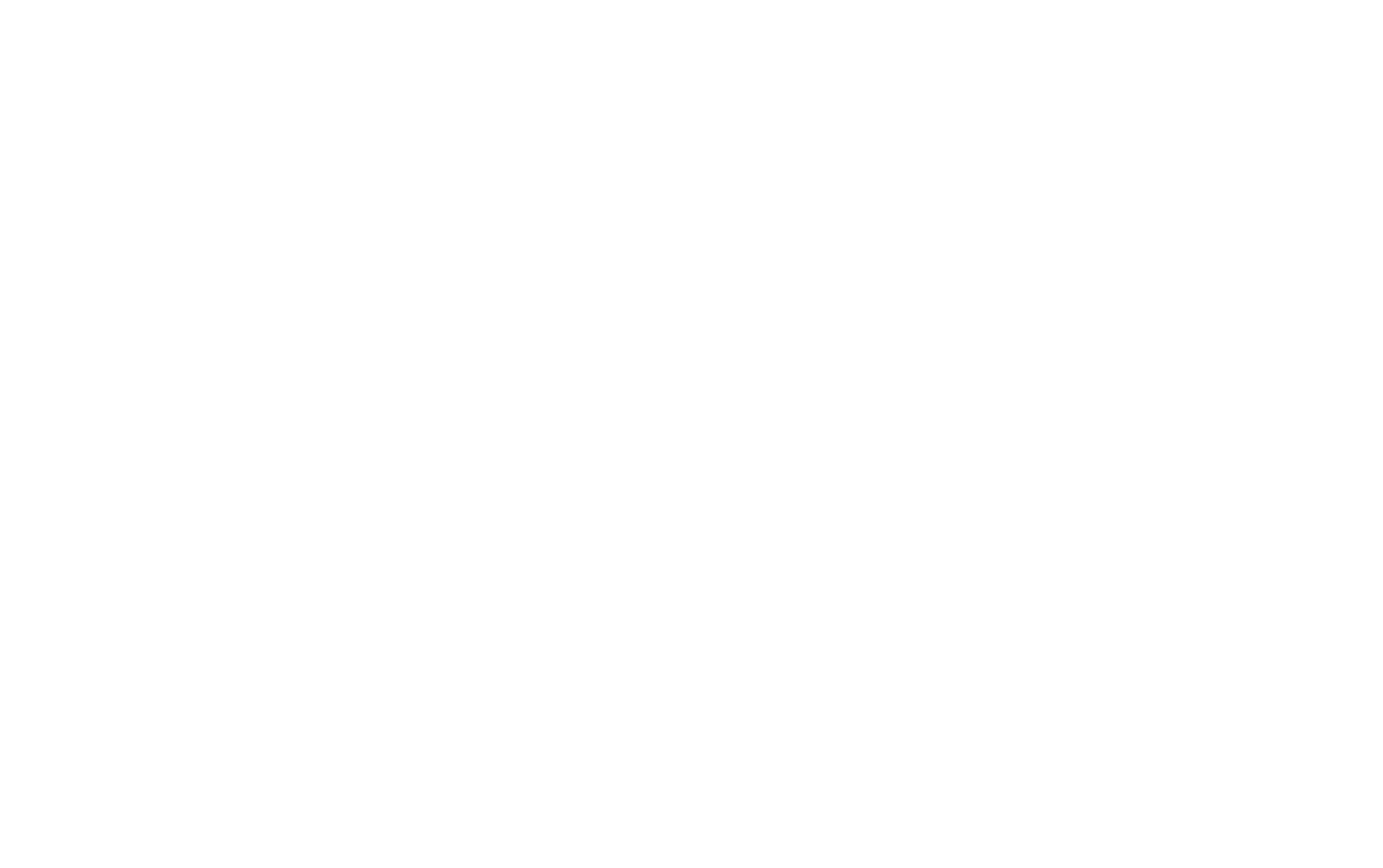
Para campos com respostas a serem selecionadas, você pode adicionar a condição para verificar se o valor especificado está selecionado no campo. O valor do campo "Pergunta com respostas de imagem" pode ser validado por uma legenda (se uma for adicionada) ou por links para a imagem (se nenhuma legenda for adicionada).
Ou seja, os campos com a mesma legenda serão considerados iguais, e a condição será aplicada se você escolher qualquer um desses campos. Para que as condições que usam esse campo funcionem corretamente, você precisa especificar legendas de fotos diferentes ou não adicioná-las.
Ou seja, os campos com a mesma legenda serão considerados iguais, e a condição será aplicada se você escolher qualquer um desses campos. Para que as condições que usam esse campo funcionem corretamente, você precisa especificar legendas de fotos diferentes ou não adicioná-las.
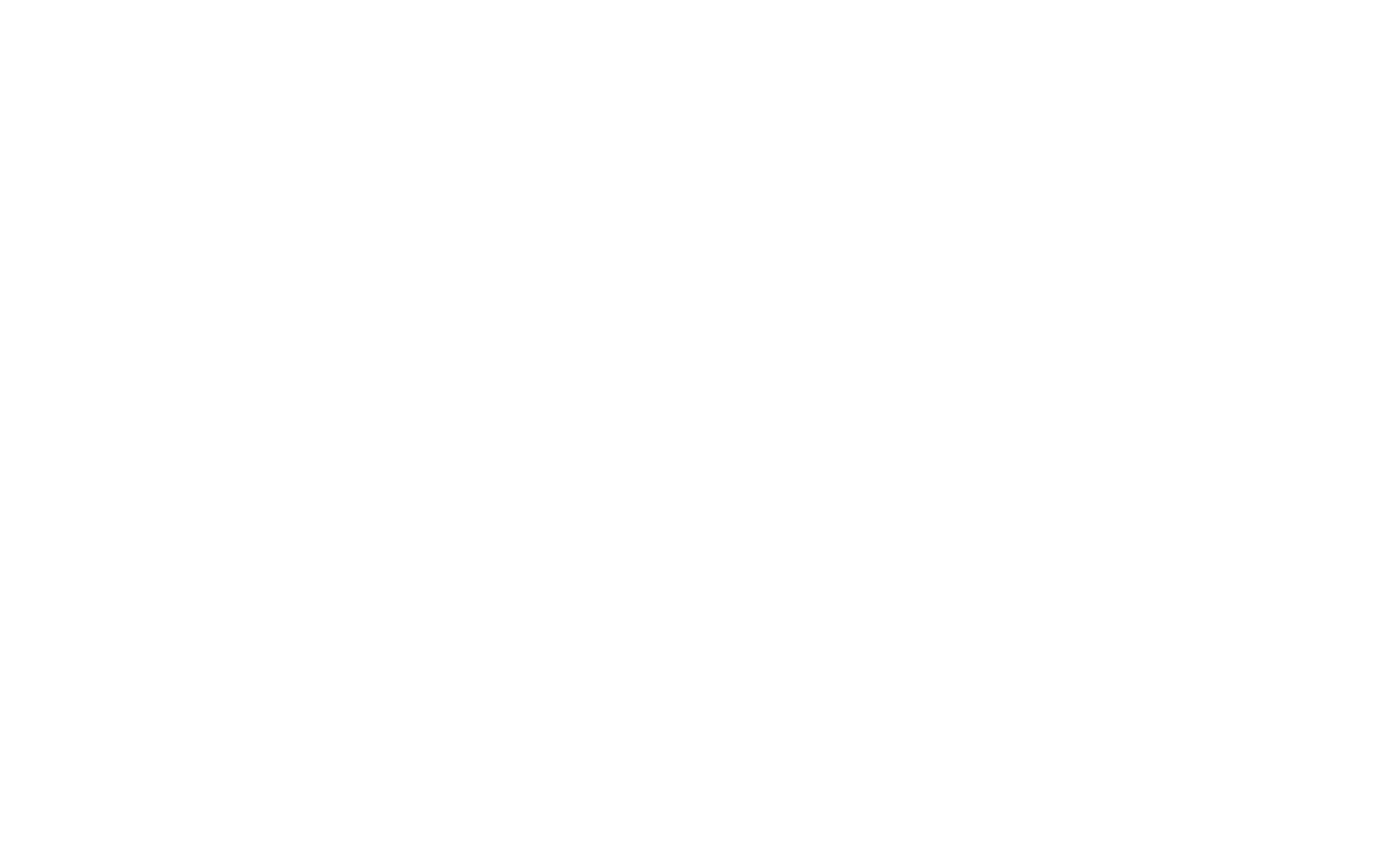
Nos campos Caixa de seleção ou Arquivo, você pode verificar se a caixa de seleção está selecionada e se o arquivo foi carregado.
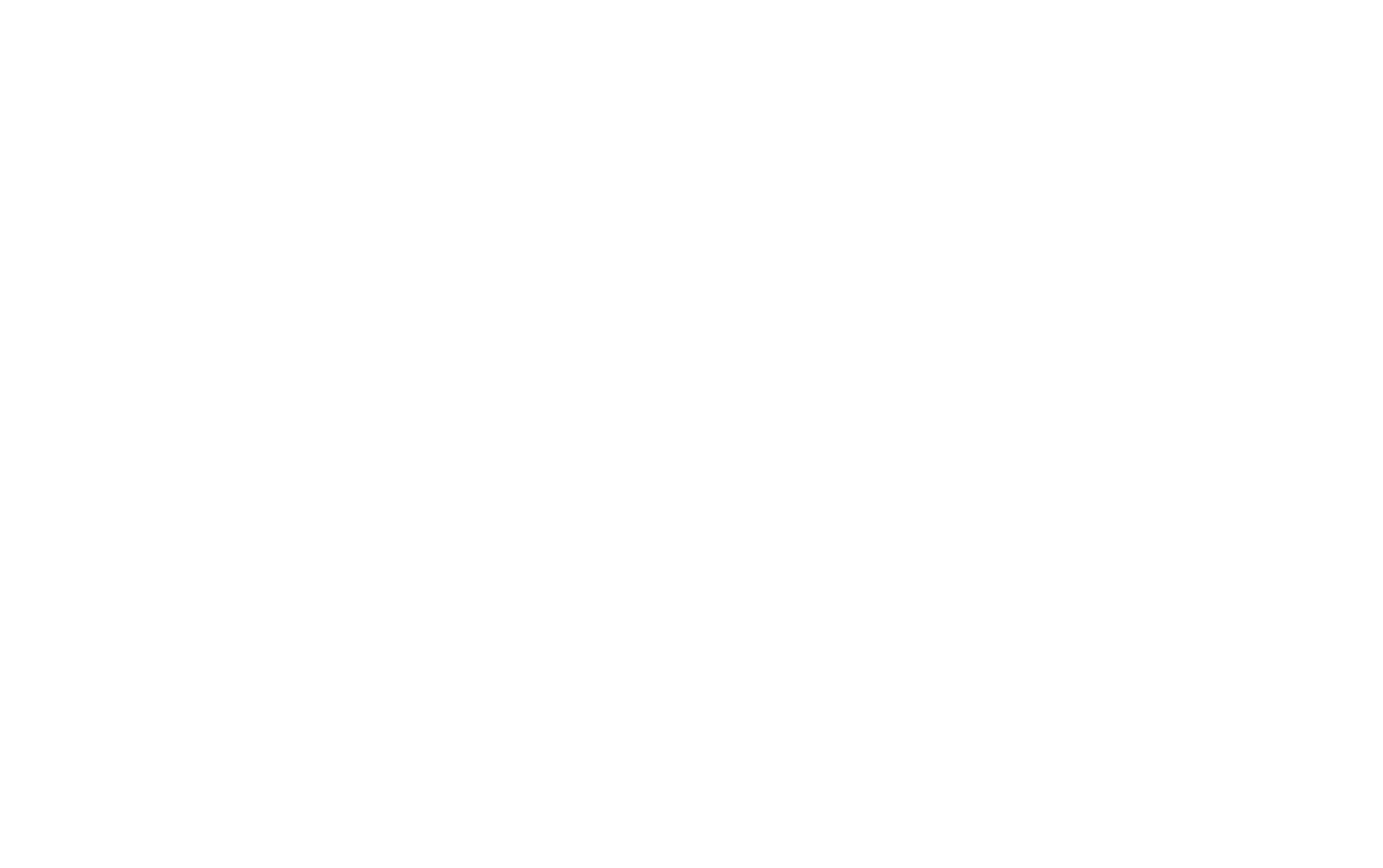
Você pode adicionar até 50 condições a um campo.
Se você adicionar duas ou mais condições, a configuração "Action conditions" (Condições de ação) será exibida - você poderá escolher entre as opções possíveis: Todas as condições necessárias ou pelo menos uma condição necessária.
Se você adicionar duas ou mais condições, a configuração "Action conditions" (Condições de ação) será exibida - você poderá escolher entre as opções possíveis: Todas as condições necessárias ou pelo menos uma condição necessária.
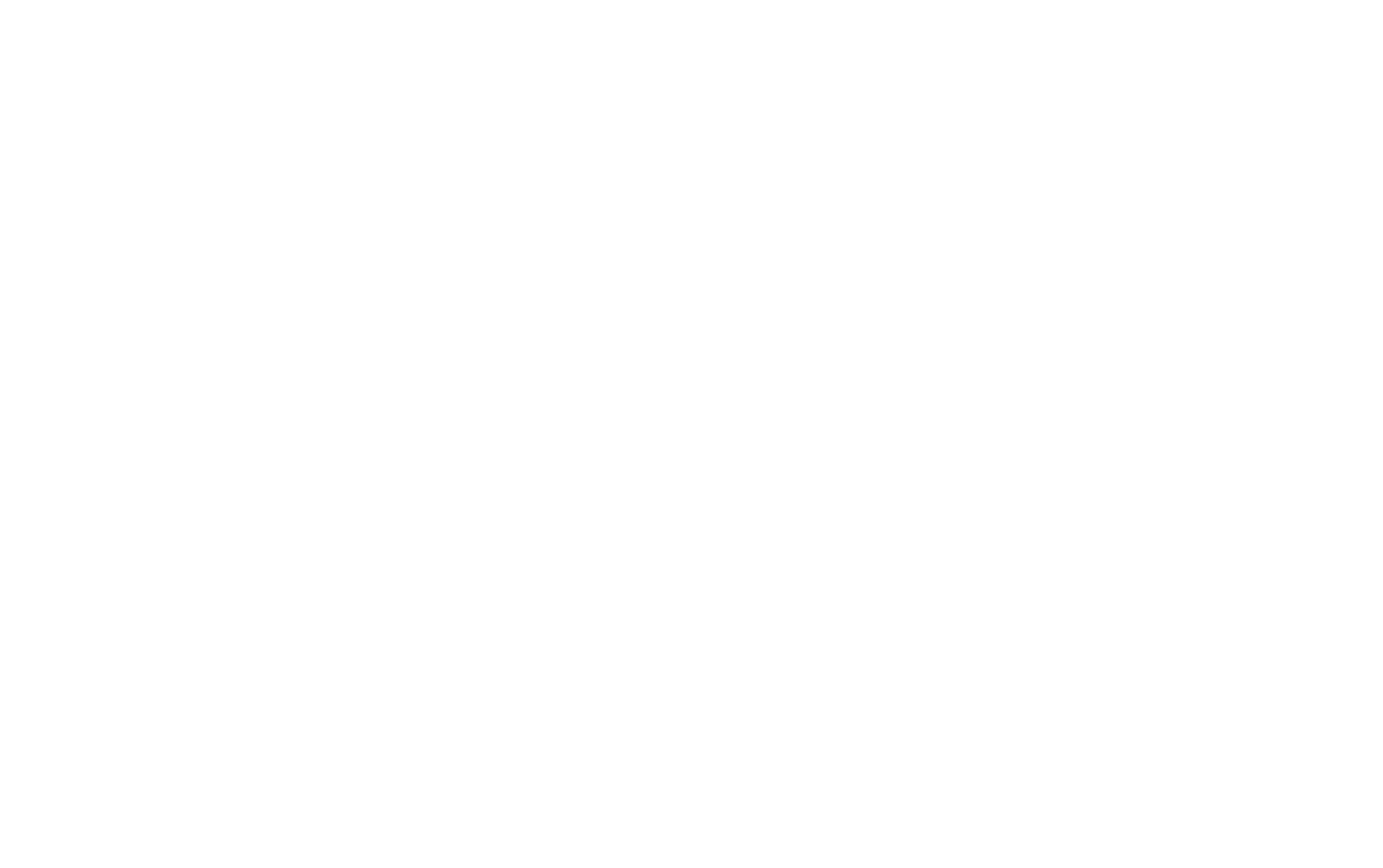
O que deve ser levado em conta ao editar campos de entrada de formulários on-line
- Quando os campos são movidos para cima ou para baixo, duplicados ou reordenados no bloco Conteúdo, a seleção de campos disponíveis é atualizada. Se o campo usado na condição não estiver mais disponível depois que a ordem for alterada, a condição será redefinida.
- Quando um campo é duplicado, todas as configurações e condições de visibilidade do campo também são duplicadas. Se o campo estiver desativado, ele não será incluído nas condições.
- Ao alterar o tipo de campo, as condições que usam esse campo serão redefinidas para o valor padrão de um novo tipo de campo: Nenhum valor é especificado nessas condições.
- Se um valor vazio for especificado na condição, a condição será ignorada.
Como um formulário com condições se comporta em uma página publicada
- Ao enviar um formulário, os campos ocultos por condições não são enviados. Se um campo estiver oculto por uma condição, ele será considerado ausente.
- Se um campo obrigatório estiver oculto por uma condição, ele será considerado ausente e o formulário poderá ser enviado.
- Se a ação "Mostrar este campo" for selecionada e a condição for aplicada, esse campo aparecerá no mesmo local em que está na guia "Campos de entrada".
- As condições são usadas quando o formulário é inicializado e as alterações nos campos são aplicadas (o foco é removido, o botão Enter é clicado etc.).
- Se um campo oculto for incluído na condição, esse campo não será exibido com a condição adicionada. As condições só começarão a funcionar para ele se o campo especificado na condição for exibido na tela. Isso foi projetado para facilitar a configuração de ramificações para campos condicionais.
- Normalmente, em formulários on-line, clicar no botão Enter após preencher o último campo leva ao envio do formulário. No entanto, se novos campos tiverem sido adicionados ao formulário depois que o valor de qualquer campo tiver sido alterado (e as condições para esses campos tiverem sido concluídas), o próximo clique no botão Enter será bloqueado. Isso permite que os visitantes do site visualizem as alterações no formulário antes de enviá-lo.
Como trabalhar com o formulário passo a passo
Se todos os campos da pergunta (ou de uma etapa da pesquisa) estiverem ocultos, essa pergunta ficará invisível. As etapas ocultas não são contadas para a exibição do contador e da barra de progresso.
As etapas do formulário são recalculadas após cada modificação dos campos condicionais. O contador de etapas e a barra de progresso são recalculados juntamente com as etapas do formulário.
Os botões da etapa atual (Next, Back, Submit) são atualizados (além de recalcular as etapas). Isso é útil para que a última pergunta/etapa possa não ser a última, dependendo da lógica.
O formulário de ramificação passo a passo pode ser alternado somente entre as etapas que têm campos visíveis.
As etapas do formulário são recalculadas após cada modificação dos campos condicionais. O contador de etapas e a barra de progresso são recalculados juntamente com as etapas do formulário.
Os botões da etapa atual (Next, Back, Submit) são atualizados (além de recalcular as etapas). Isso é útil para que a última pergunta/etapa possa não ser a última, dependendo da lógica.
O formulário de ramificação passo a passo pode ser alternado somente entre as etapas que têm campos visíveis.
Um exemplo de campos de ramificação
Responda a várias perguntas para agendar uma sessão de treinamento
Envie suas informações de contato e entraremos em contato com você com uma oferta personalizada
Esse formulário serve para mostrar a ramificação de campos, e os dados dele não são enviados a lugar algum.
Abaixo, está incluído um diagrama de blocos para ilustrar a ramificação de campos neste exemplo. Você pode ampliar a imagem clicando nela.
A ramificação começa na primeira pergunta e continua na segunda pergunta.
A ramificação começa na primeira pergunta e continua na segunda pergunta.

 Central de Ajuda
Central de Ajuda
