Como adicionar dados de formulário ao Bitrix24
Inscreva-se no Bitrix24 ou faça login em sua conta existente.
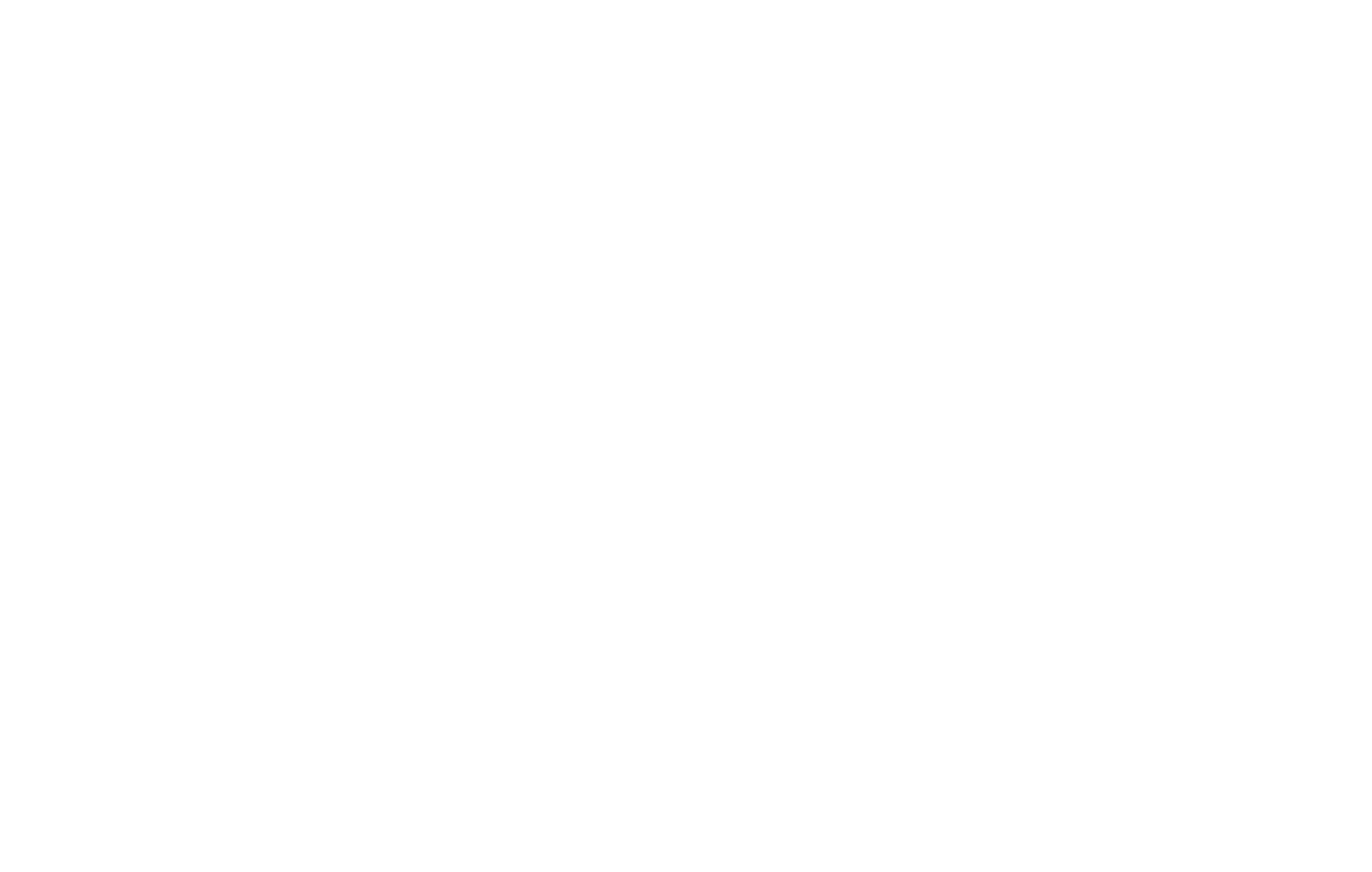
Depois de se inscrever ou fazer login, você chegará à sua conta pessoal. No menu lateral, clique em Mais → Mercado. Na barra de pesquisa, digiteTilda Publishing Forms" e instale o aplicativo ou clique em"Install" (Instalar) no marketplace.
Observação importante. A partir de 1º de janeiro de 2021, o Bitrix24 alterou as condições de seu App Market para que a instalação de aplicativos esteja disponível apenas para assinantes dos planos pagos.
Se você não encontrou o aplicativo Tilda na lista, é porque ele não está disponível em seu país. Nesse caso, você precisará conectar o serviço manualmente.
Abra o aplicativo Tilda Publishing Forms. Clique no botão"Install" (Instalar ).
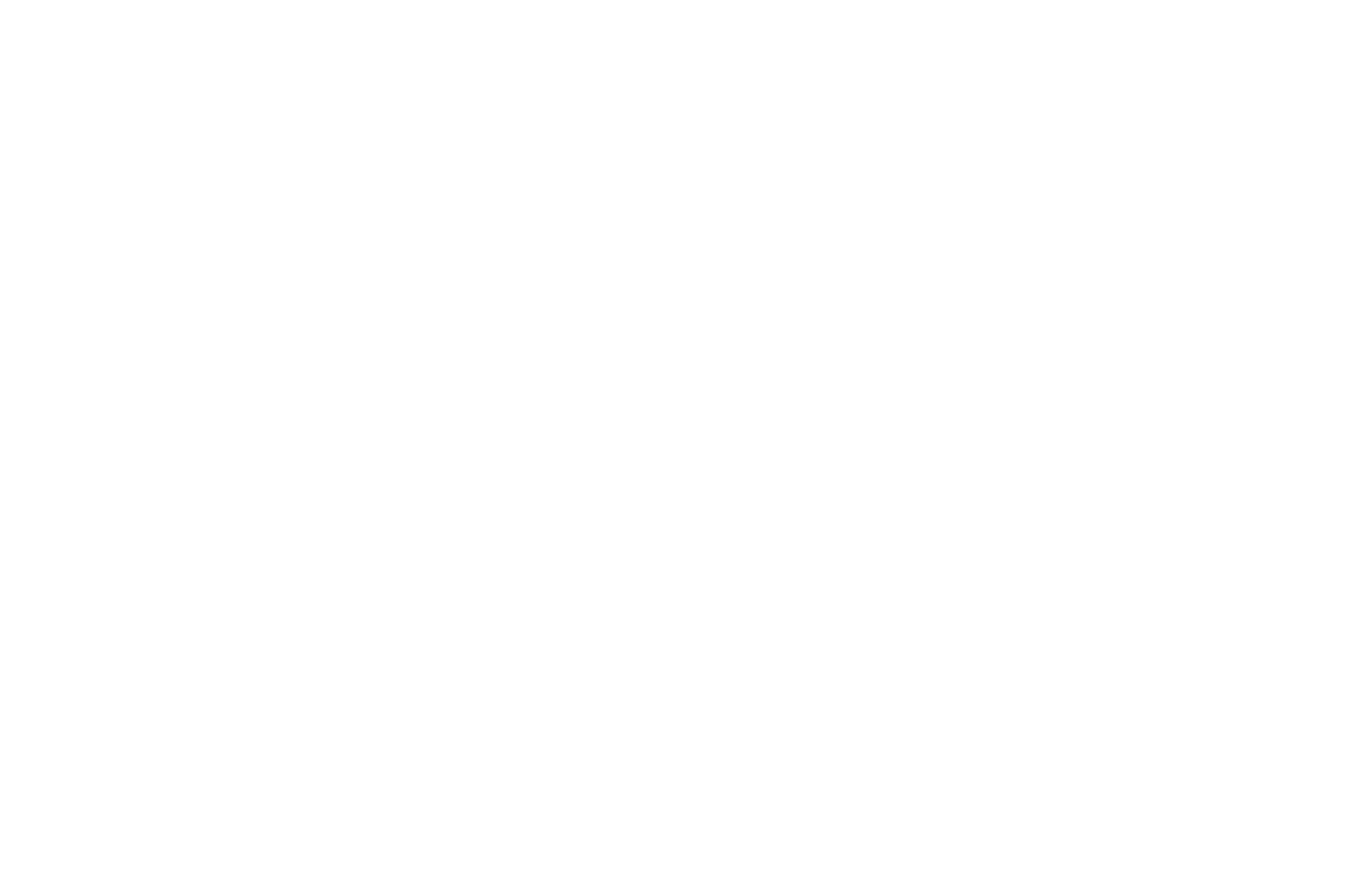
Uma janela pop-up com a lista de permissões que o aplicativo solicita será exibida na tela. Além disso, você precisa marcar as caixas de seleção dos Termos de Uso e da Política de Privacidade do serviço. Quando estiver pronto, clique em"Install" (Instalar).
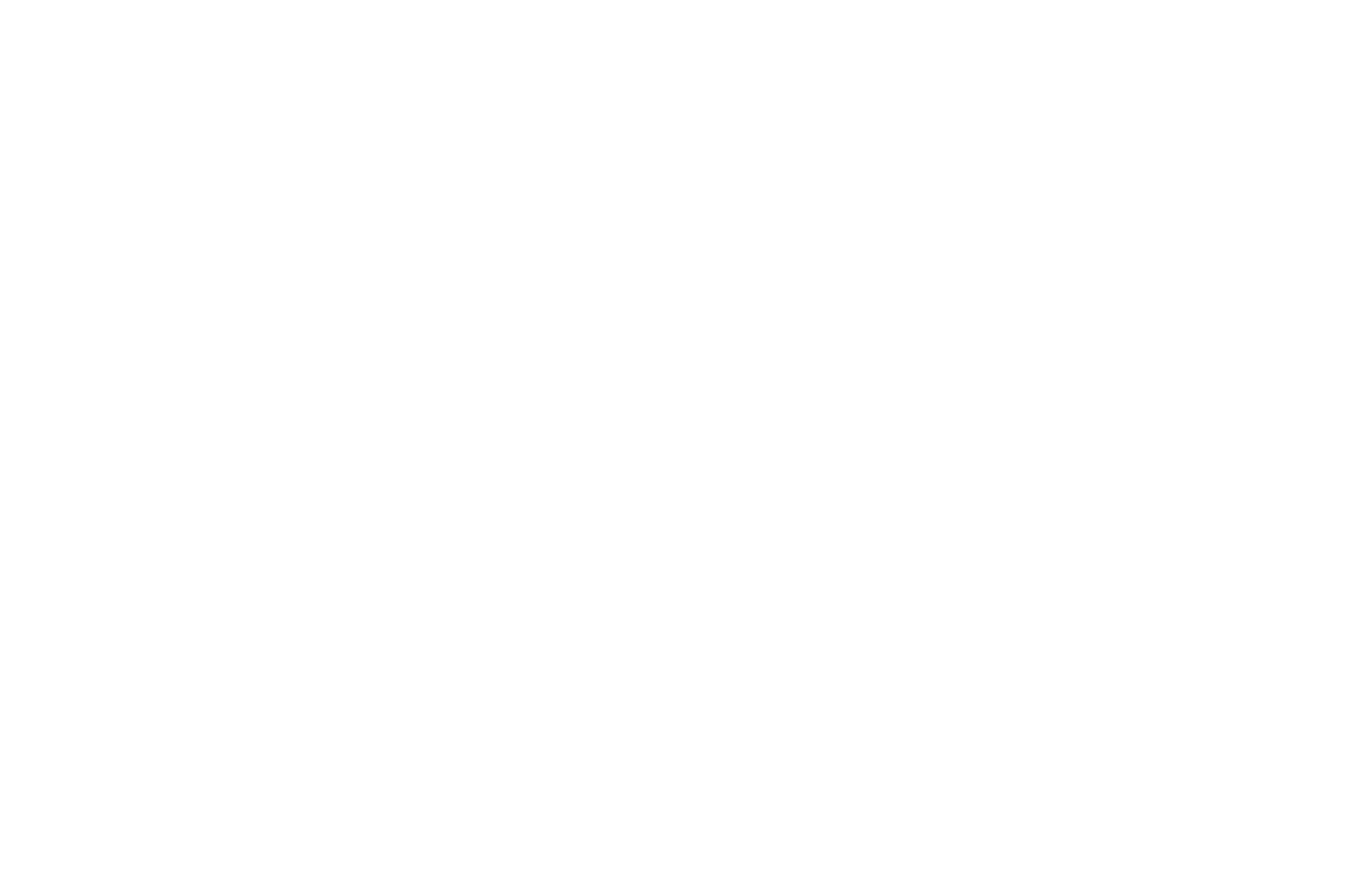
Vá para as Configurações do site no Tilda → abra a guia Formulários → Serviços de coleta de dados → Gerenciamento de relacionamento com o cliente (CRM) → selecione o serviço Bitrix24.
A página para configurar a integração será aberta. Preencha o campo"Bitrix24 Subdomain" (Subdomínio do Bitrix24 ), clique em "Next" (Avançar) e, em seguida, clique em "Add" (Adicionar) na próxima página.
A página para configurar a integração será aberta. Preencha o campo"Bitrix24 Subdomain" (Subdomínio do Bitrix24 ), clique em "Next" (Avançar) e, em seguida, clique em "Add" (Adicionar) na próxima página.
Você verá o Bitrix24 na lista de serviços de coleta de dados conectados ao seu site. Abra suas Configurações e clique no botão "Connect" (Conectar). Essa etapa é necessária para testar e ativar a integração.
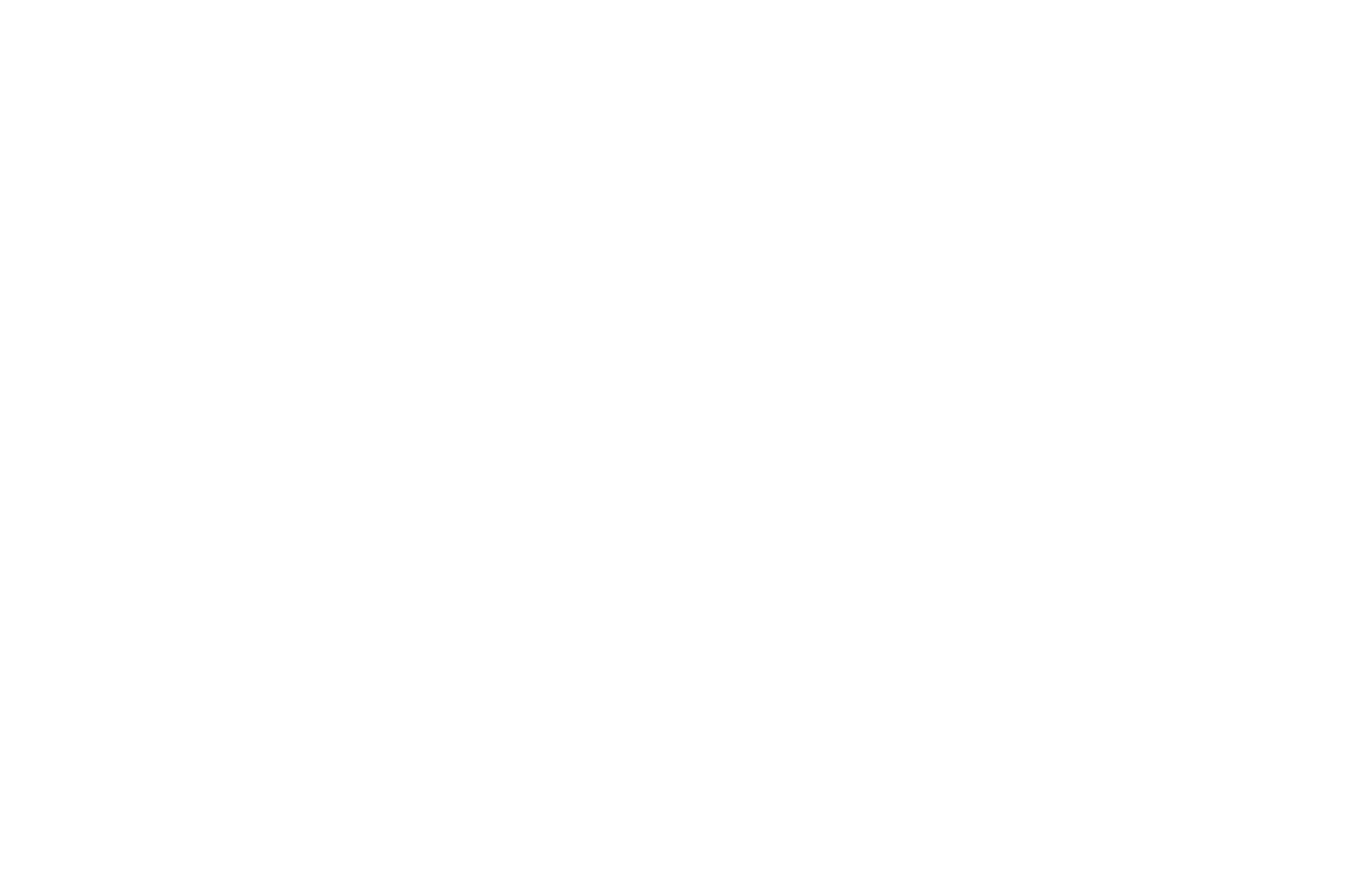
Quando a conexão for bem-sucedida, a página com todas as configurações de integração será aberta. Aqui também é possível selecionar o status do lead do formulário, atribuir um usuário responsável pelos leads e especificar o tipo de origem do lead.
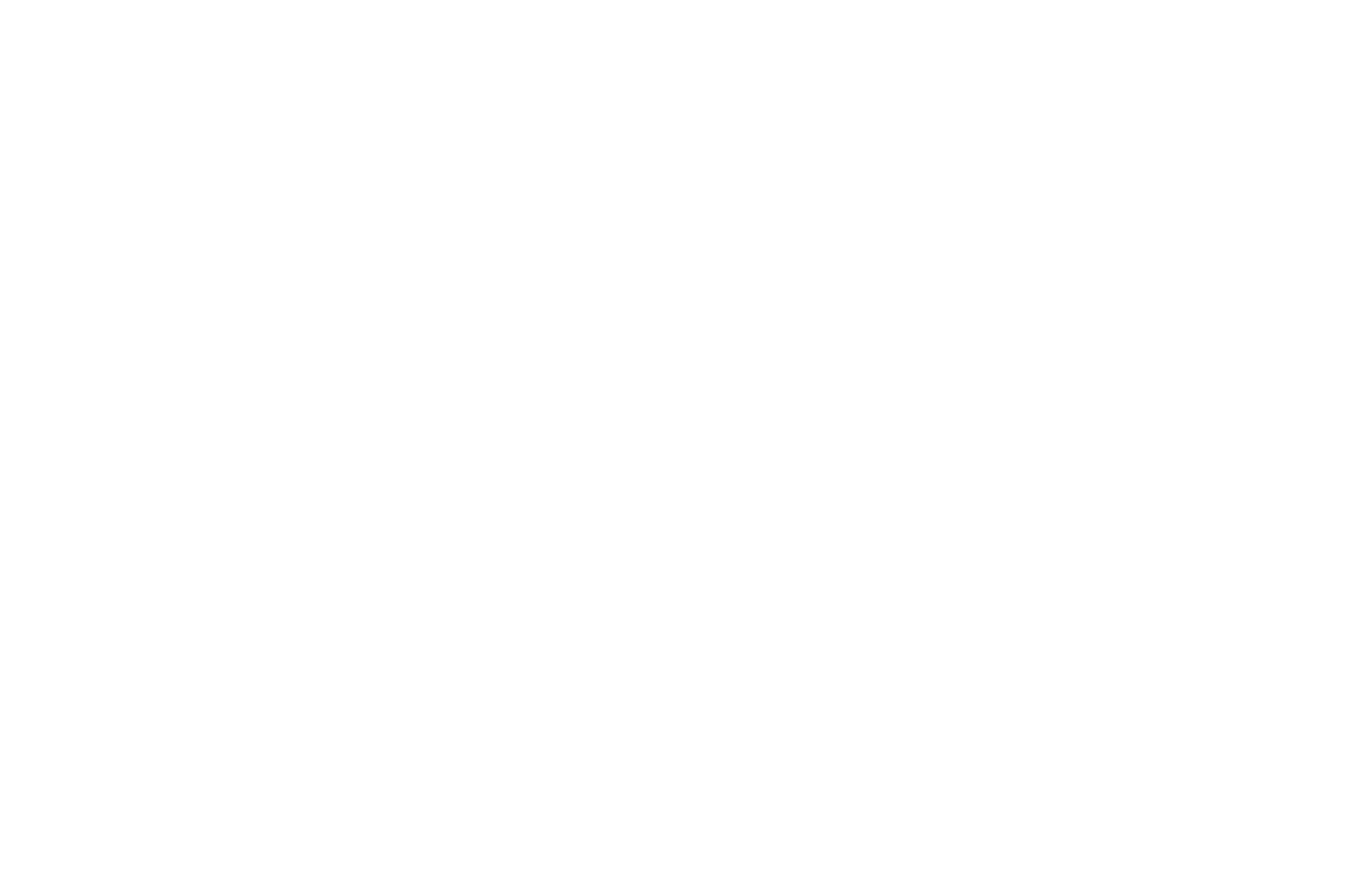
Salve as alterações concluídas. Agora você pode conectar o serviço de coleta de dados a formulários on-line em seu site.
Para fazer isso, abra o editor de páginas com o formulário, vá para a guia Content (Conteúdo) do bloco de formulários on-line, selecione "Bitrix", salve as alterações e publique novamente a página.
Para fazer isso, abra o editor de páginas com o formulário, vá para a guia Content (Conteúdo) do bloco de formulários on-line, selecione "Bitrix", salve as alterações e publique novamente a página.
Um recurso importante da integração:
Se você não usar a conexão por um mês, ela será cancelada. Para evitar isso, você precisa enviar os dados usando o formulário conectado pelo menos uma vez por mês. Outra opção é acessar as Configurações do site no Tilda → Formulários → clicar em "Configurações" ao lado do serviço Bitrix conectado. A página com informações sobre a integração será aberta. Se você vir o botão "Connect" (Conectar) nessa página, certifique-se de clicar nele. Em seguida, a integração será reativada.
Se você não usar a conexão por um mês, ela será cancelada. Para evitar isso, você precisa enviar os dados usando o formulário conectado pelo menos uma vez por mês. Outra opção é acessar as Configurações do site no Tilda → Formulários → clicar em "Configurações" ao lado do serviço Bitrix conectado. A página com informações sobre a integração será aberta. Se você vir o botão "Connect" (Conectar) nessa página, certifique-se de clicar nele. Em seguida, a integração será reativada.
Como conectar o Bitrix24 manualmente
Faça login em sua conta pessoal, clique em "More" (Mais) e abra a guia "Market" (Mercado).
Na janela que se abre, clique no botão "Add Application" (Adicionar aplicativo).
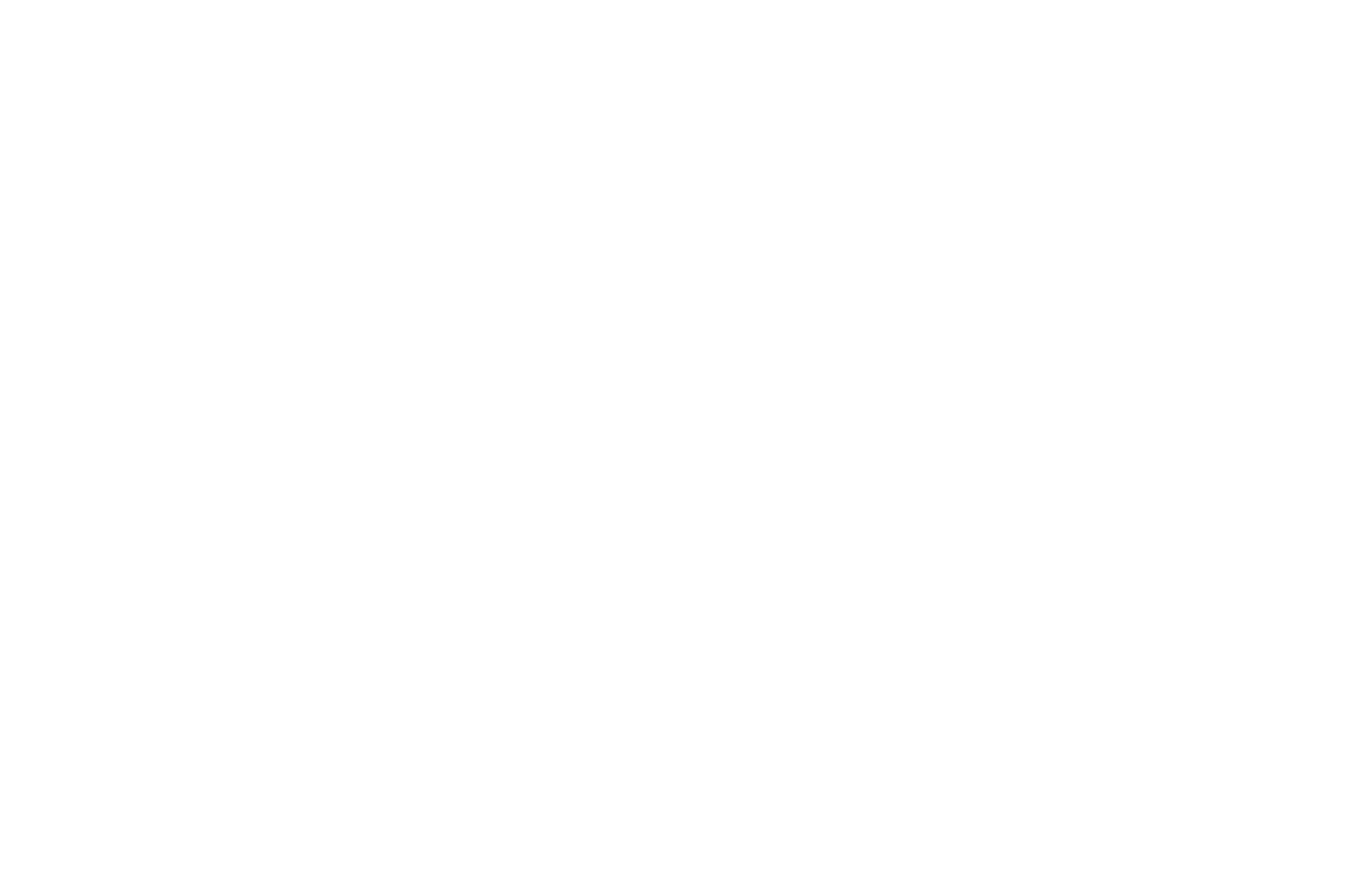
Será aberta uma janela para desenvolvedores. Selecione a opção "Outros".
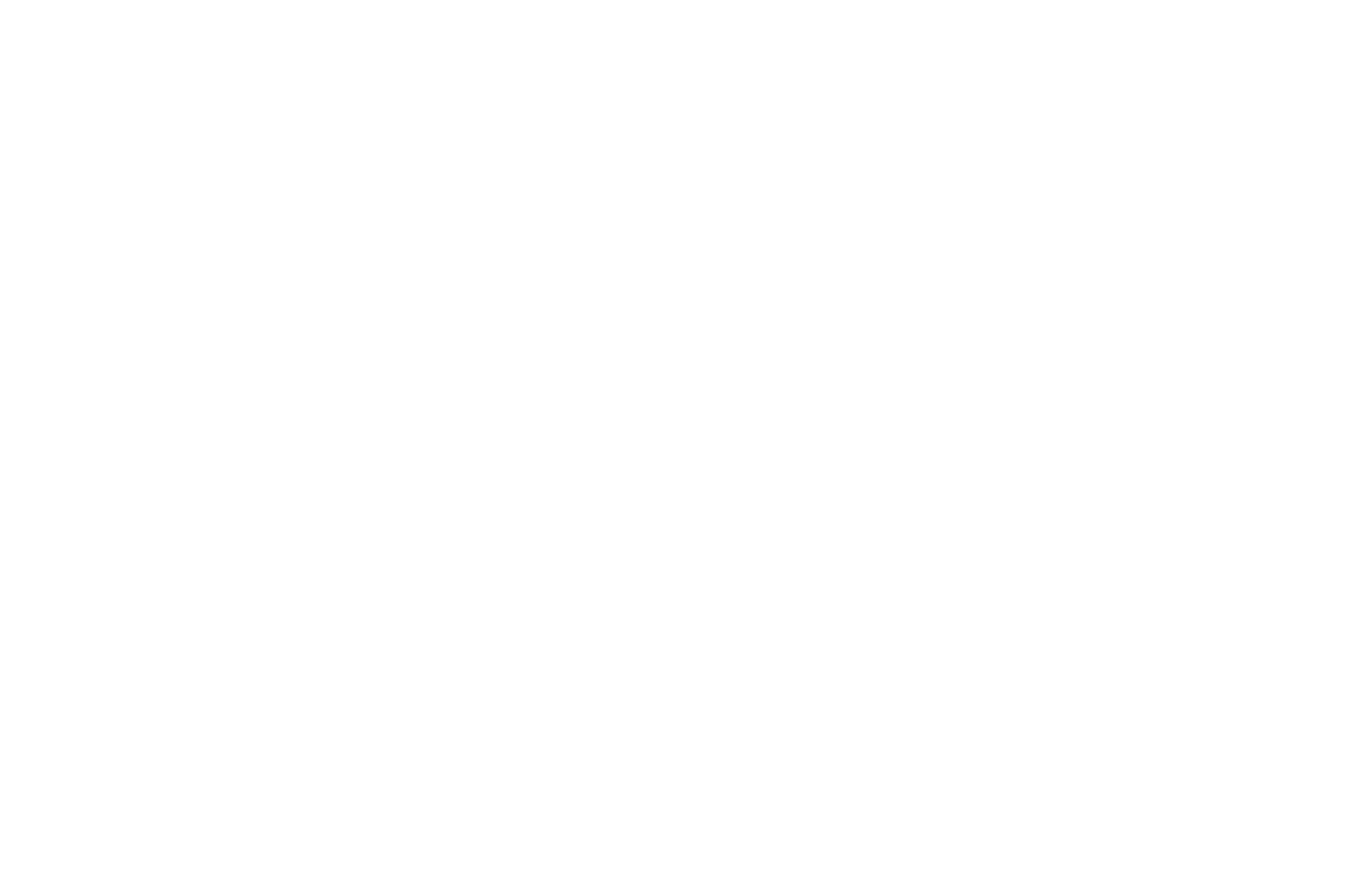
Selecione o tipo "Aplicativo local" na próxima etapa.
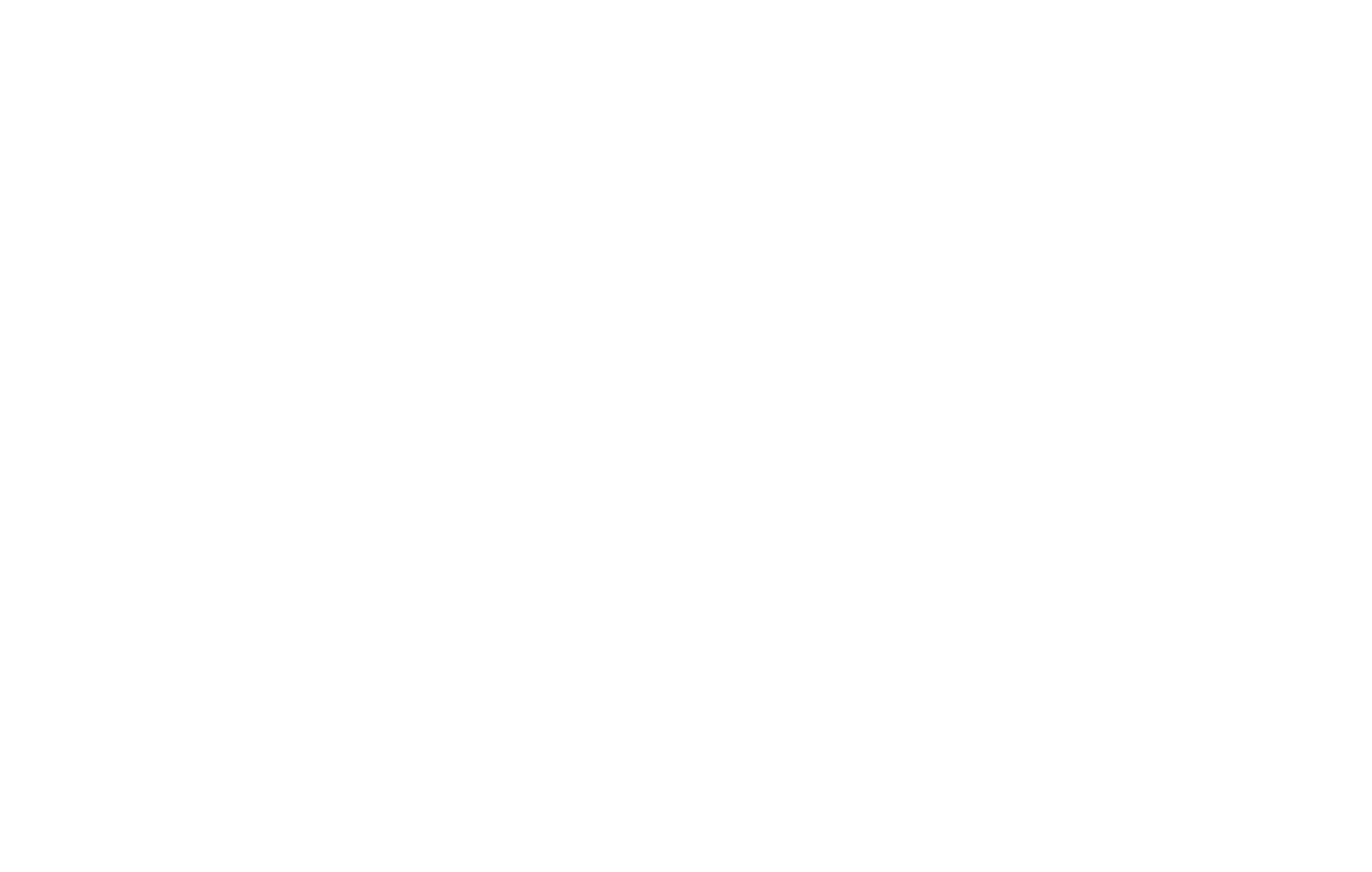
Preencher o formulário com os dados a seguir:
Salve as alterações.
- Aplicativo local: Servidor
- Marque a caixa de seleção "Script only (no user interface)" (Somente script (sem interface de usuário))
- Importante! No campo "Your handler path" (Caminho do seu manipulador), especifique o link: https:tilda
- Atribuir permissões: CRM e Usuários
Salve as alterações.
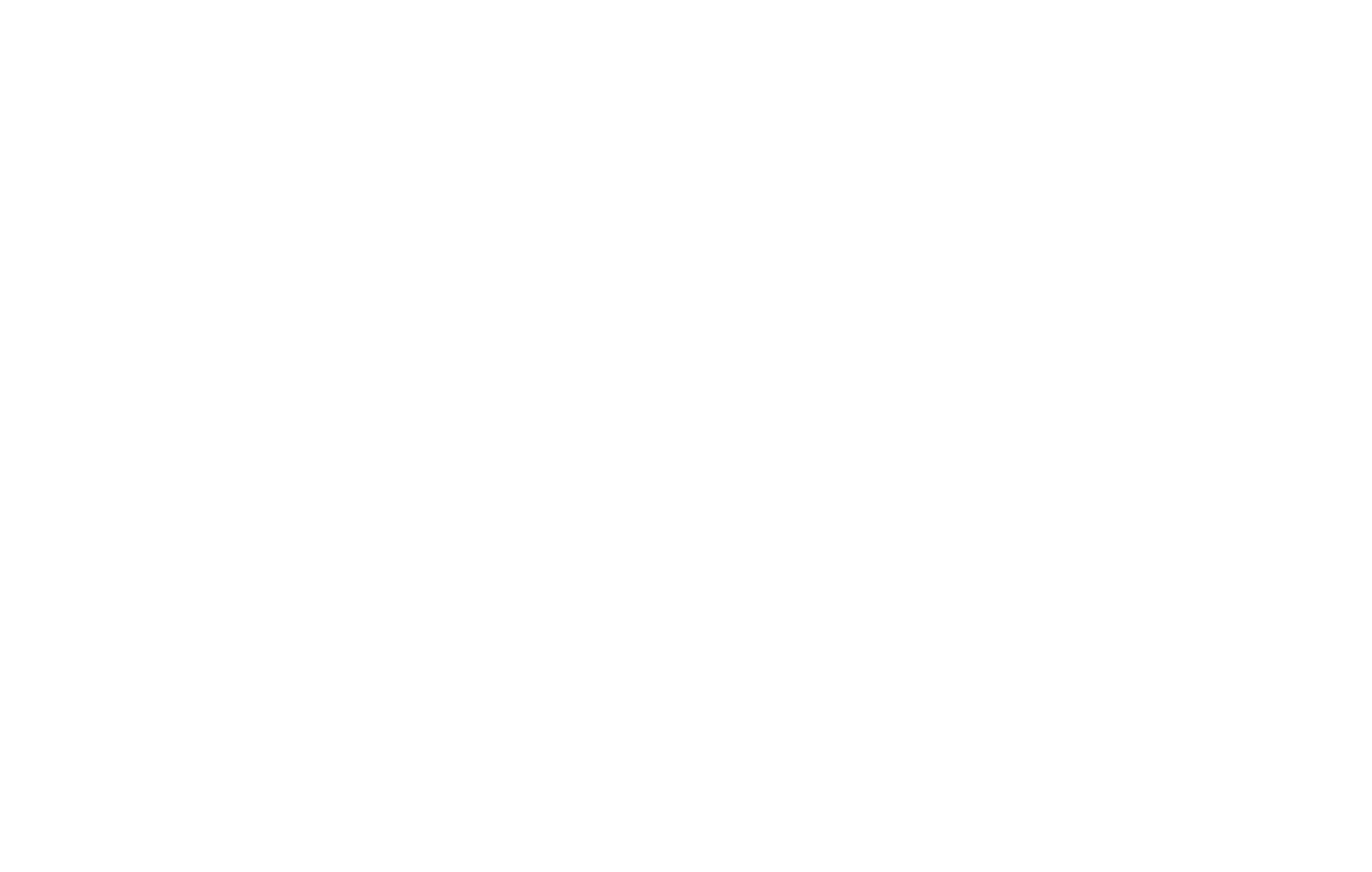
Depois de clicar no botão "Salvar", você chegará à página em que poderá receber os dados necessários para a integração: ID do aplicativo e chave do aplicativo. Você precisará copiar e colar essas chaves no Tilda.
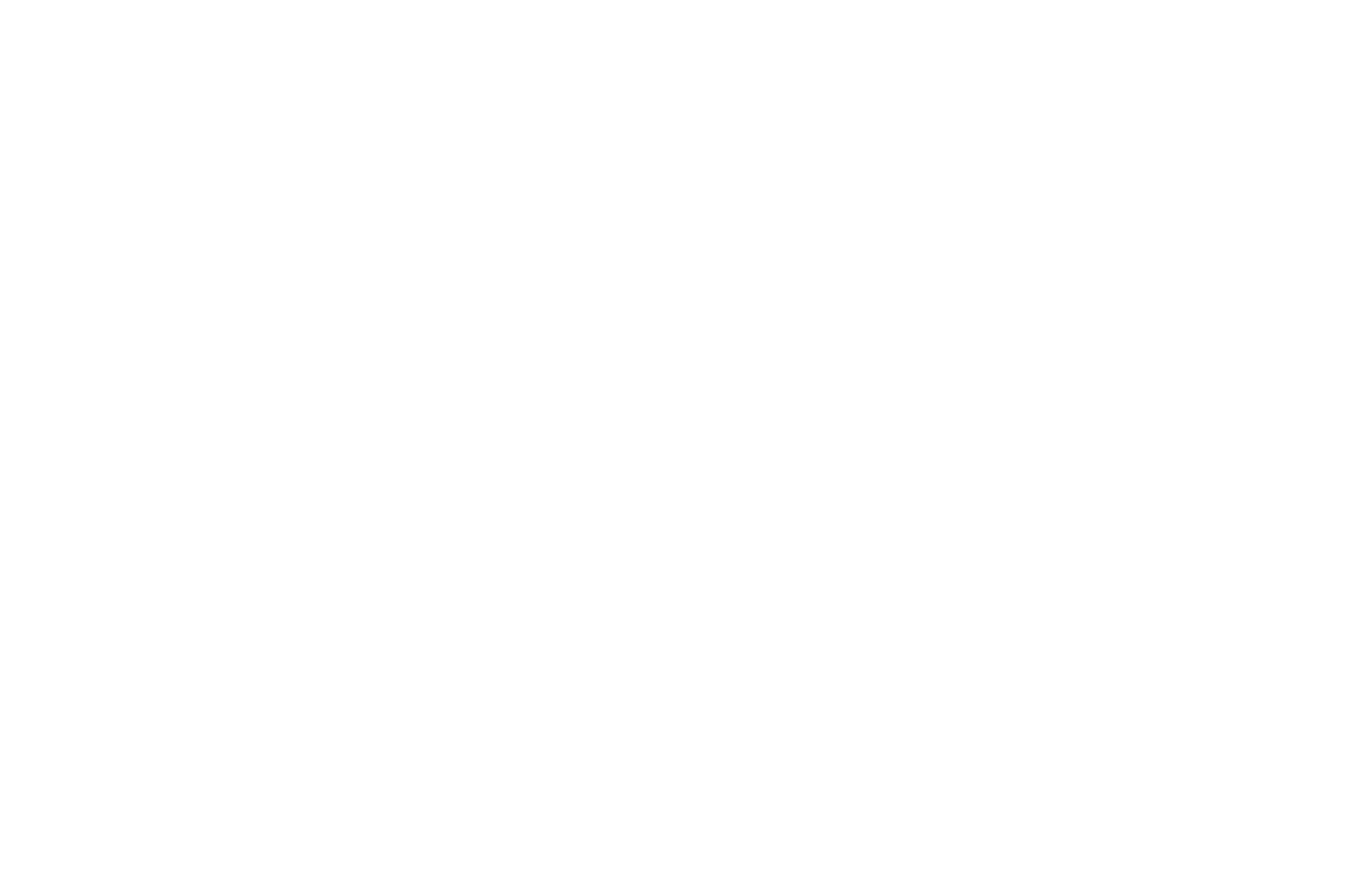
Acesse as Configurações do site no Tilda → Formulários → Gerenciamento de relacionamento com o cliente (CRM) → Bitrix24.
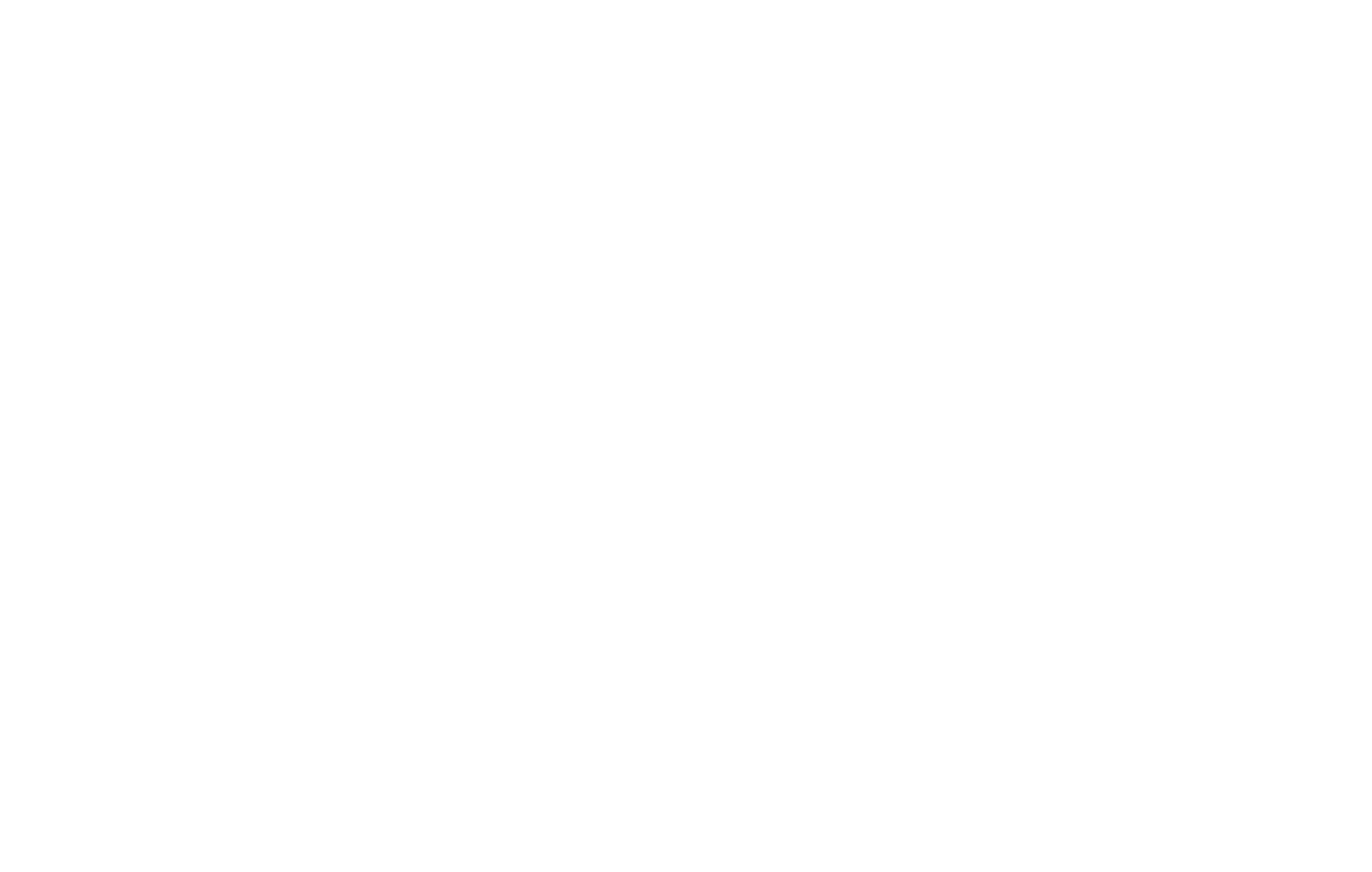
A configuração da integração será aberta. Clique em "Manually" (Manualmente).
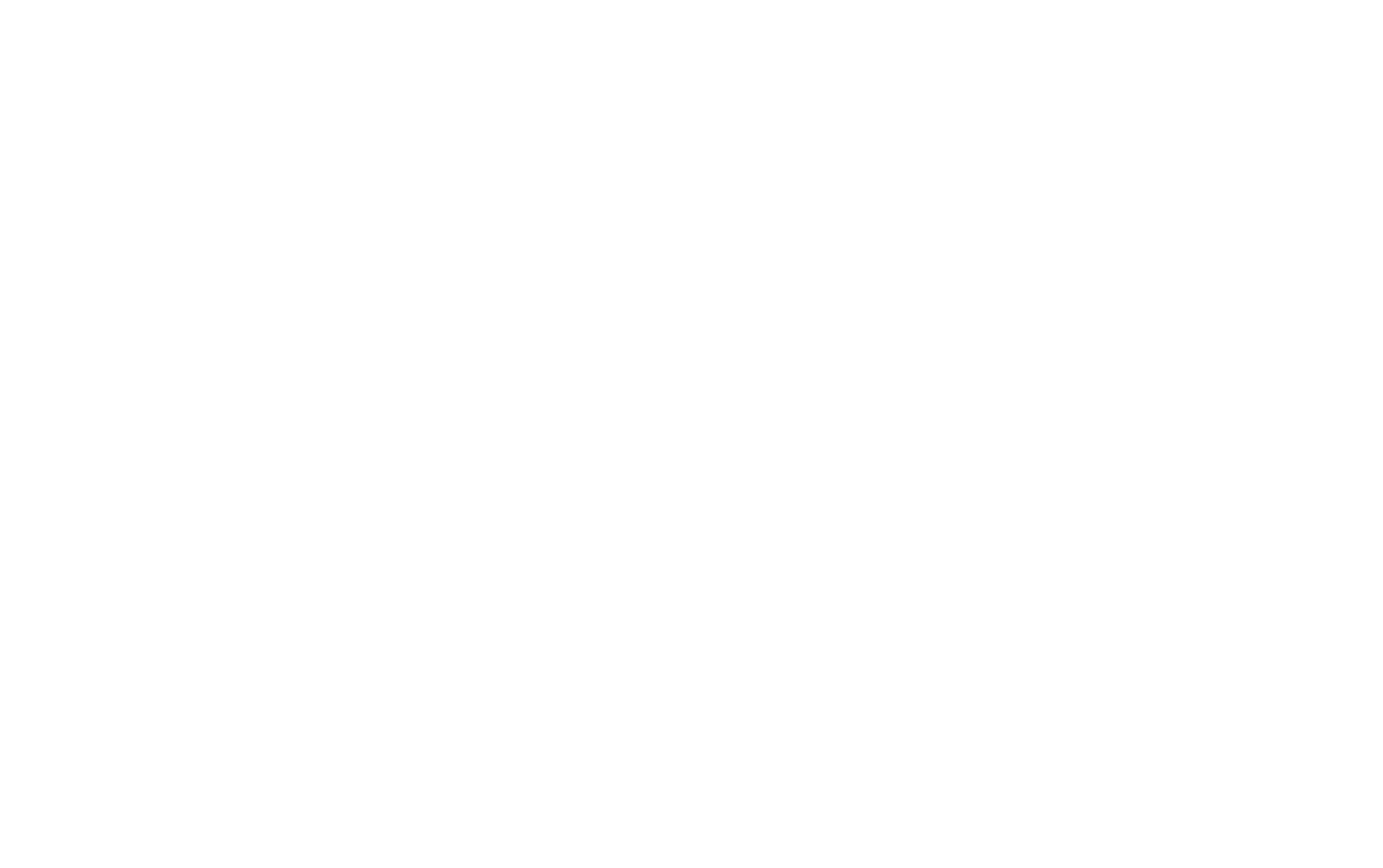
Preencha os campos "Subdomain" (Subdomínio), "App ID" (ID do aplicativo) e "App Secret" (Segredo do aplicativo). Clique em "Next" e, na etapa seguinte, clique em "Add".
Para concluir a configuração do serviço, selecione o Status, o Usuário responsável, a Origem e o Assunto do envio.
Salve as alterações concluídas. Agora você pode conectar o serviço de coleta de dados a formulários on-line em seu site.
Para fazer isso, abra o editor de páginas com o formulário, vá para a guia Content (Conteúdo) do bloco de formulários on-line, selecione "Bitrix", salve as alterações e publique novamente a página.
Para fazer isso, abra o editor de páginas com o formulário, vá para a guia Content (Conteúdo) do bloco de formulários on-line, selecione "Bitrix", salve as alterações e publique novamente a página.
Como modificar o assunto do envio
Você pode alterar o assunto do envio nas Configurações do site → Formulários → botão "Configurações" ao lado do serviço de coleta de dados. Modifique o campo "Assunto do envio".
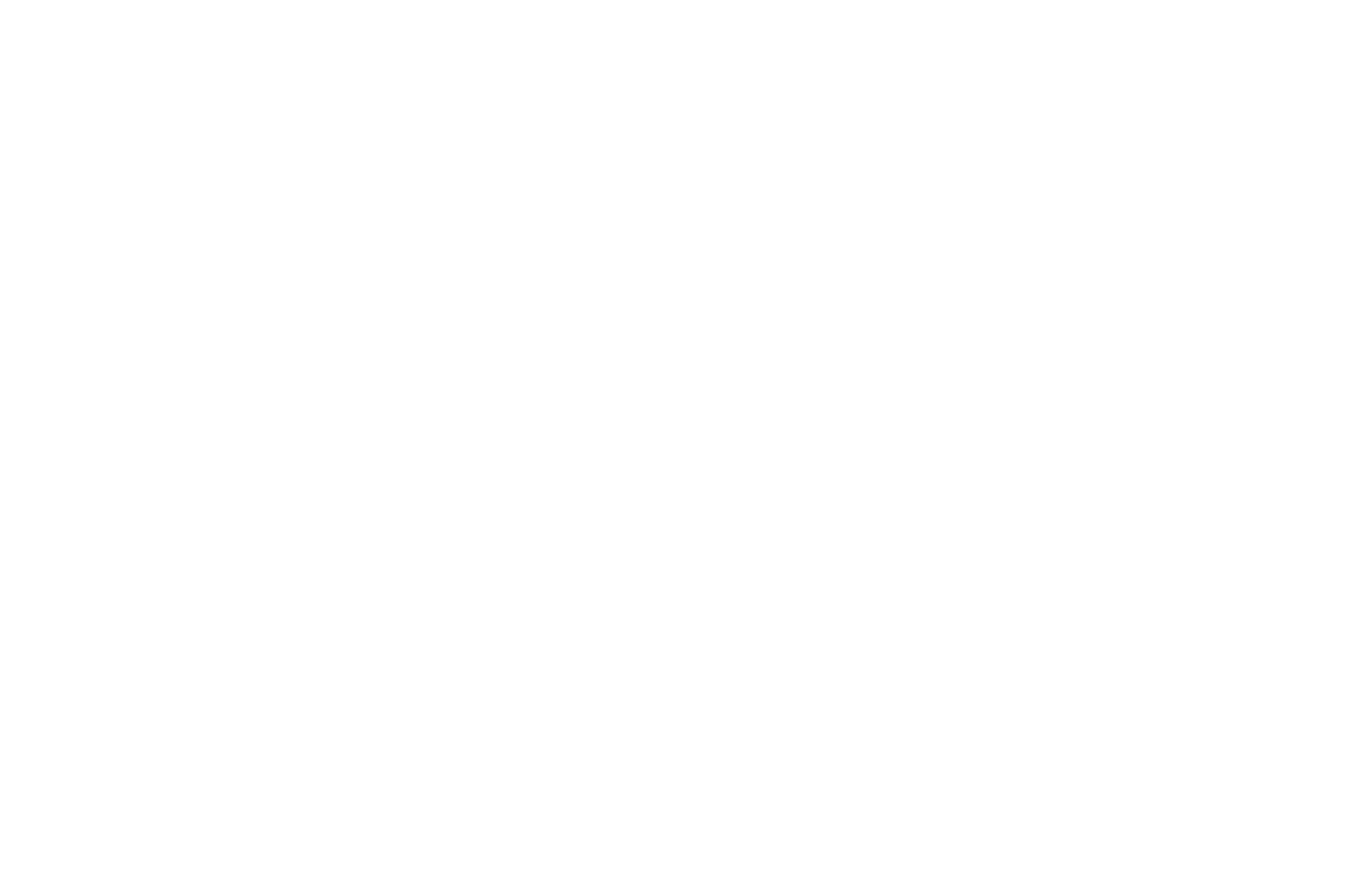
No campo de assunto, você pode colar seu próprio texto, variáveis de sistema e valores de variáveis no formato {{name}}, em que "name" é o nome da variável.
Infelizmente, não há essa possibilidade por enquanto.
Você pode tentar conectá-lo usando o Webhook: https://help.tilda.cc/formswebhook
Você pode tentar conectá-lo usando o Webhook: https://help.tilda.cc/formswebhook
Especifique as variáveis para cada campo do formulário no editor de páginas: abra a guia "Content" (Conteúdo) → selecione o campo desejado → Variable name (Nome da variável). Especifique os nomes das variáveis em letras latinas, por exemplo, cidade, idade, nome, etc.
Importante: Certifique-se de que os títulos dos campos correspondam aos títulos especificados no lado do Bitrix24.
Importante: Certifique-se de que os títulos dos campos correspondam aos títulos especificados no lado do Bitrix24.
Sim, você pode. Você precisa concluir a integração completa para cada site, conforme descrito neste guia. Você pode saber mais sobre como os dados que você recebe são exibidos no serviço de suporte do Bitrix24.
No Bitrix24, você pode selecionar o modo de trabalho. Ele influencia se os novos leads são recebidos na seção "Deals" ou "Leads".
No modo "Simple CRM", os novos leads do site são transferidos para a seção "Deals". No modo "Classic CRM", os novos leads do site vão para a seção "Leads".
No modo "Simple CRM", os novos leads do site são transferidos para a seção "Deals". No modo "Classic CRM", os novos leads do site vão para a seção "Leads".
